Simgeler Tepsisinde "Dosyalar güncel" Mesajını Görüntülüyorsanız OneDrive Senkronizasyon Sorununu Giderme
Summary: Windows ile OneDrive'daki senkronizasyon hatasını çözmek için aşağıdaki adımları uygulayın.
Instructions

 kayıp veya eksik dosyaları bulma.
kayıp veya eksik dosyaları bulma.

OneDrive senkronizasyonu çalışmıyorsa veya takılı kalmış gibi görünüyorsa sıfırlamayı deneyin. Bunu yapmak tüm OneDrive dosyalarınızı yeniden senkronize eder.
- OneDrive uygulamasını açın, imleci ekranın sağ alt köşesine doğru yönlendirin ve imleci yukarı hareket ettirin.
- Settings (Ayarlar) öğesine tıklayın.
- Options (Seçenekler) öğesine tıklayın ve ardından Sync files (Dosyaları eşitle) özelliğini açın.

OneDrive senkronizasyonu çalışmıyorsa veya takılı kalmış gibi görünüyorsa sıfırlamayı deneyin. Bunu yapmak tüm OneDrive dosyalarınızı yeniden senkronize eder.
- +
 R tuşlarına basın ve ardından skydrive.exe /reset dosyasını girin.
R tuşlarına basın ve ardından skydrive.exe /reset dosyasını girin. - Tamam öğesine tıklayın.
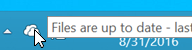 Not: Bildirim alanındaki OneDrive simgesinin bir veya iki dakika sonra kaybolduğundan ve yeniden göründüğünden emin olun. OneDrive simgesi birkaç dakika sonra yeniden görünmüyorsa 1. adımı tekrarlayın.
Not: Bildirim alanındaki OneDrive simgesinin bir veya iki dakika sonra kaybolduğundan ve yeniden göründüğünden emin olun. OneDrive simgesi birkaç dakika sonra yeniden görünmüyorsa 1. adımı tekrarlayın.

OneDrive senkronizasyon simgeleri senkronizasyon güncelleştirmesi bildirimleri sağlar. Aşağıdaki kod parçacıklarına bakın.
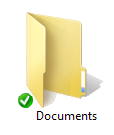 |
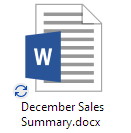 |
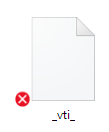 |
| Dosya veya klasörlerin senkronizasyonu tamamlandı | Dosyalar veya klasörler veya hala senkronize | Dosyalar veya klasörler senkronize olunamaz |
Bu simgelerden herhangi birini göremiyorsanız aşağıdaki adımları uygulayın.
- Start All Programs Accessories ( Tüm Programlar>Aksesuarlarını Başlat) öğesine>tıklayın.
- Komut istemine sağ tıklayın ve ardından Yönetici olarak çalıştır öğesine tıklayın.
Not: Kullanıcı Hesabı Denetimi iletişim kutusu görüntülenirse Continue (Devam) öğesine tıklayın.
- Komut istemine %localappdata%\Microsoft\OneDrive\SkyDrive.exe /permachineupdate yazın.
- Bilgisayarınızı yeniden başlatın.

Windows Arama'nın çalışıyor olduğundan emin olun, bunu yapmak için aşağıdaki adımları uygulayın:
- Görev Yöneticisi'ni açmak için Ctrl + Shift + Esctuşlarına basın.
- Hizmetler sekmesine tıklayın ve Name (Ad) sütununda WSearchöğesini bulun.
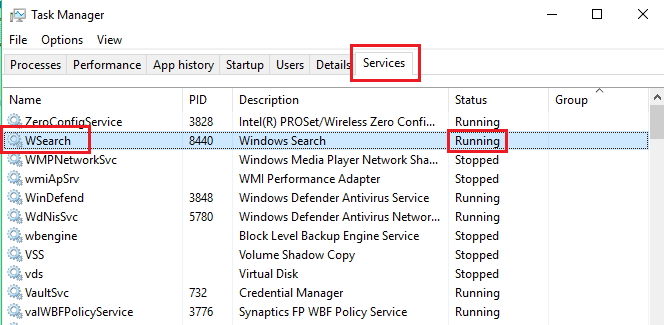
- Durumu kontrol edin.
- Çalışıyor: WSearch öğesine sağ tıklayın ve ardından Yeniden Başlat öğesine tıklayın.
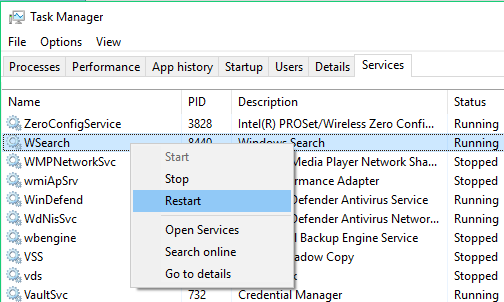
- Durduruldu: WSearch öğesine sağ tıklayın ve ardından Başlat'a tıklayın.
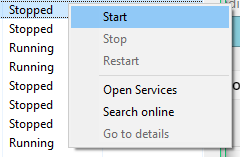
- Çalışıyor: WSearch öğesine sağ tıklayın ve ardından Yeniden Başlat öğesine tıklayın.

SkyDrive.exe'nin çalışıyor olup olmadığını kontrol etmek için aşağıdaki adımları uygulayın:
- Görev Yöneticisi'ni açmak için Ctrl + Shift + Esctuşlarına basın.
- Ayrıntılar sekmesine tıklayın ve Name (Ad) sütununda SkyDriive.exedosyasını bulun.
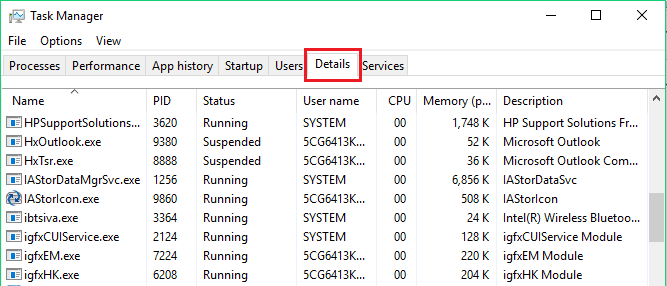
- Durumu kontrol edin.
- Çalışıyor: Başka bir işlem gerekmez.
- Durduruldu:
- File New Run Task (Dosya>Yeni Çalıştır Görevi) öğesine tıklayın.
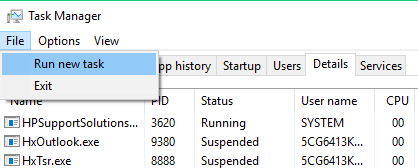
- skydrive.exe dosyasına girin ve Tamam düğmesine tıklayın.
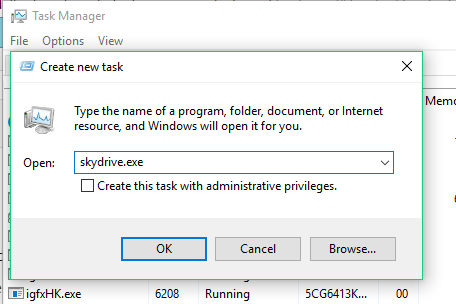
- File New Run Task (Dosya>Yeni Çalıştır Görevi) öğesine tıklayın.

Bazı programlar OneDrive akıllı dosya teknolojisiyle uyumlu olmayabilir. Bunu düzeltmek için uyumluluk modunu kullanın.
- Dosya Gezgini'ni açın ve programınız için yürütülebilir dosyayı (ör. iexplorer.exe) bulun.
- Program adı öğesine sağ tıklayın ve Ardından Özellikler öğesini seçin.
- Uyumluluk sekmesine tıklayın.
- Bu programı OneDrive dosyalarıyla çalışması için Etkinleştir öğesini kontrol edin ve Tamam öğesine tıklayın.

Yinelenen dosya adları senkronizasyon sorununa neden olabilir, bu nedenle her bir dosyanın Benzersiz bir adla tamam olduğundan emin olun. Aynı anda birden fazla dosya yüklemekteysiniz, senkronizasyon işlemiyle ilgili de sorun olabilir. Bunu önlemek için:

Eşitlemek istediğiniz dosyaların dosya boyutunu kontrol edin ve 15 GB'den büyük olmadığından emin olun. Dosya çok büyükse, dosyanın boyutunu azaltarak indirin.
Ayrıca dosya yolunu kontrol edin; 400'den fazla karaktere sahip olmalıdır, ör.
C:\Users\<UserName>\Pictures\Saved\2014\Ocak\Holiday\NewYears\Family...

Bilgisayarınızda OneDrive ve disk alanı depolamanın yetersiz olması da senkronizasyon sorununa neden olabilir. OneDrive depolama alanı boyutunu kontrol edin ve bilgisayarınızdaki kullanılabilir disk alanıyla karşılaştırarak yeterli alana sahip olun. Alan yeterli değilse, bazı dosyaları silmeyi veya taşımayı veya disk alanınızı boş alan sağlamayı düşünüyorsanız eşitleme işlemini tekrar deneyin. Alternatif olarak, daha fazla depolama alanı satın alın.

Yavaş İnternet bağlantısı, OneDrive'ın senkronizasyon işlemini de etkileyebilir. Bilgisayarınızın İnternet hızını kontrol edin ancak aşağıdaki adımları uygulayın:
-
Tarayıcıda Hız testi uygulamasını açın ve başlatın. İndirme ve yükleme hızları yavaşsa daha hızlı bir İnternet bağlantısı bulana kadar senkronizasyon işlemini duraklatabilirsiniz.
Not: Bilgisayarınızı yeniden başlatarak yavaş İnternet bağlantısı sorununu da çözabilirsiniz. - OneDrive klasörüne sağ tıklayın ve ardından Pause syncing (Eşitlemeyi duraklat) öğesini seçin.
- OneDrive senkronizasyonu devamettirene kadar 6, 8 veya 24 saat seçeneğini seçin.
-
OneDrive aygıtınızda kaç dosya olduğunu görmek için Dosya Gezgini'ni açın.
- OneDrive klasörüne sağ tıklayın ve Özellikler öğesini seçin.
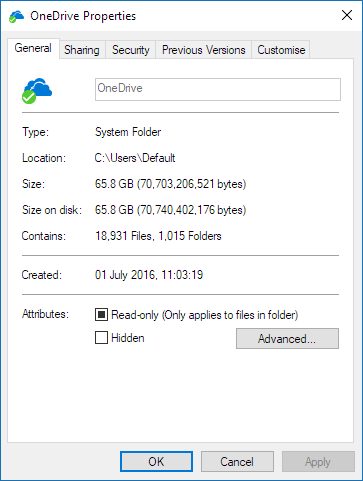
-
100.000'den fazla dosyanız varsa dosyaları kontrol edin ve ardından bilgisayarınızla hangi OneDrive klasörlerini eşitlemeniz gerektiğine bakın.

Senkronizasyon seçeneklerini kontrol etmek için aşağıdaki adımları uygulayın:
- Settings Change PC settings ( Bilgisayar ayarlarını > değiştir) öğesine tıklayın.
- OneDrive öğesine tıklayın.
- Ölçülü bağlantılar öğesine tıklayın.
- Ölçülü bağlantılar üzerinden Dosya Yükleme ve indirme ayarlarını değiştirme ve tarifeli bağlantılar üzerinden Senkronizasyon ve yedekleme ayarlarını Açık olarak değiştirin.