我該如何清除硬碟中的資料
Summary: 本文提供如何清除 Dell 電腦硬碟的資料或抹除資料的相關資訊。
This article applies to
This article does not apply to
This article is not tied to any specific product.
Not all product versions are identified in this article.
Instructions
從硬碟刪除檔案並不會移除檔案,作業系統會重新指派該空間,以允許日後新增檔案。正確擦除驅動器可確保擦除檔,並防止任何人恢復已刪除的數據。
如果您的電腦可用空間不足,請瞭解如何 在 Microsoft Windows 中釋放磁碟空間。
有幾個很好的理由說明您可能想要擦除硬碟驅動器。
- 您希望在出售或贈送裝置前保護您的隱私。出售、贈送或交易電腦時,請務必抹除硬碟 (或 USB 磁碟機)。如此可確保磁碟機上的個人資料無法復原。
- 您懷疑裝置含有惡意軟體。如果防惡意軟體或防毒應用程式無法移除惡意軟體,抹除硬碟可能有所幫助。
- 您想要先清除硬碟上的資料,再裝回硬碟。
- 您想要清除次要硬碟或外接式磁碟機上的資料。
擦除硬碟
使用 Shift + Delete 組合鍵刪除檔或清空回收站不會永久刪除檔。如果您使用的是 Windows 11、Windows 10 或 Windows 8.1,可輕鬆抹除硬碟。
警告:抹除硬碟上的資料會導致永久遺失所有資料。Dell Technologies 建議您備份所有個人資料,包括但不限於映像、文件、電子郵件、聯絡人、瀏覽器書籤 (我的最愛)、音樂和影片等。將資料備份至外部硬碟或雲端備份服務,例如 OneDrive。
- 前往 開始>設定>、更新與安全性>復原>、重設電腦。
- 選取 移除所有資料,然後 移除檔案並清理磁碟機。
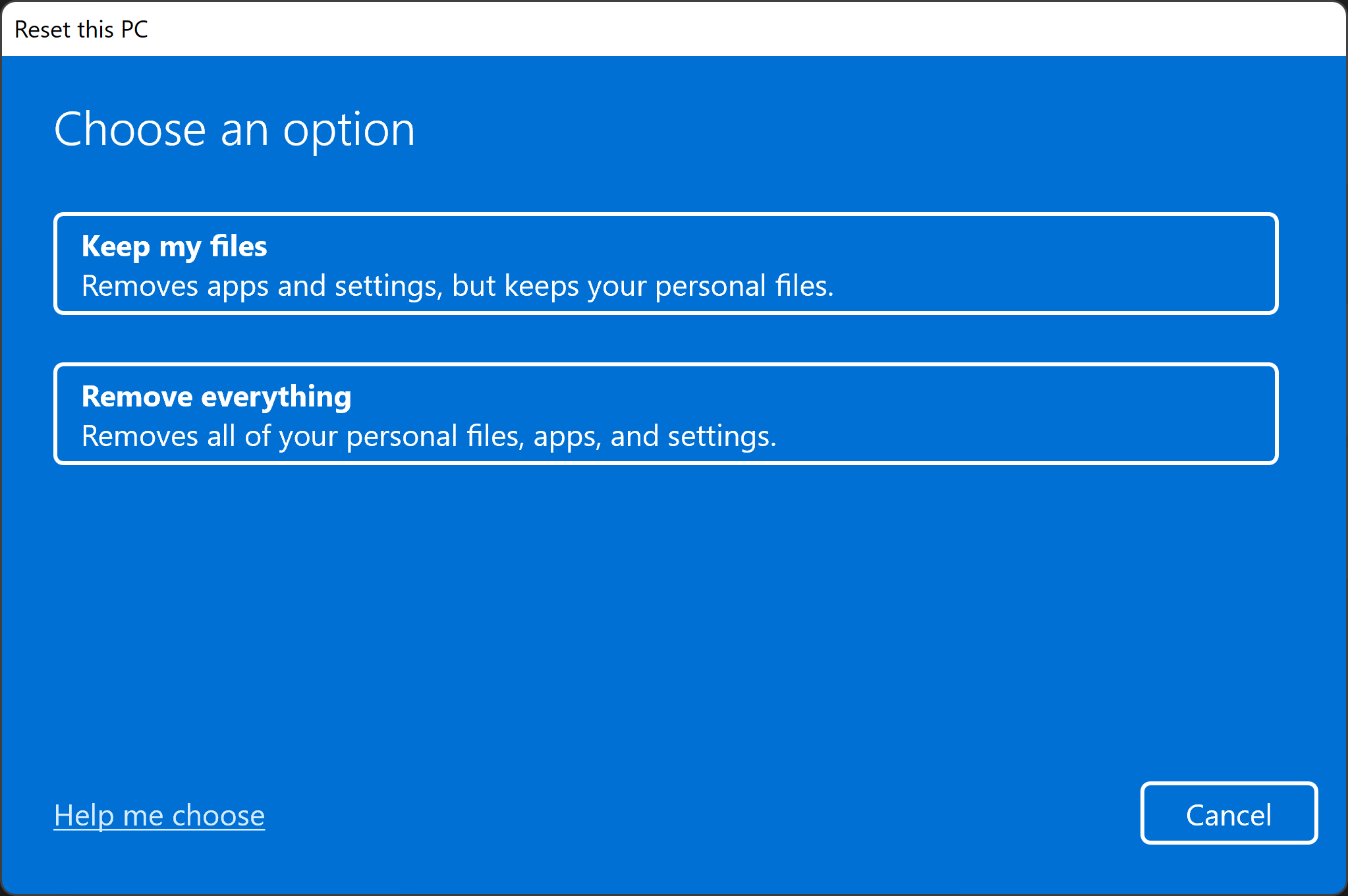
- 按一下 下一步, 重設,然後 繼續。
如果您使用的是 Windows 8 或更舊版本的 Windows,則有數種第三方軟體可抹除您的硬碟(磁碟抹除工具)。此類軟體以免費軟體、共享軟體或商業形式提供下載。部分使用者可能需要使用符合美國 DoD 5220.22-M 磁碟機淨化要求的軟體。如需第三方軟體的協助,請前往軟體製造商網站。
警告:Dell Technologies 不為任何可清除或抹除硬碟的特定軟體背書。Dell Technologies 並未對此類軟體進行獨立認證或測試,亦未對此類軟體的使用承擔任何責任。
如何格式化外部磁碟機或 USB 磁碟機
使用 Shift + Delete 組合鍵刪除檔或清空回收站不會永久刪除檔。
USB 磁碟機有兩種格式化類型。
- 快速格式化 - 刪除檔案系統表和根資料夾。此選項經常用於 USB 快閃記憶體驅動器,以有效地釋放可用空間來傳輸或儲存其他檔。這不是刪除檔的最安全方法,因為數據恢復工具可能仍然可以恢復數據。
- 完整格式 - 掃描磁片磁碟機的損毀磁區,並在所有磁區寫入零,這會永久刪除所有資料。此動作可能需要很長時間,視磁碟機的容量而定。
如何使用 Windows 格式化工具格式化外接式磁碟機
格式化外部驅動器(USB硬碟驅動器或快閃記憶體驅動器)會擦除其中的任何數據,並準備將其與您的設備一起使用。請遵循這些步驟,使用 Windows 11 或 Windows 10 中的 格式化 工具重新格式化外接式磁碟機。
- 將外接式磁碟機連接至電腦。
- 按 一下開始,搜尋並開啟 檔案總 管應用程式。
- 以滑鼠右鍵按一下外部磁碟機,然後選取 格式化。
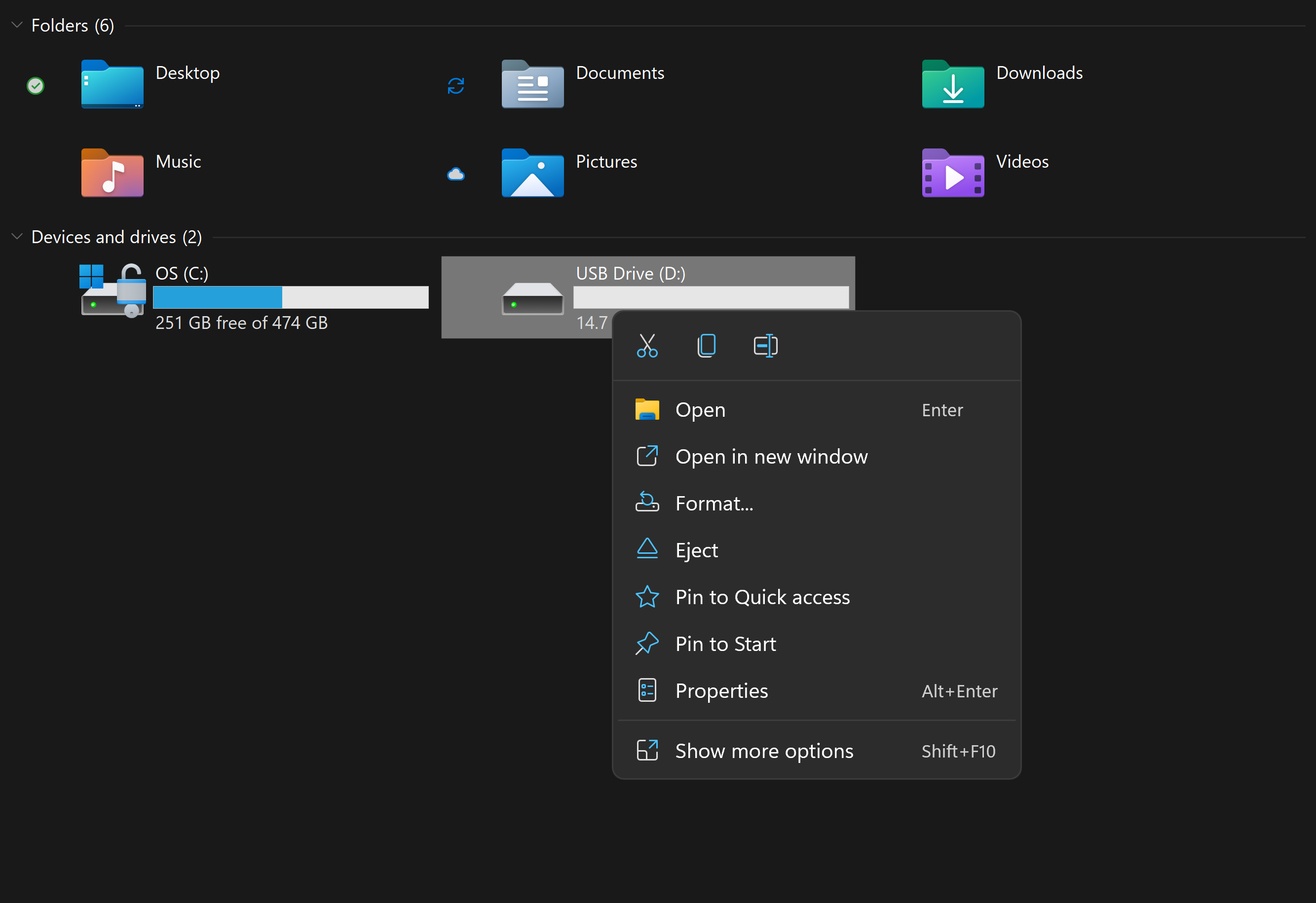
- 選取格式設定選項,然後按一下 開始。
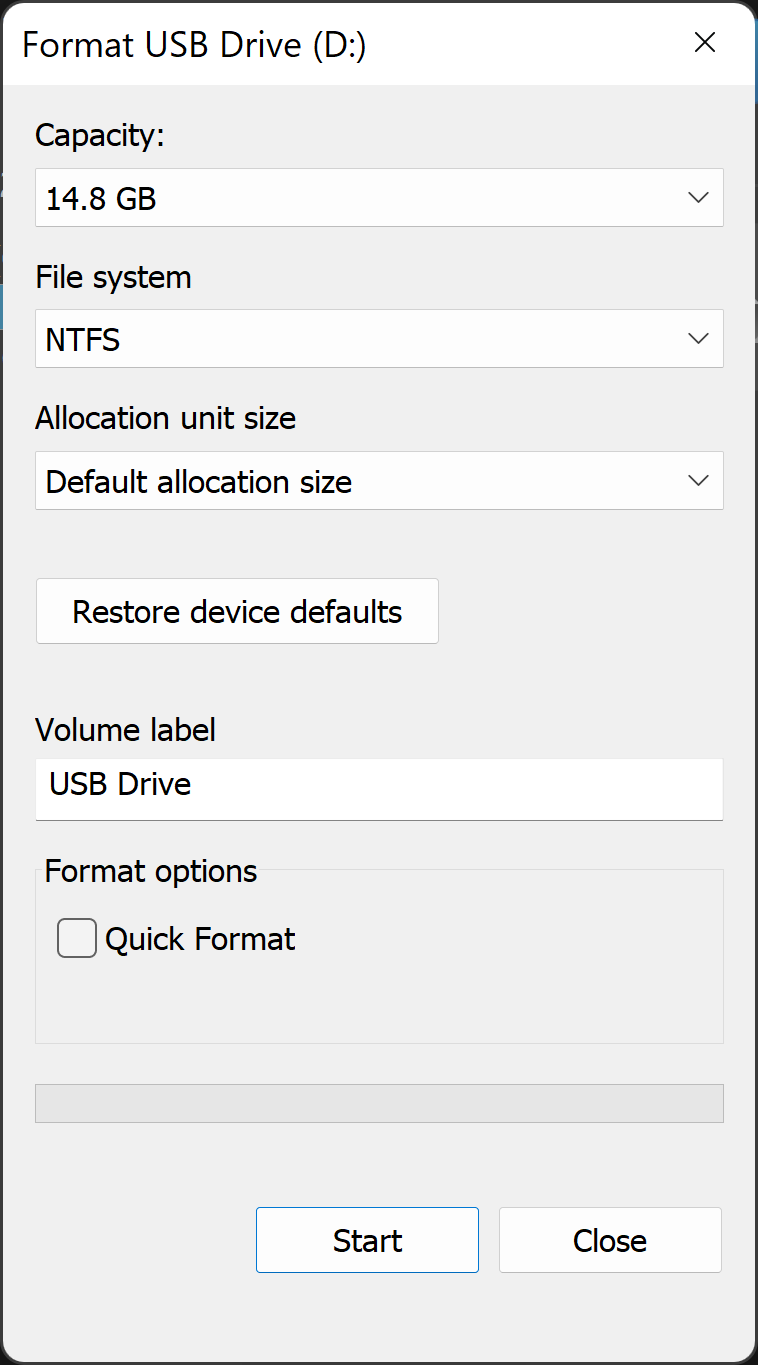
- 在 “文件系統 ”文本框中,選擇 “NTFS”。
- 在 “分配單位大小 ”文本框中,選擇 “預設分配大小”。根據硬碟大小選擇最佳配置大小。
- 在 「卷標籤 」文字框中,鍵入將出現在文件資源管理器中的驅動器的名稱。例如,USB 磁碟機。
- 清除 快速格式化 核取方塊。Windows 預設會勾選此方塊。使用標準格式可確保檢查硬碟驅動器的每個磁區是否存在錯誤並以零覆蓋。
- 清除 啟用檔案與資料夾壓縮 核取方塊。
注意:如果外接式磁碟機未出現在 檔案總管中,則目前的格式可能與 Windows 不相容。使用 Windows 的磁碟管理工具格式化外接式磁碟機。
如何使用 Windows 磁碟管理工具格式化外部磁碟機
Windows 中的 磁碟管理 工具可將磁碟劃分為多個磁碟分割或磁碟區。您可以使用「磁碟管理」抹除未針對 Windows 格式化的磁碟。
- 將磁碟機連接至電腦。
- 按 一下開始,搜尋並開啟 磁碟管理 應用程式。
- 在磁碟機上按一下滑鼠右鍵,然後選取 格式化。
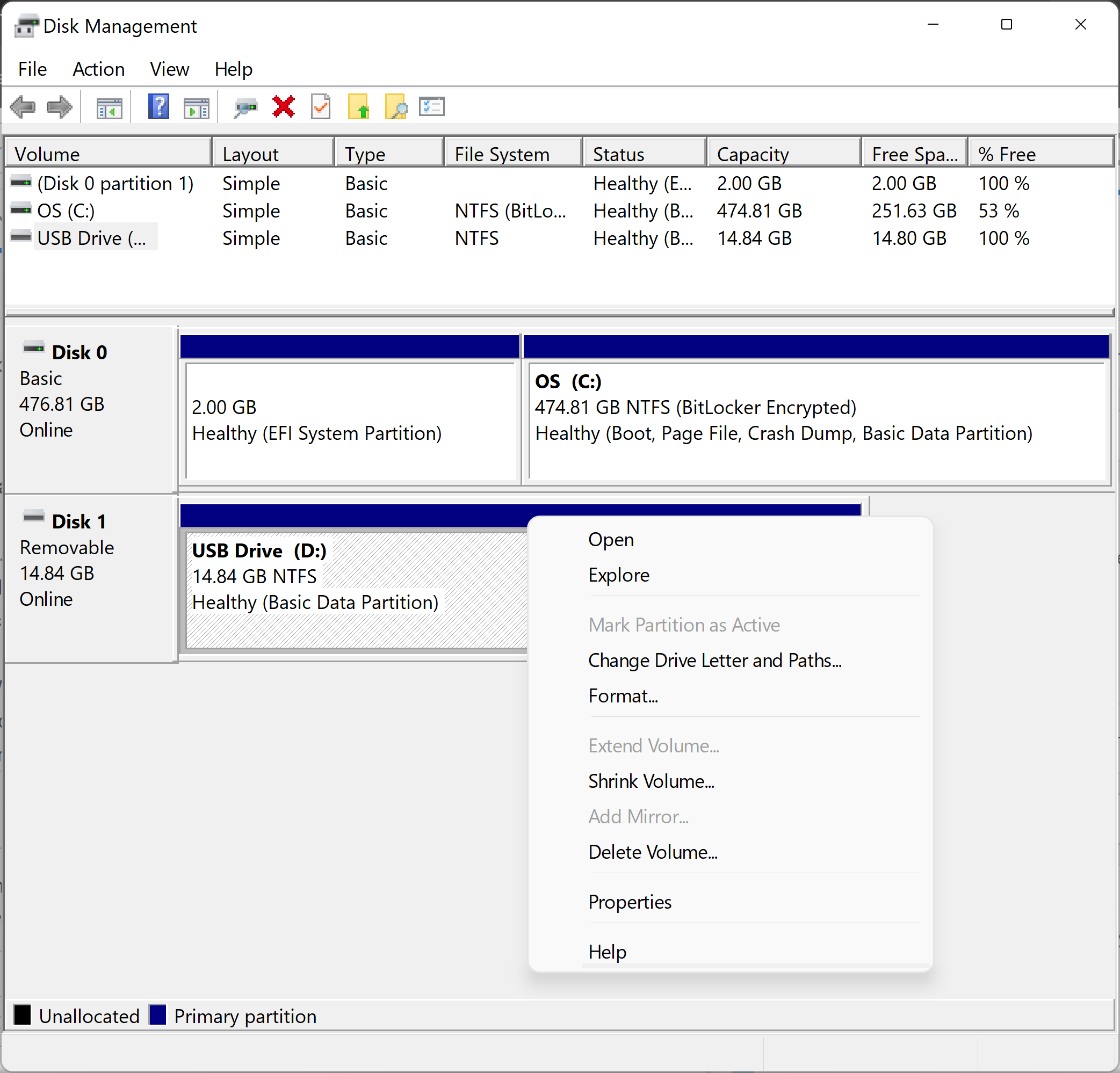
- 選取格式設定選項,然後按一下 開始。
- 在 “文件系統 ”文本框中,選擇 “NTFS”。
- 在 “分配單位大小 ”文本框中,選擇 “預設分配大小”。根據硬碟大小選擇最佳配置大小。
- 在 「卷標籤 」文字框中,鍵入將出現在文件資源管理器中的驅動器的名稱。例如,USB 磁碟機。
- 清除 快速格式化 核取方塊。Windows 預設會勾選此方塊。使用標準格式可確保檢查硬碟驅動器的每個磁區是否存在錯誤並以零覆蓋。
- 清除 啟用檔案與資料夾壓縮 核取方塊。
在磁碟管理中初始化磁碟
如果您嘗試抹除的磁碟機無法格式化,您可能需要 初始化 磁碟機。初始化磁碟機會抹除磁碟機,並重新格式化 Windows。
- 在磁碟機上按一下滑鼠右鍵,然後選取 「初始化」。選取 GPT ,然後按一下 確定。
- 變更 磁碟區標籤,選取 檔案系統 (選擇 NTFS 格式以將磁碟用於 Windows 裝置),將 「分配單位大小 」保留為 「預設分配大小」,然後按一下「 確定」。
Additional Information
建議的文章
以下是一些與本主題相關的建議文章,您可能會感興趣。
Affected Products
Alienware, Inspiron, Legacy Desktop Models, Vostro, XPS, G Series, G Series, Alienware, Inspiron, Latitude, Vostro, XPS, Legacy Laptop Models, Fixed Workstations, Mobile WorkstationsArticle Properties
Article Number: 000134730
Article Type: How To
Last Modified: 06 Aug 2024
Version: 8
Find answers to your questions from other Dell users
Support Services
Check if your device is covered by Support Services.