Article Number: 000108754
타사 대안이 있는 경우 Windows Defender를 비활성화하는 방법
Summary: 컴퓨터에서 타사 바이러스 백신이 실행 중일 때 그룹 정책 편집기에서 Windows Defender를 비활성화하는 방법
Article Content
Instructions
컴퓨터에 타사 안티바이러스가 설치되어 활성화되어 있는 경우 Windows Defender를 비활성화할 수 있습니다. 이 문서에서는 Windows 내의 그룹 정책 편집기를 사용하여 Windows Defender를 비활성화하는 과정을 안내합니다.
그룹 정책 편집기를 사용하여 Windows Defender 비활성화
 컴퓨터에서 타사 안티바이러스 프로그램을 실행하는 경우에만 다음 단계에 따라 Windows Defender를 비활성화하는 것이 좋습니다.
컴퓨터에서 타사 안티바이러스 프로그램을 실행하는 경우에만 다음 단계에 따라 Windows Defender를 비활성화하는 것이 좋습니다.
타사 바이러스 백신을 실행 중이고 Windows Defender를 비활성화하려는 경우 아래 단계에 따라 Windows의 그룹 정책 편집기를 사용하여 비활성화할 수 있습니다.
- 키보드에서 Windows 키+R 을 눌러 명령 프롬프트를 열고 검색 상자에 cmd 를 입력한 다음 OK를 클릭합니다.
- 명령 프롬프트에 gpedit.msc 를 입력하고 Enter 키를 누릅니다.
- 계속하려면 UAC 프롬프트를 확인합니다.
- 다음 경로로 이동하여 Windows Defender 설정을 엽니다. 로컬 컴퓨터 정책 > 컴퓨터 구성 > 관리 템플릿 > Windows 구성 요소 > Windows Defender (그림 1):
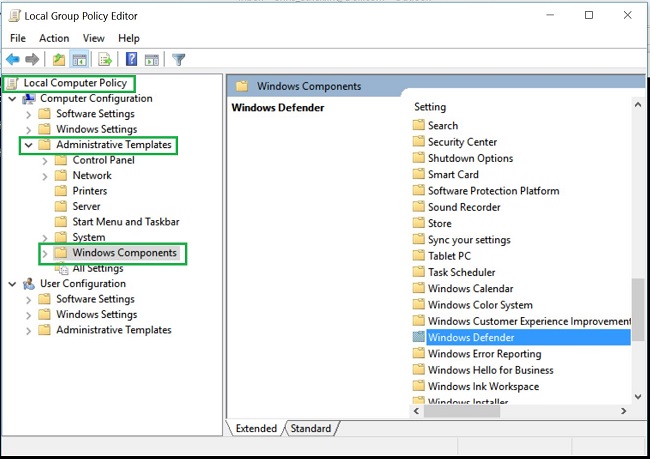
그림 1: gpedit.msc Windows Defender 폴더 - Windows Defender 폴더를 두 번 클릭하여 설정을 열고 Windows Defender 끄기 정책 설정을 찾습니다(그림 2).
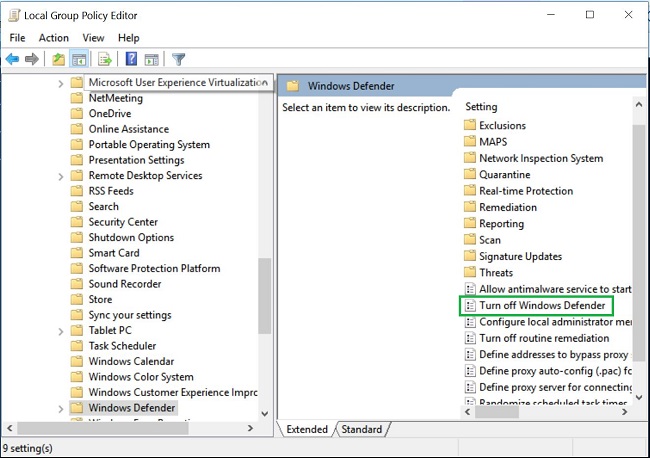
그림 2: gpedit.msc Windows Defender 정책 끄기 - Enabled를 선택하여 이 정책을 활성화하고 Windows Defender를 끕니다(그림 3).
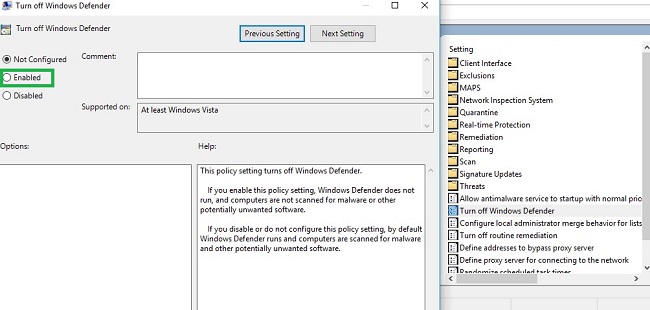
그림 3: gpedit.msc Windows Defender 정책 끄기 활성화 - 변경 사항을 적용하려면 컴퓨터를 다시 시작하십시오.
 참고: 타사 안티바이러스를 제거하고 컴퓨터에서 Windows Defender를 다시 활성화하려면 그룹 정책 편집기를 사용하여 위의 단계를 따르십시오. Windows Defender 끄기 정책에 대해 구성되지 않음 또는 비활성화 를 선택합니다.
참고: 타사 안티바이러스를 제거하고 컴퓨터에서 Windows Defender를 다시 활성화하려면 그룹 정책 편집기를 사용하여 위의 단계를 따르십시오. Windows Defender 끄기 정책에 대해 구성되지 않음 또는 비활성화 를 선택합니다.
Article Properties
Last Published Date
30 Jan 2024
Version
4
Article Type
How To