NetWorker Management Web UI (NWUI): 使用方式
Summary: 本知識庫提供 NetWorker Web 使用者介面 (NWUI) 概觀。這是 HTML Web 型 NetWorker 管理介面,可提供與舊版 JAVA 型 NetWorker 管理主控台類似的功能。
This article applies to
This article does not apply to
This article is not tied to any specific product.
Not all product versions are identified in this article.
Instructions
什麼是 NetWorker Management Web 使用者介面 (NWUI)
此 Web 介面使用 HTML5、Apache Tomcat、REST API 和 Spring Framework,透過直覺式工作流程和更高的回應能力,提供卓越的使用者體驗。NWUI 可直接安裝在 NetWorker 伺服器或非 NetWorker 伺服器的主機上的 Linux 或 Microsoft Windows 作業系統上。NWUI 最初在 NetWorker 18.1.x 中推出;視安裝的 NetWorker 版本而定,可能不存在某些功能。NetWorker 19.9.x 讓 NWUI 與 NetWorker 管理主控台 (NMC) 同位檢查。如需其他資訊,請參閱《NetWorker 特定版本系統管理指南》,網址為:HTTPs://www.dell.com/support/home/en-us/product-support/product/networker/docs
如何安裝
NWUI 支援下列瀏覽器:Microsoft Internet Explorer 11;Google Chrome;Microsoft Edge;Mozilla Firefox。
- UI 可安裝在 NetWorker 伺服器或 NetWorker 管理主控台伺服器上。
- 可安裝在 Linux 或 Windows 作業系統上。 如需支援的平臺完整清單,請參閱《NetWorker 相容性指南》。
- 《NetWorker 安裝指南》提供如何在所選平臺上安裝 NetWorker 管理 UI 的完整詳細資料。
「檢視憑證」;「安裝憑證」;「將所有憑證放在下列商店中」;「流覽」;「受信任的根憑證授權單位;「確定」;「是」。
Linux,使用 tar 命令解壓縮,然後使用 rpm 命令安裝。 系統會提示執行名為 nwui_configure.sh 的組態腳本,以執行設定軟體。
- 在安裝過程中,驗證主機會指定哪些主機指向執行驗證服務的 NetWorker 伺服器。 NetWorker Management Web UI 會使用 NetWorker 認證進行驗證。 這些認證與用於 NetWorker 管理主控台的認證相同。
- 安裝後,我們將控制 NetWorker 管理 UI 精准
Linux sysvinit: /etc/init.d/nwui start/stop/status
Linux 系統: systemctl 啟動/停止/狀態 nwui
如需有關如何安裝 NWUI 的完整詳細資料,請參閱下列文章: NetWorker Management Web UI (NWUI): 如何安裝
使用方式
存取 NetWorker Management Web UI
- 將瀏覽器指向下列位址以存取 NetWorker Management Web UI: <HTTPs:// IP_address_or_hostname > :9090/nwui
- 使用 NetWorker 使用者帳戶和密碼登入。

注意:當 AD/LDAP 外部驗證與 NetWorker 整合後,您可以使用 AD/LDAP 使用者存取 NWUI。
- NetWorker NWUI:如何從 NetWorker Web 使用者介面設定 AD/LDAP
- NetWorker:如何從 NetWorker Web 使用者介面 (NWUI) 設定「AD over SSL」(LDAPS)
如何新增 vCenter 伺服器:
1.展開 NWUI 功能表中的保護下拉式清單。
2.前往VMware vCenter。
3.按一下+Add。
2.前往VMware vCenter。
3.按一下+Add。

4.在主機名稱欄位中,指定 vCenter 伺服器的 FQDN 或 IP 位址。在「Username」欄位中,指定具有執行備份許可權的 vCenter 使用者帳戶。在「Password」欄位中,指定 vCenter 使用者帳戶的密碼。如果 vCenter 伺服器部署在雲端中,請選取「部署在雲端」核取方塊。 按一下儲存。

注意:《NetWorker VMware Integration Guide》詳細說明 vCenter 使用者帳戶所需的許可權,可透過以下網址取得:HTTPs://www.dell.com/support/home/en-us/product-support/product/networker/docs。
- 新增的 vCenter 伺服器專案會自動出現在保護視窗的 VMware vCenter 窗格中。如果新增的 vCenter 專案未出現,請按一下「重新整理」圖示。
- 當您選取其中一個可用的 vCenter 資源時,vCenter 清查會顯示在樹狀結構視窗右窗格中,可讓您檢視所有虛擬機器和實體,並選取個別專案以檢視實體的屬性。
- 如果您需要編輯 vCenter 伺服器內容,您可以在下列操作: 保護 > VMware vCenter。

如何安裝 vCenter 外掛程式:
注意:只有在使用其 FQDN 或 IP 位址將 vCenter 新增至 NetWorker 時,才支援 vCenter vSphere NetWorker 外掛程式。它不支援使用其短名稱別名新增的 vCenter。NetWorker:vCenter 外掛程式和 VCUI 登入失敗,並顯示「vCenter not registered with NetWorker server」。vCenter 外掛程式是選用的,執行 VMware 備份和還原作業並非必填。它直接在 vSphere 使用者介面內提供備份/還原介面。
1.展開 NWUI 功能表中的保護下拉式清單。
2.前往VMware vCenter。
3.選取您要安裝外掛程式的 VMware vCenter。
4.按一下...選項,然後選取「Install vCenter Plugin」。

5.使用的預設 vCenter 埠為 443。指定具有安裝外掛程式許可權的 vCenter 使用者帳戶。指定 vCenter 使用者帳戶密碼。

6.按一下[Install] (安裝) 並監視結果。
7.登入 vSphere Web 用戶端。NetWorker 附掛程式可從 首頁取得。
7.登入 vSphere Web 用戶端。NetWorker 附掛程式可從 首頁取得。
如何新增和設定 vProxy
- 部署 vProxy 主機的 OVA 後,請使用 NetWorker Management Web UI 執行下列步驟以新增 vProxy。
- 您必須先遵循上述程式來新增 vCenter。
1. 在左側功能表中,展開保護下拉式清單。
2.前往VMware Proxy。
3.按一下 +Add。

4.在[Selection] (選擇) 頁面中,請確定已選取正確的 vCenter。 按一下[Select Proxy] (選取 Proxy) 以選取一個或多個 vProxi。

5.在「組態」頁面中,輸入 vProxy 管理員使用者的密碼。準備好啟動註冊時,按一下[Finish] (完成)。

注意:如需關於熱新增和 NBD 組態選項和最佳實務的詳細資訊,請參閱《NetWorker VMware Integration Guide》,網址為: HTTPs://www.dell.com/support/home/en-us/product-support/product/networker/docs。
- 您可以使用Protection-VMware > Proxy頁面中「編輯」圖示來編輯 vProxy 的屬性。
新增集區
1.展開左側選單中的「裝置與媒體」下拉式選單。
2.前往媒體集區。
3.按一下+Add。
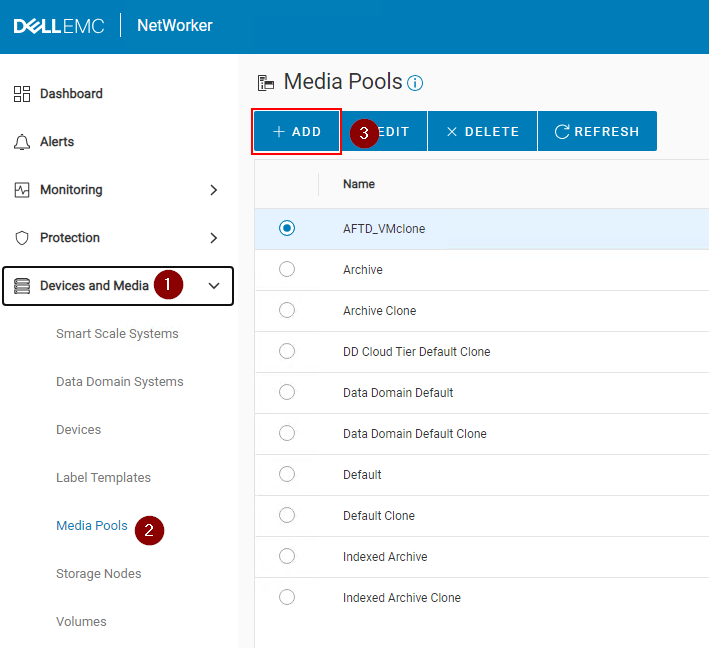
4.填入必要欄位:
a.指定集區名稱。
B。指定類型(備份或備份複製)。
C。選取標籤範本或按一下「新增標籤範本」。請參閱以下「新增標籤範本」一節。
D。選取集區將使用的裝置類型所需的媒體類型。
e.選用:選取將使用此集區的設定裝置。如果您要建立要由集區使用的新裝置,這可以是空白。

f. 按一下[Finish] (完成)。
新增標籤範本:
- 可在裝置和媒體 > 標籤範本下從 NWUI 存取。
- 可在建立集區期間,選取「新增標籤範本」來存取。
1.提供標籤範本的名稱。當裝置使用標籤範本標記到集區時,就會出現這種情況。
2.指定欄位元件,即字元字串。
3.新增欄位元件,例如:數位範圍:001 至 999 會是搭配 NetWorker 使用的常見版本。
2.指定欄位元件,即字元字串。
3.新增欄位元件,例如:數位範圍:001 至 999 會是搭配 NetWorker 使用的常見版本。
顯示的選項與 NetWorker (NameOfPool.###) 所使用的預設慣例相符,會在裝置貼上集區標籤時出現。
4.指定分隔器。
5.指定標籤範本使用的 下一個標籤。針對此範例中使用的選項,這會是 TestPoo.001。
5.指定標籤範本使用的 下一個標籤。針對此範例中使用的選項,這會是 TestPoo.001。

6.按一下建立。
建立 Data Domain 裝置
1.在左側選單中展開裝置和媒體下拉式選單。
2.移至[Devices] (裝置)。
3.按一下+Add。
4.選取Data Domain。
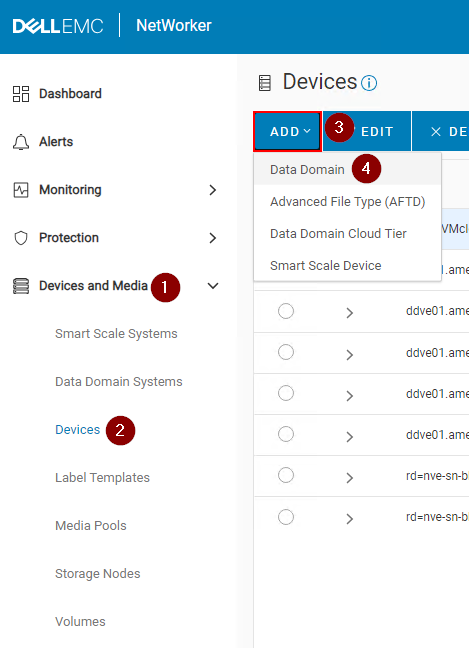
5.選取已存在於 NetWorker 伺服器上的 Data Domain。如果沒有 Data Domain 存在,請按一下「新增 Data Domain」。
6.請確定在選取預先存在的 Data Domain 時,會顯示正確的 DDBOOST 使用者。
7.按一下[Connect] (連線)。
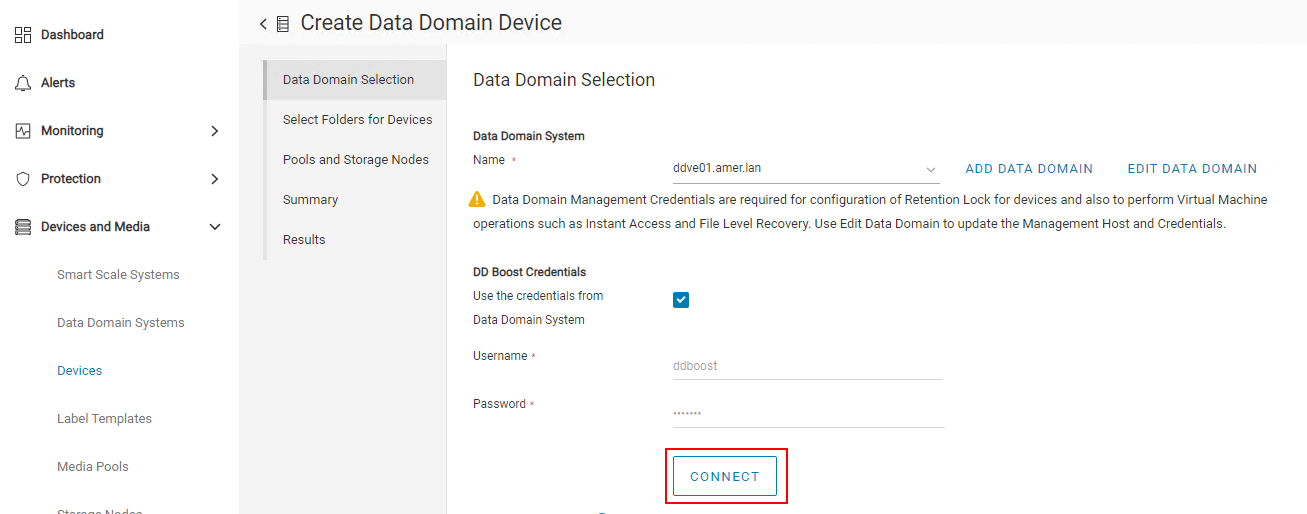
注意:如果連線嘗試失敗,請使用 「編輯 Data Domain 」選項來更新 ddboost 使用者認證。您可以從 Data Domain Web 管理介面驗證和更新 ddboost 使用者認證。
8.按一下[Next] (下一步)。
9.按一下[New Folder] (新資料夾)。
10.輸入裝置的名稱。
11.檢查裝置。裝置名稱和儲存路徑應會顯示在下方窗格中。
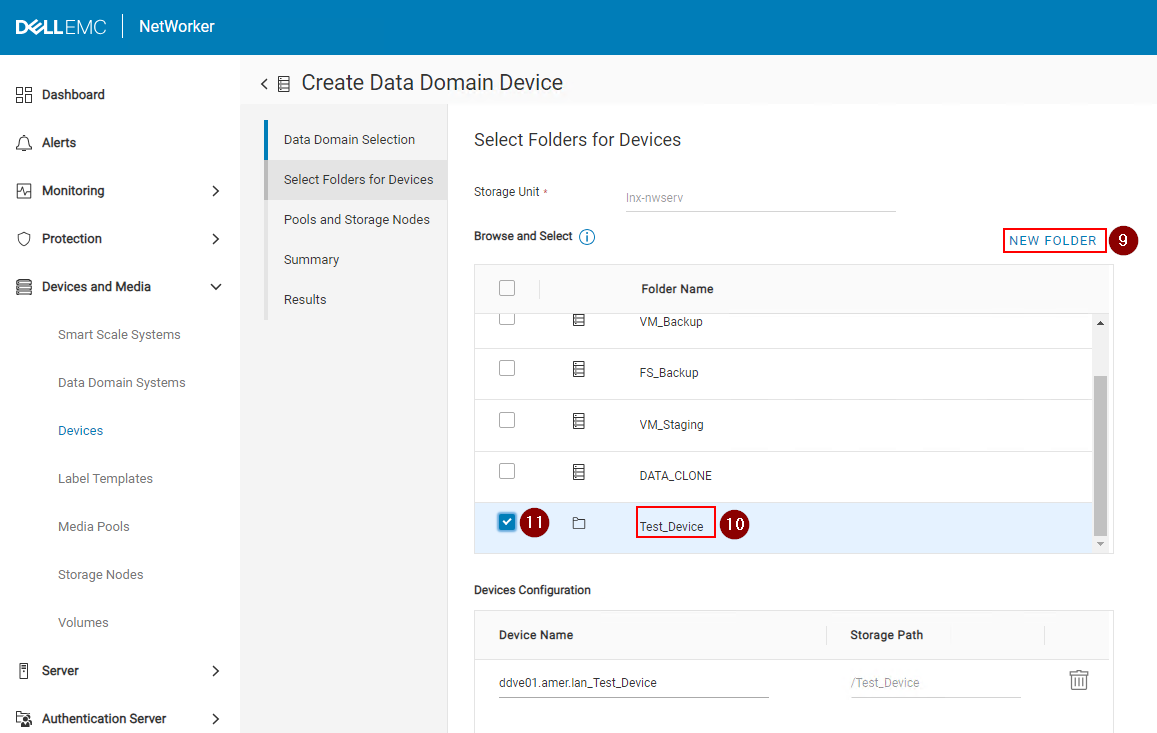
12.按一下[Next] (下一步)。
13.選取裝置透過設定的儲存裝置節點。
13.選取集區類型 (備份或備份複製)。這應該與下一個步驟中選取的集區類型相符。如需詳細資訊,請參閱「新增集區」一節。
14.選取集區。如需詳細資訊,請參閱「新增集區」一節。

15.按一下[Next] (下一步)。
16.檢閱摘要詳細資料,然後按一下[Create] (建立)。
17.監視結果,然後按一下[Finish] (完成)。
18.按一下裝置窗格中的「Refresh」以查看新建立的裝置。
NVP-vProxy 復原作業
1.按一下左側功能表中的「Recover and Savesets」。
2.選取或指定時間範圍。
3.選取VMware用戶端類型。
4.選取來源vCenter。
5.選取還原所需的虛擬機器。如果虛擬機器窗格未填入,請按一下「Refresh」。
6.按一下右側窗格的「Refresh」,填入指定時間範圍內的備份和複製清單。
2.選取或指定時間範圍。
3.選取VMware用戶端類型。
4.選取來源vCenter。
5.選取還原所需的虛擬機器。如果虛擬機器窗格未填入,請按一下「Refresh」。
6.按一下右側窗格的「Refresh」,填入指定時間範圍內的備份和複製清單。

7.按一下右側窗格的「Recovery」下拉式選單,然後選取所需的還原方法:

還原 (或回復) - 將一或多個 VM 磁片回復至備份時的狀態。
還原至新的虛擬機器 - 將虛擬機器還原至新的虛擬機器。
即時還原 - 直接從 Data Domain 裝置讀取 VM 備份。
虛擬磁片 (VMDK) 復原 - 復原虛擬磁片,並將其新增至現有的虛擬機器。
緊急復原 - 新增 ESXi 伺服器詳細資料,以使用該 ESXi 主機復原虛擬機器 (當沒有 vCenter Server 可用時)。
檔案層級復原 - 從備份復原個別檔案。
還原至新的虛擬機器 - 將虛擬機器還原至新的虛擬機器。
即時還原 - 直接從 Data Domain 裝置讀取 VM 備份。
虛擬磁片 (VMDK) 復原 - 復原虛擬磁片,並將其新增至現有的虛擬機器。
緊急復原 - 新增 ESXi 伺服器詳細資料,以使用該 ESXi 主機復原虛擬機器 (當沒有 vCenter Server 可用時)。
檔案層級復原 - 從備份復原個別檔案。
注意:如需不同還原選項的詳細資訊,請參閱《NetWorker VMware Integration Guide》(NetWorker VMware 整合指南),網址為: HTTPs://www.dell.com/support/home/en-us/product-support/product/networker/docs。
Additional Information
NWUI 資源
Affected Products
NetWorkerProducts
NetWorker, NetWorker SeriesArticle Properties
Article Number: 000010494
Article Type: How To
Last Modified: 15 Mar 2024
Version: 10
Find answers to your questions from other Dell users
Support Services
Check if your device is covered by Support Services.