Cómo identificar un dispositivo desconocido en el Administrador de dispositivos
Summary: Este artículo contiene información acerca de los pasos para identificar dispositivos desconocidos en el Administrador de dispositivos de Windows.
This article applies to
This article does not apply to
This article is not tied to any specific product.
Not all product versions are identified in this article.
Instructions
El Administrador de dispositivos de Windows tiene un signo de exclamación amarillo en el dispositivo.
Windows tiene un controlador de dispositivo faltante o dañado.
Dispositivo desconocido en el Administrador de dispositivos
Nota: Antes de intentar identificar un dispositivo desconocido en el Administrador de dispositivos, asegúrese de que todas las actualizaciones de Windows sean recientes.
Actualice Windows Defender (o su software de seguridad de terceros) para asegurarse de que la seguridad esté actualizada (es posible que Windows Update no se ejecute si la seguridad del sistema está desactualizada).
Actualice Windows Defender (o su software de seguridad de terceros) para asegurarse de que la seguridad esté actualizada (es posible que Windows Update no se ejecute si la seguridad del sistema está desactualizada).
Si el Administrador de dispositivos de Windows muestra un “Dispositivo desconocido”, después de realizar una actualización de Windows, los siguientes pasos pueden ayudar a identificar el dispositivo para instalar el controlador correcto.
- Para abrir el Administrador de dispositivos, presione la tecla del logotipo de Windows y la tecla R simultáneamente. Esto debe abrir un cuadro Ejecutar (Figura 1).
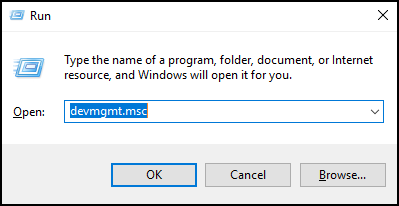
Figura 1 - Escriba devmgmt.msc y haga clic en Aceptar o presione la tecla Intro.
- Se abre el Administrador de dispositivos (Figura 2).
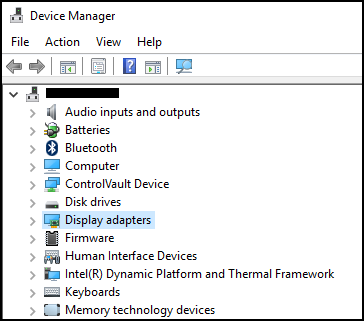
Figura 2 - Haga clic con el botón secundario en “Dispositivo desconocido” y seleccione Propiedades (Figura 3).
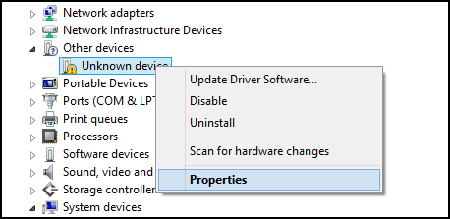
Figura 3 - Seleccione la pestaña Detalles. En el cuadro desplegable en Propiedades, seleccione Id. de hardware (Figura 4).
Nota: La siguiente captura de pantalla es un ejemplo de la información que puede aparecer para un dispositivo desconocido.
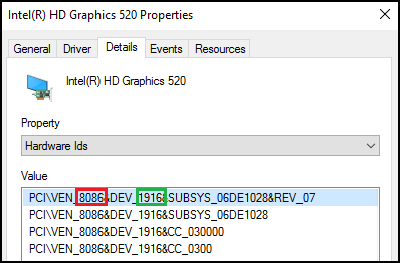
Figura 4 - En la línea superior, debe aparecer algo como lo siguiente: PCI\VEN_8086&DEV_1916
- Los números en ROJO son el ID del proveedor y los números en verde son el ID del dispositivo.
Ejemplo:
ID de proveedor = 8086
ID de dispositivo = 1916Nota: Si la información de la línea superior no es similar a lo que se muestra, puede buscar en Google lo que aparece en la lista. - Puede ir a los siguientes sitios para buscar el proveedor y el dispositivo.
- Una vez que encuentre al proveedor y el dispositivo
(por ejemplo, 8086 y 1916 es el controlador de video intel),
entonces puede descargar el controlador desde Dell.com/Support y resolver el problema de “Dispositivo desconocido”.
Additional Information
Artículos recomendados
Estos son algunos artículos recomendados relacionados con este tema que podrían ser de su interés.
Affected Products
Desktops & All-in-Ones, Laptops, WorkstationsArticle Properties
Article Number: 000151898
Article Type: How To
Last Modified: 27 Sep 2024
Version: 7
Find answers to your questions from other Dell users
Support Services
Check if your device is covered by Support Services.
