如何在设备管理器中识别未知设备
Summary: 本文介绍在 Windows 设备管理器中识别未知设备的步骤。
This article applies to
This article does not apply to
This article is not tied to any specific product.
Not all product versions are identified in this article.
Instructions
在 Windows 设备管理器中,设备上有一个黄色感叹号。
Windows 具有缺失或损坏的设备驱动程序。
设备管理器中的未知设备
提醒:在尝试在设备管理器中识别未知设备之前,请确保所有 Windows 更新都是最新的。
更新 Windows Defender(或您的第三方安全软件),以确保您的安全状况是最新的(如果系统的安全状况过时,Windows 更新可能无法运行)。
更新 Windows Defender(或您的第三方安全软件),以确保您的安全状况是最新的(如果系统的安全状况过时,Windows 更新可能无法运行)。
如果 Windows 设备管理器在 Windows 更新完成后显示“未知设备”,以下步骤可帮助识别要安装正确驱动程序的设备。
- 打开设备管理器,同时按下 Windows 标识键和 R 键。这应该会打开运行框(图 1)。
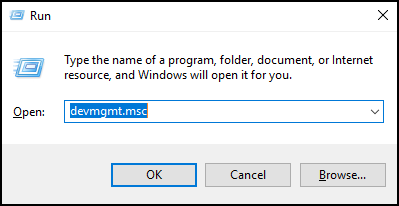
图 1 - 键入 devmgmt.msc,并单击确定或按 Enter 键。
- 设备管理器将会打开(图 2)。
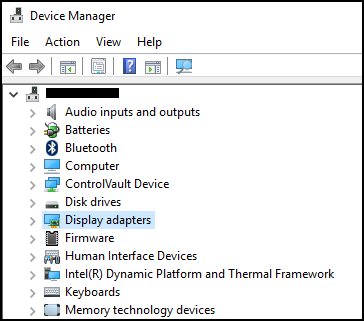
图 2 - 右键单击“未知设备”,并选择“属性”(图 3)。
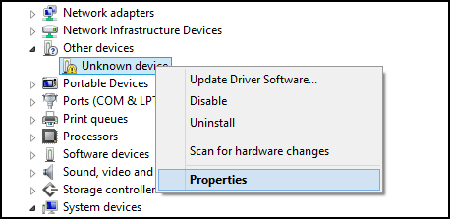
图 3 - 选择详细信息选项卡。在“属性”下面的下拉框中,选择硬件 ID(图 4)。
提醒:下面的屏幕截图是可为未知设备显示的信息示例。
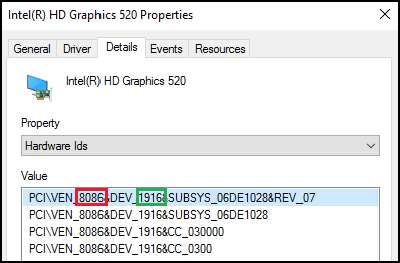
图 4 - 最上面的一行应该列出类似以下方面的内容:PCI\VEN_8086&DEV_1916
- 红色方框中的数字是供应商 ID,绿色方框中的数字是设备 ID。
示例:
供应商 ID = 8086
设备 ID = 1916提醒:如果最上面的一行中的信息与显示的内容不相似,您可以在 Google 上搜索列出的内容。 - 您可以访问以下站点来搜索供应商和设备。
- 一旦找到供应商和设备,
例如,8086 和 1916 是 Intel 显卡驱动程序。
您可以从 Dell.com/Support 下载驱动程序,并解决“未知设备”。
Additional Information
Affected Products
Desktops & All-in-Ones, Laptops, WorkstationsArticle Properties
Article Number: 000151898
Article Type: How To
Last Modified: 27 Sep 2024
Version: 7
Find answers to your questions from other Dell users
Support Services
Check if your device is covered by Support Services.
