Identifizieren eines unbekannten Geräts im Geräte-Manager
Summary: Dieser Artikel enthält Informationen zu den Schritten zur Identifizierung unbekannter Geräte im Windows Geräte-Manager.
This article applies to
This article does not apply to
This article is not tied to any specific product.
Not all product versions are identified in this article.
Instructions
Der Windows Geräte-Manager zeigt ein gelbes Ausrufezeichen neben dem Gerät an.
Windows verfügt über einen fehlenden oder beschädigten Gerätetreiber.
Unbekanntes Gerät im Geräte-Manager
Hinweis: Bevor Sie versuchen, ein unbekanntes Gerät im Geräte-Manager zu identifizieren, stellen Sie sicher, dass alle Windows Updates auf dem neuesten Stand sind.
Aktualisieren Sie Windows Defender (oder Ihre Sicherheitssoftware von Drittanbietern), um sicherzustellen, dass Ihre Sicherheit auf dem neuesten Stand ist (Windows Update wird möglicherweise nicht ausgeführt, wenn die Sicherheit des Systems nicht auf dem neuesten Stand ist).
Aktualisieren Sie Windows Defender (oder Ihre Sicherheitssoftware von Drittanbietern), um sicherzustellen, dass Ihre Sicherheit auf dem neuesten Stand ist (Windows Update wird möglicherweise nicht ausgeführt, wenn die Sicherheit des Systems nicht auf dem neuesten Stand ist).
Wenn der Windows Geräte-Manager ein Unbekanntes Gerät anzeigt, nachdem das Windows Update durchgeführt wurde, können die folgenden Schritte dabei helfen, das Gerät zu identifizieren, um den richtigen Treiber zu installieren.
- Öffnen Sie den Geräte-Manager und drücken Sie gleichzeitig die Windows-Logo-Taste und die R-Taste. Dadurch sollte das Feld Ausführen geöffnet werden (Abbildung 1).
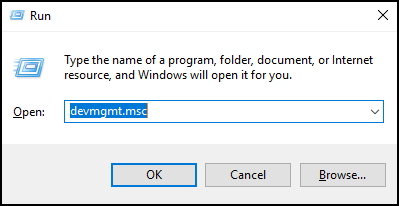
Abbildung 1 - Geben Sie devmgmt.msc ein und klicken Sie auf OK oder drücken Sie die Eingabetaste.
- Device Manager wird geöffnet (Abbildung 2).
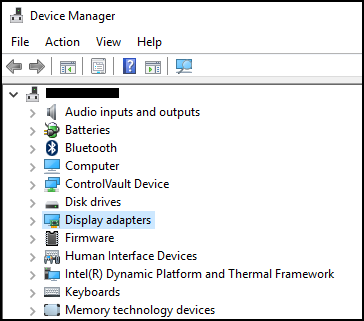
Abbildung 2 - Klicken Sie mit der rechten Maustaste auf Unbekanntes Gerät und wählen Sie „Eigenschaften“ aus (Abbildung 3).
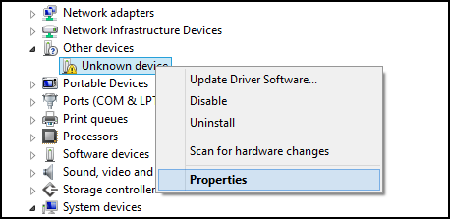
Abbildung 3 - Wählen Sie die Registerkarte Details aus. Wählen Sie im Dropdown-Feld unter „Eigenschaften“ die Option Hardware-IDs aus (Abbildung 4).
Hinweis: Der untenstehende Screenshot ist ein Beispiel für Informationen, die für ein unbekanntes Gerät angezeigt werden können.
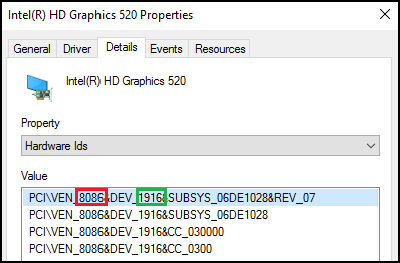
Abbildung 4 - Die oberste Reihe sollte etwas in der folgenden Art auflisten: PCI\VEN_8086&DEV_1916
- Die Zahlen in rot sind die Hersteller-ID und die Zahlen in grün die Geräte-ID.
Beispiel:
Hersteller-ID = 8086
Geräte-ID = 1916Hinweis: Wenn die Informationen an der oberen Position nicht den angezeigten Informationen ähneln: Sie können in Google nach dem Aufgeführten suchen. - Sie können die folgenden Seiten zur Suche nach Anbieter und Gerät besuchen.
- Nachdem Sie den Anbieter und das Gerät gefunden haben:
Beispiel: 8086 und 1916 ist der Intel Videotreiber.
Sie können dann den Treiber von Dell.com/Support herunterladen und das Problem mit dem unbekannten Gerät beheben.
Additional Information
Empfohlene Artikel
Hier sind einige empfohlene Artikel zu diesem Thema, die für Sie von Interesse sein könnten.
Affected Products
Desktops & All-in-Ones, Laptops, WorkstationsArticle Properties
Article Number: 000151898
Article Type: How To
Last Modified: 27 Sep 2024
Version: 7
Find answers to your questions from other Dell users
Support Services
Check if your device is covered by Support Services.
