Как определить неизвестное устройство в Диспетчере устройств
Summary: В этой статье содержится информация о действиях по определению неизвестных устройств в Диспетчере устройств Windows.
This article applies to
This article does not apply to
This article is not tied to any specific product.
Not all product versions are identified in this article.
Instructions
В Диспетчере устройств Windows на устройстве отображается желтый восклицательный знак.
В Windows отсутствует или поврежден драйвер устройства.
Неизвестное устройство в Диспетчере устройств.
Примечание.: Перед попыткой идентифицировать неизвестное устройство в Диспетчере устройств убедитесь, что установлены все актуальные обновления Windows.
Обновите Защитник Windows (или программу обеспечения безопасности стороннего производителя), чтобы убедиться в том, что ваша система безопасности актуальная (Центр обновления Windows может не работать, если безопасность системы устарела).
Обновите Защитник Windows (или программу обеспечения безопасности стороннего производителя), чтобы убедиться в том, что ваша система безопасности актуальная (Центр обновления Windows может не работать, если безопасность системы устарела).
Если после завершения обновления Windows в Диспетчере устройств Windows отображается сообщение «Неизвестное устройство». Следующие действия помогут определить устройство для установки правильного драйвера.
- Откройте Device Manager. Одновременно нажмите клавишу с логотипом Windows и R. Откроется окно «Выполнить» (Рис. 1).
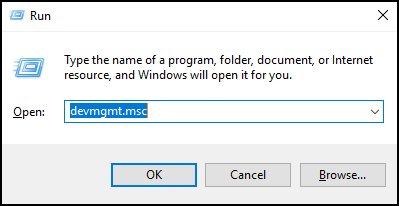
Рис. 1. - Введите devmgmt.msc и нажмите OK или клавишу Enter.
- Откроется Диспетчер устройств (рис. 2).
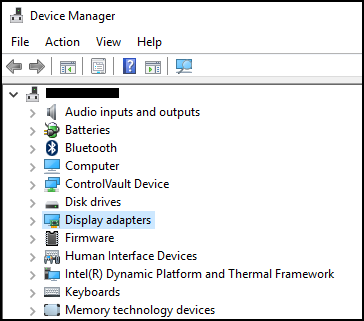
Рис. 2. - Нажмите правой кнопкой мыши Неизвестное устройство и выберите «Свойства» (Рис. 3).
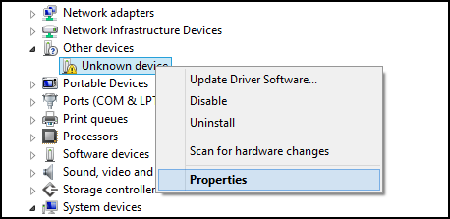
Рис. 3. - Выберите вкладку Сведения. В раскрывающемся списке под свойством выберите Идентификаторы оборудования (рис. 4).
Примечание.: На приведенном ниже снимке экрана показан пример информации, которая может отображаться для неизвестного устройства.
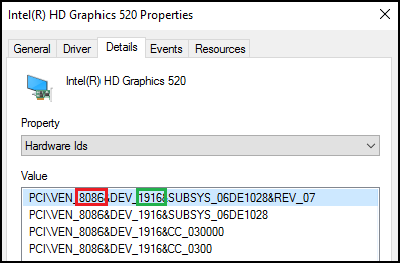
Рис. 4. - В верхней строке должно быть указано что-то подобное: PCI\VEN_8086&DEV_1916
- Цифры, выделенные КРАСНЫМ цветом — это идентификатор производителя, а цифры, выделенные зеленым цветом — идентификатор устройства.
Пример.
Идентификатор производителя = 8086
Идентификатор устройства = 1916Примечание.: Если информация в верхней строке отличается от показанной в примере, можно выполнить в Google поиск отображаемой строки. - Вы можете перейти на следующие сайты для поиска производителя и устройства:
- После того как вы найдете производителя и устройство
(например, 8086 и 1916 — это драйвер Intel Video),
можно скачать драйвер с сайта Dell.com/Support и устранить «Неизвестное устройство».
Additional Information
Рекомендованные статьи
Ниже приведены некоторые рекомендованные статьи по этой теме, которые могут вас заинтересовать.
Affected Products
Desktops & All-in-Ones, Laptops, WorkstationsArticle Properties
Article Number: 000151898
Article Type: How To
Last Modified: 27 Sep 2024
Version: 7
Find answers to your questions from other Dell users
Support Services
Check if your device is covered by Support Services.
