UEFI Windowsのインストールエラー(英語)
Summary: UEFIウィンドウのインストール エラーの解決に関する情報。
Symptoms
Cause
原因に関する情報ではありません。
Resolution
UEFI Windowsのインストールエラー(英語)
Unified Extensible Firmware Interface(UEFI)ベースのWindowsオペレーティング システム(OS)をインストールする場合。次のエラー メッセージが表示されることがあります。「Windowsはこのディスクにインストールできません。選択したディスクにMBRパーティション テーブルがあります。」
Windowsセットアップを使用してUEFIベースのコンピューターにWindowsをインストールする場合は、UEFIモードまたはレガシーBIOS互換モードのいずれかをサポートするようにハード ドライブパーティションスタイルを設定する必要があります。
たとえば、次のエラー メッセージが表示された場合は、次のようになります。「Windowsはこのディスクにインストールできません。選択したディスクはGPTパーティション スタイルではありません。これは、PCがUEFIモードで起動されているが、ハード ドライブがUEFIモードに設定されていないためです。(図1)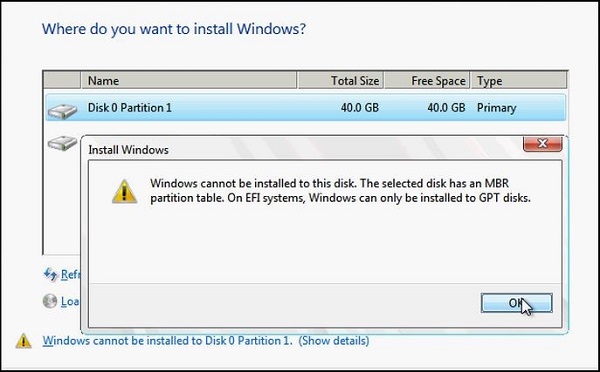
図1
Windowsパーティション
- レガシーBIOS互換モードでコンピュータを再起動します。このオプションを使用すると、既存のパーティション スタイルを維持できます。詳細については、「 UEFIモードまたはレガシーBIOSモード
での起動 」を参照してください。
- GPTパーティション スタイルを使用して、UEFI用にドライブを設定します。このオプションでは、PCのUEFIファームウェア機能を使用することができます。
MBR2GPTツールを使用して、データを保存し、ドライブを変換することができます。また、以下の手順を使用して、ドライブの再フォーマットを選択することもできます。再フォーマットすると、ドライブ上のすべてのデータが消去されます。
異なるパーティション スタイルを使用してドライブを再フォーマットする
Windowsセットアップを使用してドライブをワイプおよび変換するには、次の手順に従います。
- コンピュータの電源を切り、WindowsインストールDVDまたはUSBドライブを取り付けます。
- コンピューターをUEFIモードでDVDまたはUSBドライブで起動します。詳細については、「 UEFIモードまたはレガシーBIOSモード
での起動 」を参照してください。
- インストール タイプを選択する場合は、[カスタム]を選択します。
- [Windowsをインストールする場所 ]画面で、ドライブ上の各パーティションを選択し、[ 削除 ]を選択 します。ドライブには、未割り当て領域の単一領域が表示されます。
- この未割り当て領域を選択し、[次へ]をクリックします。Windowsは、コンピュータがUEFIモードで起動されたことを検出し、GPTドライブフォーマットを使用してドライブを再フォーマットし、インストールを開始します。
ドライブを手動でワイプしてGPTに変換するには、次の手順に従います。
- コンピュータの電源を切り、WindowsインストールDVDまたはUSBドライブを取り付けます。
- コンピューターをUEFIモードでDVDまたはUSBドライブで起動します。詳細については、「 UEFIモードまたはレガシーBIOSモード
での起動 」を参照してください。
- Windowsセットアップ内から、Shift + F10を押して、コマンド プロンプト ウィンドウを開きます。
- diskpartツールを開きます。
diskpart - 再フォーマットするドライブを特定します。
list disk - ドライブを選択し、再フォーマットします。
select disk
clean
convert gpt
exit - コマンド プロンプト ウィンドウを閉じます。
- Windowsセットアップのインストールを続行します。
インストール タイプを選択する場合は、[カスタム]を選択します。ドライブは、未割り当て領域の単一領域として表示されます。
この未割り当て領域を選択し、[次へ]をクリックします。Windowsがインストールを開始します。
Article Properties
Article Number: 000146878
Article Type: Solution
Last Modified: 09 Aug 2023
Version: 4
Find answers to your questions from other Dell users
Support Services
Check if your device is covered by Support Services.
Article Properties
Article Number: 000146878
Article Type: Solution
Last Modified: 09 Aug 2023
Version: 4
Find answers to your questions from other Dell users
Support Services
Check if your device is covered by Support Services.