Alienware 15R4 and 17R5 Fan Keeps Running When Quiet Mode Selected in Alienware Command Center Along With an Overclock Profile
Summary: This article talks about continuous fan spinning when Quiet mode is set in Alienware Command Centre (AWCC) and an Overclocker profile set in the BIOS on Alienware 15 R4 and Alienware 17 R5. ...
Symptoms
Fan spinning noise even though Quiet mode enabled in AWCC
You may experience that the fan continues to spin when you set Quiet Mode in Alienware Command Centre (AWCC). Cooling fan may keep running even when the temperature of the laptop is low.
Affected products:
- Alienware 15 R4
- Alienware 17 R5
Cause
You may experience the issue when setting the thermal mode to Quiet mode in the Alienware Command Center is set and then applying the overclock profile Over-Clock 1 (OC1) or Over-Clock 2 (OC2) setting in the BIOS.
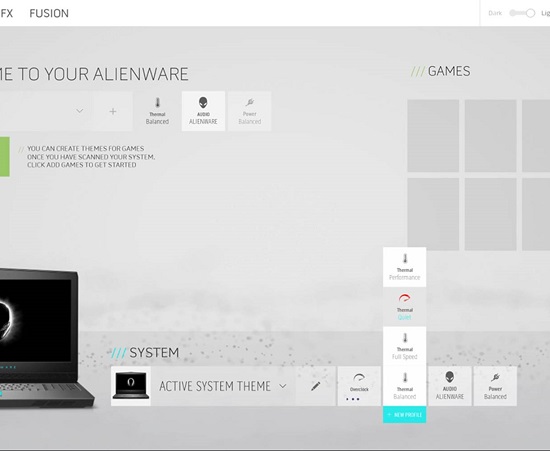
Figure 1: AWCC Quiet Mode
Resolution
Install System BIOS 1.1.6 or newer
There is no hardware failure within the laptop. Applying the overclock profile in the BIOS automatically changes the thermal mode to Performance mode. However, the BIOS is not updating the Alienware Command Center user Interface (UI) appropriately to reflect this.
Install the latest BIOS update to resolve this issue. To download and install the latest BIOS:
- Browse to the Dell Drivers & downloads page:
- Click Find drivers.
- Select the Operating System.
- Under Category, select BIOS.
- Locate the System BIOS version 1.1.6 or newer.
- Click Download and save the file to your computer.
- Open File Explorer and browse to the location where the downloaded file is saved.
- Double-click the BIOS setup file and follow the on-screen instructions to complete the installation process.