Article Number: 000197102
Aktivera Display Stream Compression på Latitude, Precision och XPS
Summary: I den här artikeln beskrivs hur du aktiverar DSC-funktionen (Display Stream Compression) på Intel Tiger Lake.
Article Content
Instructions
Berörda produkter:
- Latitude 9520
- Latitude 9420
- Latitude 7x20
- Latitude 7320
- Latitude 5x21
- Latitude 5x20
- Latitude 3x20
- Latitude 3320
- Precision 7760
- Precision 7560
- Precision 5760
- Precision 5560
- Precision 3561
- Precision 3560
- XPS 17
- XPS 15
- XPS 13
- XPS 13 2-i-1
Steg för att aktivera DSC:
- Skriv Enhetshanteraren i sökfältet i aktivitetsfältet. Välj sedan Enhetshanteraren i programlistan som visas. Fönstret Enhetshanteraren bör öppnas och se ut ungefär som i exemplet nedan:
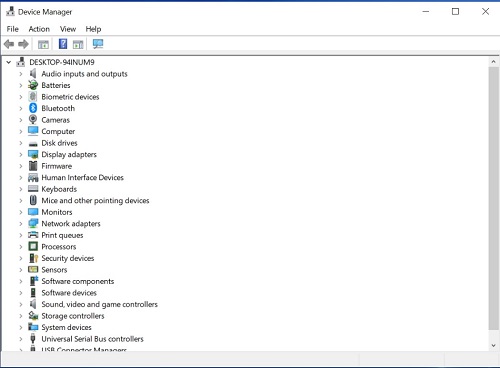
Bild 1: (Endast på engelska) Enhetshanteraren
- Öppna avsnittet Bildskärmsadaptrar i Enhetshanteraren. I det här avsnittet visas vilket grafikkort som används av datorn.
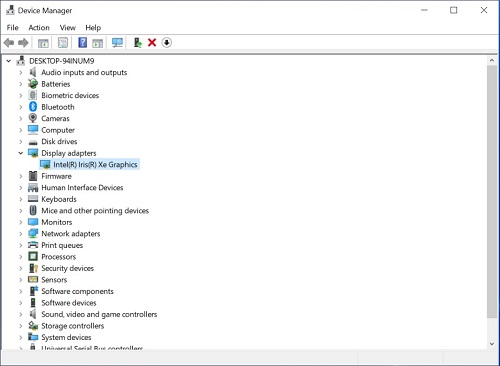
Bild 2: (Endast på engelska) Bildskärmskort
- Högerklicka på det grafikkort som visas och klicka på Egenskaper
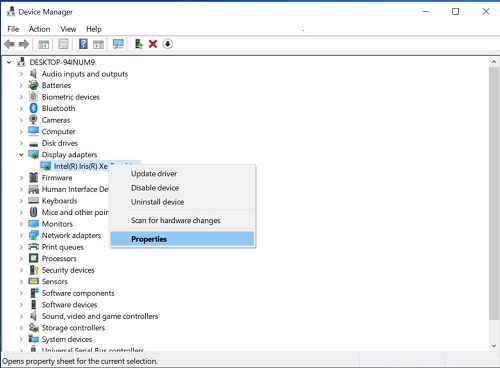
Bild 3: (Endast på engelska) Egenskaper för bildskärmskort
- Klicka på fliken Information och välj Drivrutinsnyckel i listrutan Egenskap. Detta visar vilken drivrutinssökväg som används av grafikkortet.
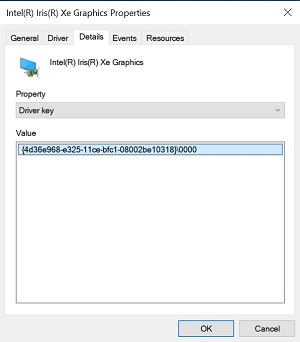
Bild 4: (Endast på engelska) Fliken Information i Grafikegenskaper för Intel Iris Xe
Varning! Nästa steg är en redigering av Windows-registret:
- Säkerhetskopiera registret Innan du fortsätter, se Säkerhetskopiera och återställa registret i Windows
.
- Redigering av registret kan leda till att datorn inte svarar vid nästa omstart.
- Kontakta Dells tekniska support om du har problem med att utföra det här steget.
- I sökrutan i aktivitetsfältet skriver du regedit. Välj sedan regedit i programlistan som visas. Om du uppmanas av Kontroll av användarkonto klickar du på Ja för att öppna Registereditorn. Fönstret Registereditorn bör öppnas och se ut ungefär som i exemplet nedan.
- I fönstret Registereditorn klickar du på mappen HKEY_LOCAL_MACHINE.
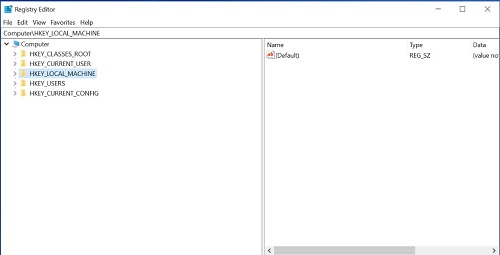
Bild 5: (Endast på engelska) HKEY_LOCAL_MACHINE i Registereditorn
- Gå till Redigera och klicka på Sök.
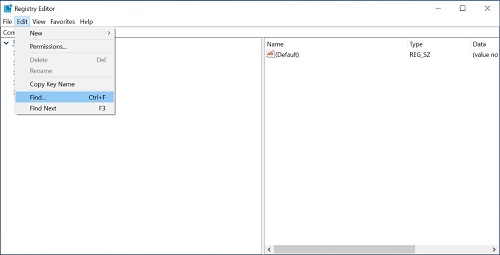
Bild 6: (Endast på engelska) Sök efter DpMstDscDisable
- Dialogrutan Sök öppnas. Skriv in
DpMstDscDisableoch klicka på knappen Sök nästa .
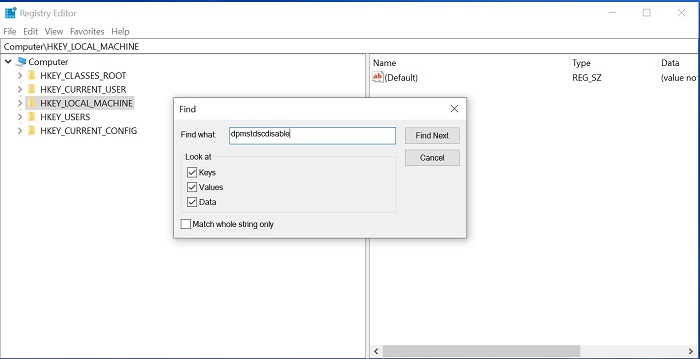
Bild 7: (Endast på engelska) Klicka på Sök i listrutan Redigera
- Den startar sökningen och visar det första postresultatet när den hittas. Det ser ut ungefär som i exemplet nedan.
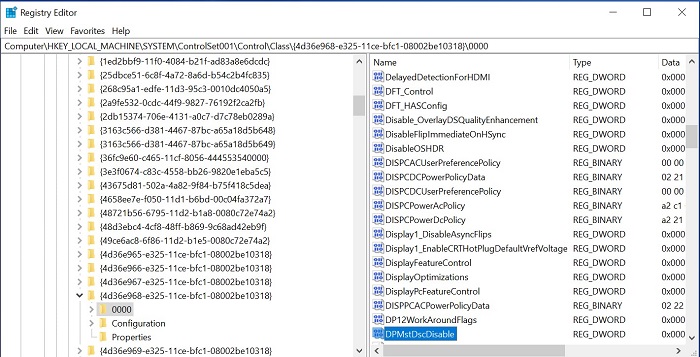
Bild 8: (Endast på engelska) Exempel på registerpost
- Kontrollera om drivrutinssökvägen i Registereditorn är densamma som drivrutinssökvägen i steg 4. Om det inte är samma trycker du på F3 eller klickar på Redigera och sök nästa för att söka efter nästa post.
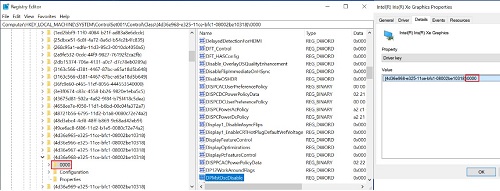
Bild 9: (Endast på engelska) Kontrollera version av DpMstDscDisable
- Om drivrutinssökvägen i Registereditorn är densamma som drivrutinssökvägen i steg 4. Klicka på
DpMstDscDisableför att redigera det är värdet till 0, klicka sedan på OK knapp.
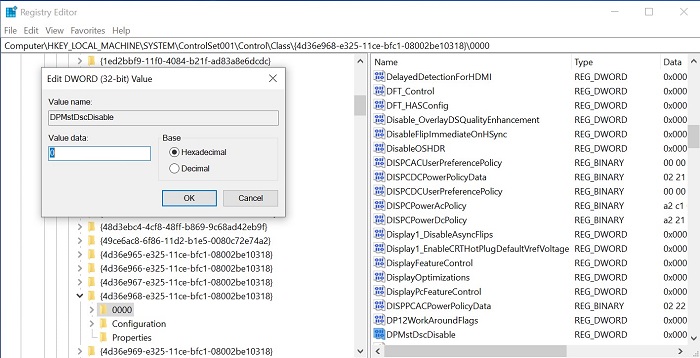
Figur 10: (Endast på engelska) Ändra värdedata till 0
- Starta om datorn för att aktivera DSC-funktionen.
Additional Information
Rekommenderade artiklar
Här är några rekommenderade artiklar relaterade till detta ämne som kan vara av intresse för dig.
Article Properties
Affected Product
XPS 13, XPS 15, XPS 17, Latitude 7320, Latitude 7320 Detachable, Latitude 5421, Latitude 7420, Latitude 9420, Latitude 5520, Latitude 5521, Latitude 7520, Latitude 9520, Latitude 5420, Precision 3560, Precision 3561, Precision 5560, Precision 7560
, Precision 5760, Precision 7760
...
Last Published Date
18 Apr 2024
Version
10
Article Type
How To