Article Number: 000197102
Latitude, Precision ve XPS'de Ekran Akışı Sıkıştırması Özelliğini Etkinleştirme
Summary: Bu makalede, Intel Tiger Lake işlemcilerde Ekran Akışı Sıkıştırması (DSC) özelliğinin nasıl etkinleştirileceği açıklanmaktadır.
Article Content
Instructions
Etkilenen Ürünler:
- Latitude 9520
- Latitude 9420
- Latitude 7x20
- Latitude 7320
- Latitude 5x21
- Latitude 5x20
- Latitude 3x20
- Latitude 3320
- Precision 7760
- Precision 7560
- Precision 5760
- Precision 5560
- Precision 3561
- Precision 3560
- XPS 17
- XPS 15
- XPS 13
- XPS 13 2'si 1 Arada
DSC'yi etkinleştirme adımları:
- Görev çubuğundaki arama kutusuna Aygıt Yöneticisi yazın. Ardından görüntülenen program listesinden Aygıt Yöneticisi'ni seçin. Aygıt Yöneticisi penceresi açılacak ve aşağıdaki örneğe benzer şekilde görünecektir:
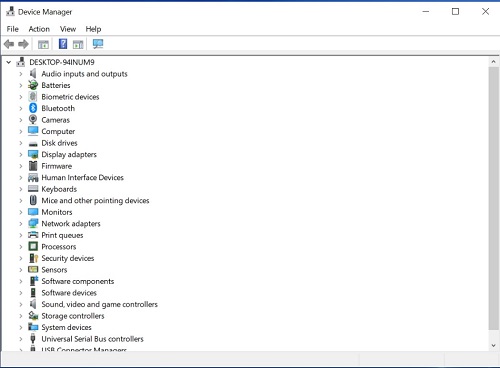
Şekil 1: (Yalnızca İngilizce) Aygıt Yöneticisi
- Aygıt Yöneticisi'nde Ekran bağdaştırıcıları bölümünü açın. Bu bölümde bilgisayarın hangi grafik kartını kullandığı gösterilir.
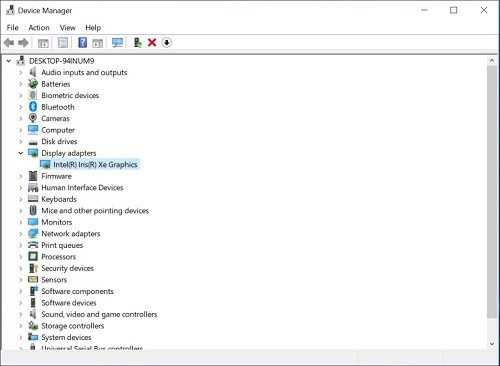
Şekil 2: (Yalnızca İngilizce) Ekran bağdaştırıcıları
- Gösterilen grafik kartına sağ tıklayın ve Özellikler seçeneğine tıklayın.
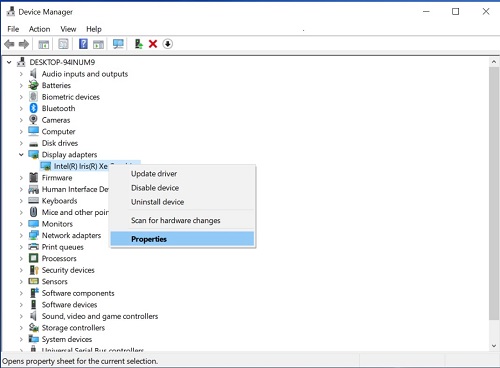
Şekil 3: (Yalnızca İngilizce) Ekran kartı özellikleri
- Ayrıntılar sekmesine tıklayın, Özellik açılır menüsünden Sürücü anahtarı'nı seçin. Bu, grafik kartı tarafından hangi sürücü yolunun kullanıldığını gösterir.
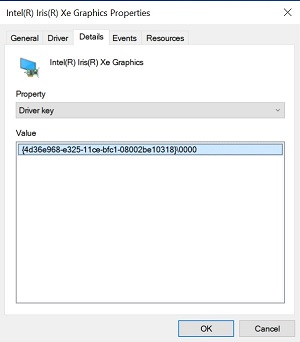
Şekil 4: (Yalnızca İngilizce) Intel Iris Xe Grafik Özelliklerinin Ayrıntılar sekmesi
- Devam etmeden önce Kayıt Defterini yedekleyin; prosedür için Windows'da Kayıt Defterini Yedekleme ve Geri Yükleme
başlıklı makaleye bakabilirsiniz.
- Kayıt Defterini düzenlemek, bilgisayarın bir sonraki yeniden başlatmada yanıt vermemesine neden olabilir.
- Bu adımı gerçekleştirmeyle ilgili endişeleriniz varsa yardım için Dell Teknik Destek ile iletişime geçin.
- Görev çubuğundaki arama kutusuna regedit yazın. Ardından görüntülenen program listesinden regedit'i seçin. Kullanıcı Hesabı Denetimi tarafından istenirse Kayıt Defteri Düzenleyicisi'ni açmak için Evet seçeneğine tıklayın. Kayıt Defteri Düzenleyicisi penceresi açılacak ve aşağıdaki örneğe benzer şekilde görünecektir.
- Kayıt Defteri Düzenleyicisi penceresinde HKEY_LOCAL_MACHINE klasörüne tıklayın.
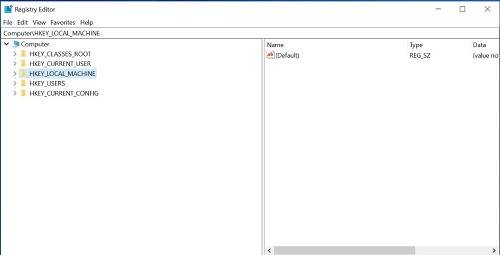
Şekil 5: (Yalnızca İngilizce) Kayıt Defteri Düzenleyicisi'nde HKEY_LOCAL_MACHINE
- Düzenle bölümüne gidip Bul öğesine tıklayın.
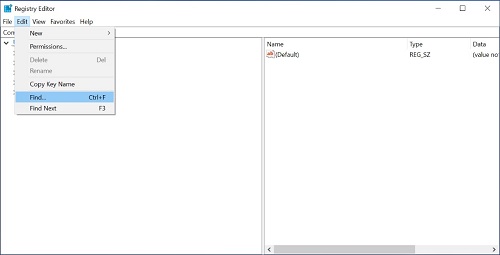
Şekil 6: (Yalnızca İngilizce) Şunu arama: DpMstDscDisable
- Bul iletişim kutusu açılır. İlk olarak
DpMstDscDisableyazıp Sonrakini Bul düğmesine tıklayın.
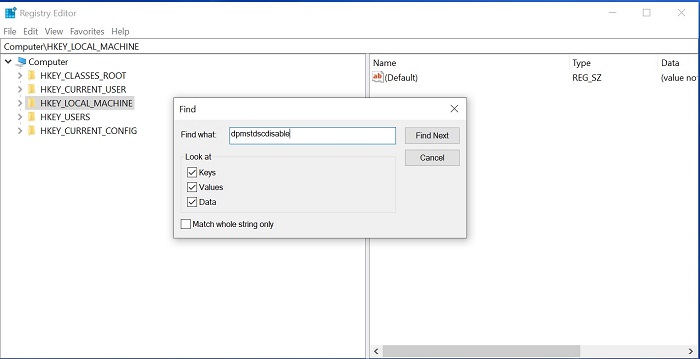
Şekil 7: (Yalnızca İngilizce) Düzenle açılır menüsünden Bul seçeneğine tıklama
- Arama başlatılır ve bulunan ilk giriş sonucu gösterilir. Sonuç aşağıda gösterilen örneğe benzer görünecektir.
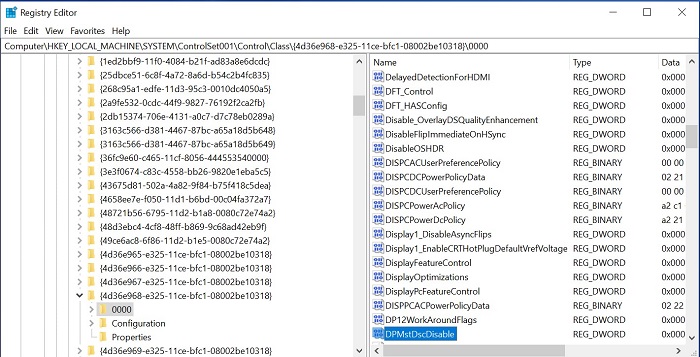
Şekil 8: (Yalnızca İngilizce) Kayıt Defteri girişi örneği
- Kayıt Defteri Düzenleyicisi'ndeki sürücü yolunun Adım 4'teki sürücü yolu ile aynı olup olmadığını kontrol edin. Aynı değilse bir sonraki girişi bulmak için F3 tuşuna basın veya Düzenle ve Sonrakini Bul öğelerine tıklayın.
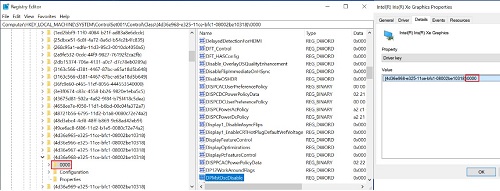
Şekil 9: (Yalnızca İngilizce) Şunun sürümünü doğrulama: DpMstDscDisable
- Kayıt Defteri Düzenleyicisi'ndeki sürücü yolu, Adım 4'teki sürücü yolu ile aynıysa önce
DpMstDscDisableöğesine tıklayarak değeri 0 olarak düzenleyin, ardından Tamam düğmesine tıklayın.
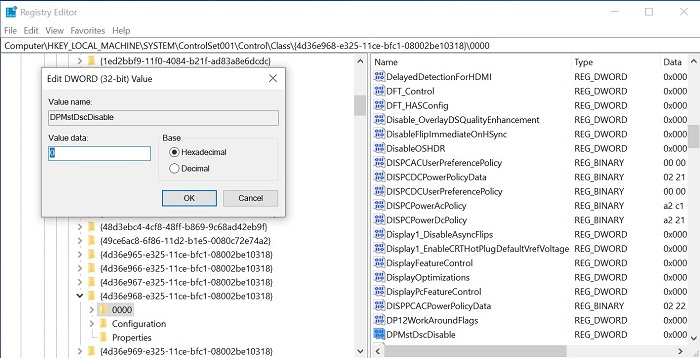
Şekil 10: (Yalnızca İngilizce) Değer verisi bölümünü 0 olarak değiştirme
- DSC özelliğini etkinleştirmek için bilgisayarınızı yeniden başlatın.
Additional Information
Önerilen Makaleler
Bu konuyla ilgili ilginizi çekebilecek bazı önerilen makaleleri burada bulabilirsiniz.
Article Properties
Affected Product
Last Published Date
18 Apr 2024
Version
10
Article Type
How To