Article Number: 000130554
Instalowanie klienta Netskope
Summary: Klienta Netskope można zainstalować za pomocą następujących instrukcji dla systemów Windows lub ChromeOS oraz komputerów Mac.
Article Content
Symptoms
Ten artykuł przedstawia kroki, które należy wykonać, aby zainstalować klienta Netskope.
Dotyczy produktów:
- Klient Netskope
Dotyczy systemów operacyjnych:
- Windows
- Mac
- ChromeOS
Cause
Nie dotyczy
Resolution
Uwaga: przed rozpoczęciem instalacji należy sprawdzić, czy wymagania systemowe zostały spełnione. Aby uzyskać więcej informacji, zapoznaj się z tematem Wymagania systemowe programu Netskope.
Aby zapoznać się z instrukcjami dotyczącymi instalowania klienta Netskope, kliknij odpowiednią kartę platformy systemu operacyjnego.
Aby zainstalować klienta Netskope:
- Kliknij dwukrotnie folder
NSClient_addon-[TENANT]_[VERSION]_ [LICENSE].msi.

Uwaga:
[TENANT]= Nazwa dzierżawcy dla danego środowiska[VERSION]= Wersja klienta Netskope[LICENSE]= Unikatowy klucz licencyjny dla użytkownika- Aby uzyskać instalator, zapoznaj się z artykułem Pobieranie klienta Netskope.
- Uruchomiony zostanie instalator klienta Netskope.
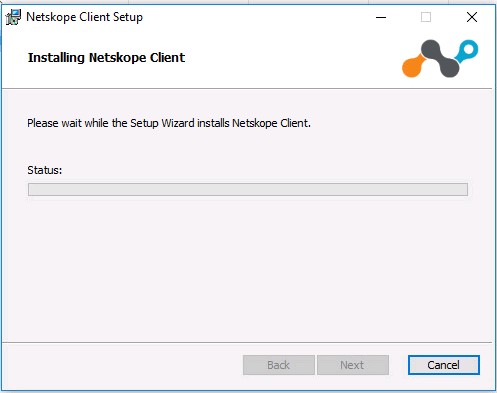
- Kliknij przycisk Zakończ.
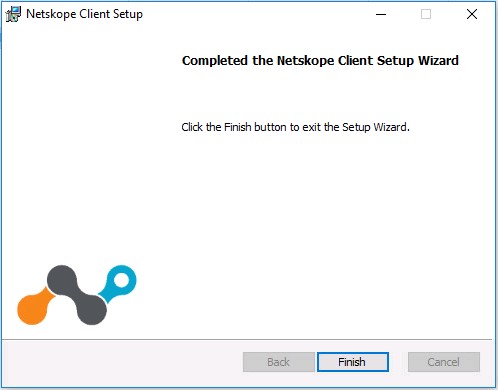
Aby zainstalować produkt:
- Kliknij dwukrotnie folder
NSClient_addon-[TENANT]_[VERSION]_ [LICENSE].pkg.
Uwaga:
[TENANT]= Nazwa dzierżawcy dla danego środowiska[VERSION]= Wersja klienta Netskope[LICENSE]= Unikatowy klucz licencyjny dla użytkownika- Aby uzyskać instalator, zapoznaj się z artykułem Pobieranie klienta Netskope.
- Kliknij przycisk Continue.
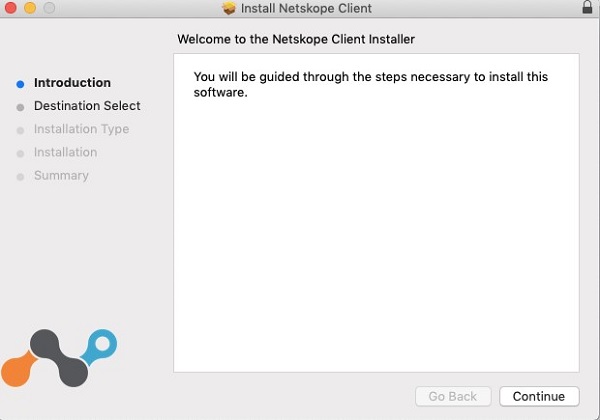
- Wybierz dysk do instalacji, a następnie kliknij przycisk Kontynuuj.
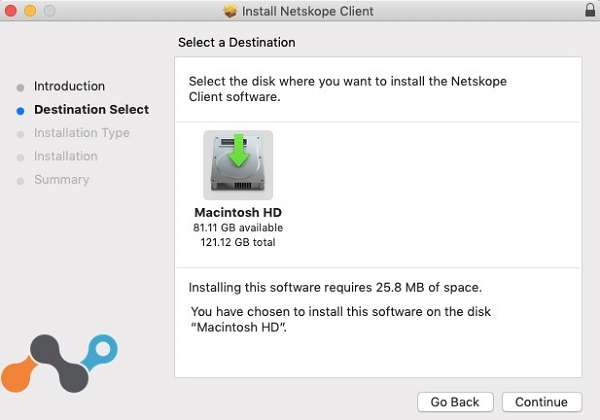
- Opcjonalnie zmień lokalizację instalacji, a następnie kliknij przycisk Instaluj.
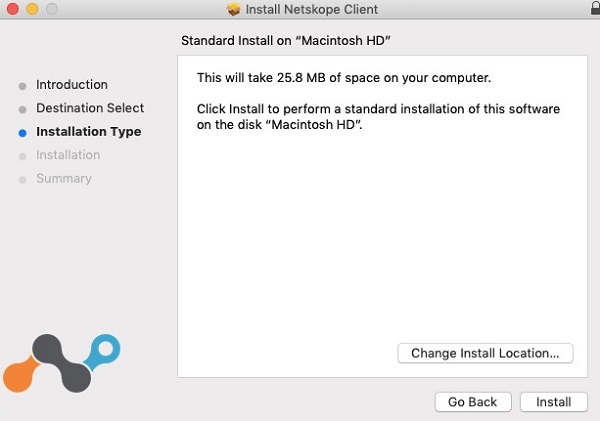
- Jeśli zostanie wyświetlony monit o zablokowanie rozszerzenia systemu, kliknij opcję Otwórz preferencje zabezpieczeń, a następnie przejdź do kroku 6. W przeciwnym razie przejdź do kroku 7.
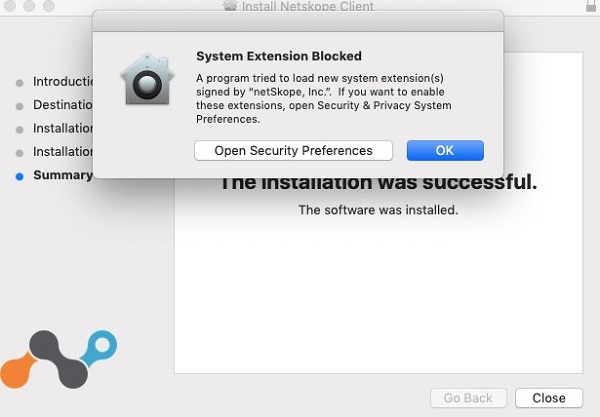
- Kliknij opcję Zezwalaj.
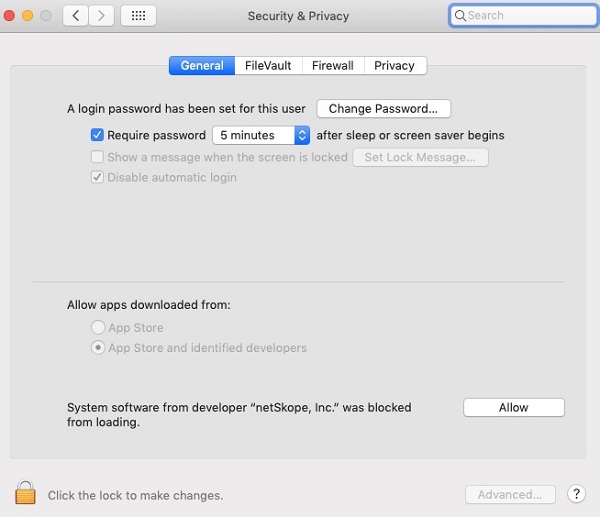
- Kliknij przycisk Zamknij.
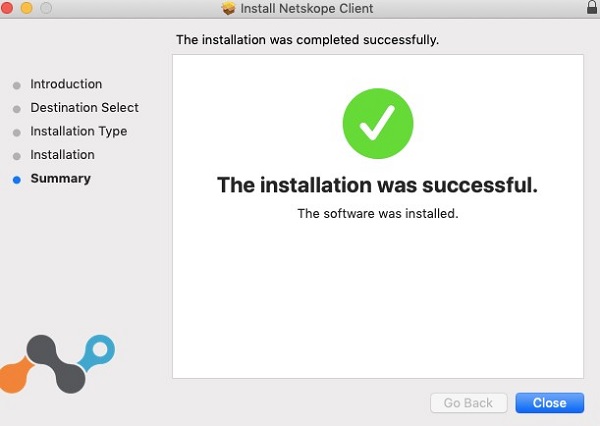
Uwaga: ChromeOS wymaga wysłania wiadomości e-mail w celu zakończenia konfiguracji. Aby uzyskać więcej informacji na temat wysyłania wiadomości e-mail z zaproszeniem, zapoznaj się z artykułem Pobieranie klienta Netskope.
Aby zainstalować produkt:
- Otwórz wiadomość e-mail z zaproszeniem i kliknij łącze pobierania klienta dla ChromeOS.
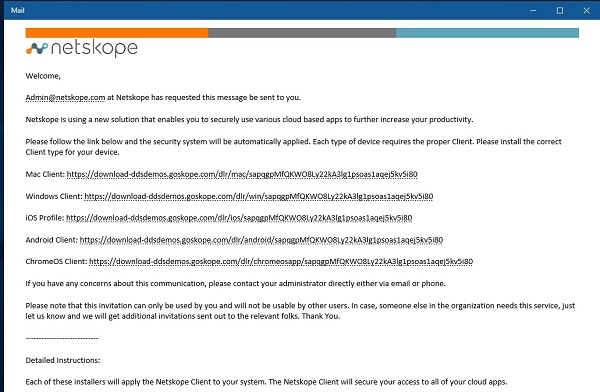
Uwaga: Uwaga: łącza pobierania są unikatowe. Instalacja jest powiązana z użytkownikiem, z którym skojarzono łącze.
- Zostanie uruchomiona przeglądarka zainstalowana na urządzeniu ChromeOS. Kliknij Zainstaluj.
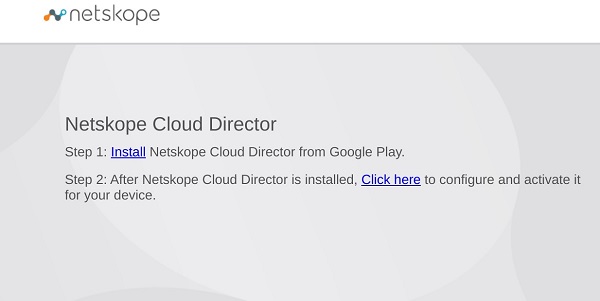
- Nastąpi przekierowanie do strony Sklepu Google Play dla aplikacji Netskope Cloud Director. Kliknij Zainstaluj.
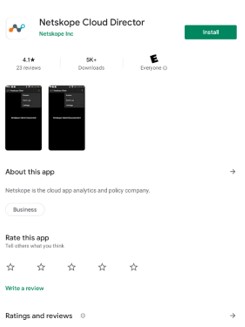
- Po zainstalowaniu aplikacji kliknij przycisk Otwórz.
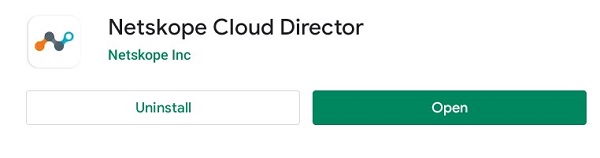
- Wróć do strony internetowej z kroku 2, a następnie wybierz Kliknij tutaj.
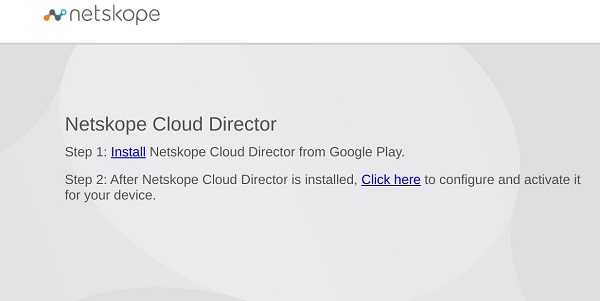
- Zostanie wyświetlone okno dialogowe Otwórz z. Zaznacz pozycję klient Netskope i kliknij Otwórz.
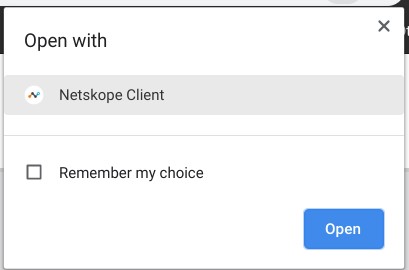
- Zostanie uruchomiona aplikacja Klient Netskope i zostanie wyświetlone okno dialogowe żądania połączenia. Kliknij przycisk OK.
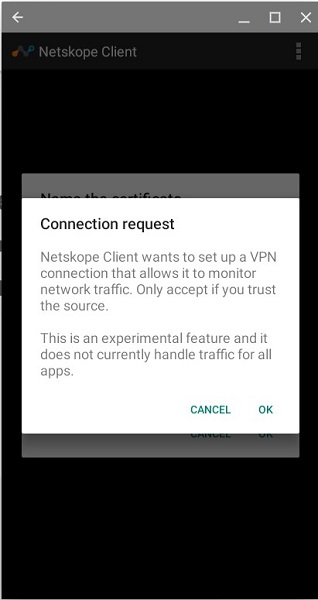
- Jeśli certyfikat Netskope nie został zaufany przez urządzenie lub organizację, zostanie wyświetlony monit o nadanie nazwy certyfikatowi. Kliknij przycisk OK.
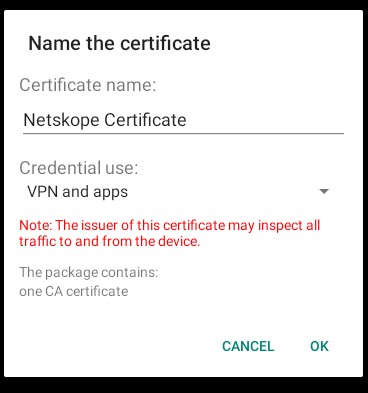
- Po pomyślnym zakończeniu zostanie wyświetlony komunikat "Netskope Client Connected".
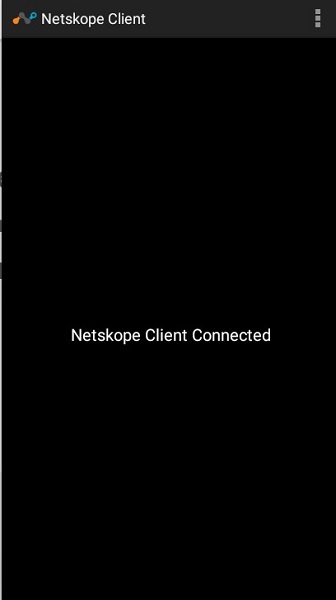
Aby skontaktować się z pomocą techniczną, przejdź do sekcji Numery telefonów międzynarodowej pomocy technicznej Dell Data Security.
Przejdź do TechDirect, aby wygenerować zgłoszenie online do pomocy technicznej.
Aby uzyskać dodatkowe informacje i zasoby, dołącz do Forum społeczności Dell Security.
Additional Information
Videos
Article Properties
Affected Product
Netskope
Last Published Date
09 Mar 2023
Version
9
Article Type
Solution