Article Number: 000126835
Cómo modificar las políticas en Dell Threat Defense
Summary: Las políticas de Dell Threat Defense se pueden cambiar siguiendo estas instrucciones.
Article Content
Symptoms
- Desde mayo de 2022, Dell Threat Defense alcanzó el final de su período de mantenimiento. Dell ya no actualizará este producto y sus artículos. Para obtener más información, consulte Política de ciclo de vida útil (Fin de soporte o Final del ciclo de vida) de productos para Dell Data Security. Si tiene preguntas sobre artículos alternativos, comuníquese con el equipo de ventas o al correo endpointsecurity@dell.com.
- Consulte Endpoint Security para obtener información adicional acerca de los productos actuales.
En este artículo, se describe cómo modificar las políticas para Dell Threat Defense.
Productos afectados:
Dell Threat Defense
Cause
No corresponde.
Resolution
Dell Threat Defense utiliza políticas para administrar el comportamiento del motor de prevención de amenazas avanzadas (ATP) en los terminales. Es importante modificar la política predeterminada o crear una nueva política antes de implementar Threat Defense.
Para modificar la política:
- En un navegador web, vaya a la consola de administración de Dell Threat Defense en:
- América del Norte: https://dellthreatdefense.cylance.com/Login

- Europa: https://dellthreatdefense-eu.cylance.com

- Asia-Pacífico: https://dellthreatdefense-au.cylance.com

- América del Norte: https://dellthreatdefense.cylance.com/Login
- Inicie sesión en la consola de administración de Dell Threat Defense.
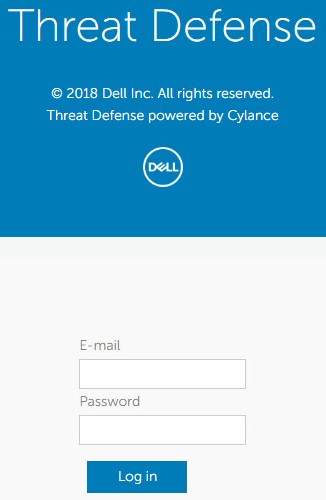
- En la consola, haga clic en la pestaña Settings.

- En Settings, haga clic en Device Policy.
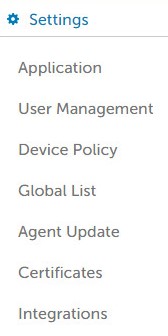
- Haga clic en Add New Policy.

- Ingrese el nombre de la política.

- En File Type Executable compruebe lo siguiente:
- Cuarentena automática con control de ejecución para poner automáticamente en cuarentena los elementos marcados como no seguros.
- Cuarentena automática con control de ejecución para poner automáticamente en cuarentena los elementos marcados como anómalos.

- Habilite la eliminación automática de los archivos en cuarentena para eliminar automáticamente los archivos en cuarentena después de un mínimo de 14 días, hasta un máximo de 365 días.
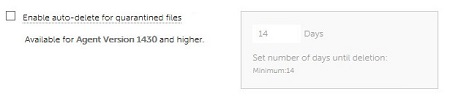
- Carga automática para cargar elementos marcados como no seguros para InfinityCloud de Cylance a fin de proporcionar datos adicionales para ayudar con el triage.
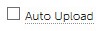
- En Policy Safe List, haga clic en Add File si algún archivo debe estar en la lista de seguridad de detección de amenazas.
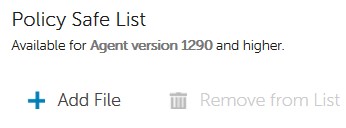
- Haga clic en la pestaña Protection Settings.

- Marque Prevent service shutdown from device para prohibir la capacidad de finalizar localmente el servicio Threat Defense.

- Marque Kill unsafe running processes and their sub processes para que Threat Defense finalice automáticamente cualquier proceso clasificado no seguro.

- Marque Background Threat Detection para que Threat Defense compruebe automáticamente los archivos ejecutables en busca de amenazas inactivas.

- Marque Watch For New Files para que Threat Defense compruebe si hay amenazas en archivos ejecutables nuevos o modificados.
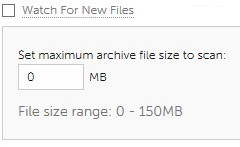
- Marque Copy File Samples para que Threat Defense copie las amenazas en un repositorio definido para su investigación.

- Consulte la pestaña Agent Settings.

- Marque Enable auto-upload of log files para cargar automáticamente los registros del dispositivo en el servicio de soporte de Cylance.
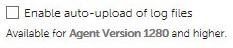
- Marque Enable Desktop Notifications para habilitar los avisos en archivos anómalos o no seguros.

- Haga clic en la pestaña Script Control.

- Marque Script Control para habilitar el monitoreo de PowerShell y los scripts activos.
- Si Script Control está habilitado, determine si Threat Defense debe alertar o bloquear durante la detección.
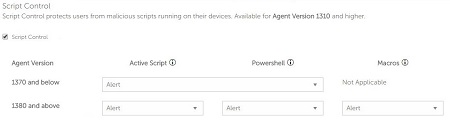
- Si Script Control está habilitado, determine si se debe habilitar Disable Script Control.

- Complete Folder Exclusions (incluye subcarpetas) con la ruta relativa de las carpetas que se excluirán de Script Control.

- Una vez que se hayan configurado todos los ajustes, haga clic en Create.

Para comunicarse con el equipo de soporte, consulte los números de teléfono de soporte internacionales de Dell Data Security.
Vaya a TechDirect para generar una solicitud de soporte técnico en línea.
Para obtener información y recursos adicionales, únase al foro de la comunidad de seguridad de Dell.
Additional Information
Videos
Article Properties
Affected Product
Dell Threat Defense
Last Published Date
19 Dec 2022
Version
8
Article Type
Solution