Article Number: 000126835
如何在 Dell Threat Defense 中修改原則
Summary: 您可以依照下列說明,變更 Dell Threat Defense 的原則。
Article Content
Symptoms
注意:
- 截至 2022 年 5 月,Dell Threat Defense 已達到其維護結束時間。Dell 已不再更新此產品及其文章。如需更多資訊,請參閱 Dell Data Security 的產品生命週期 (支援結束/壽命結束) 原則。如果您對其他文章有任何問題,請聯絡您的銷售團隊或聯絡 endpointsecurity@dell.com。
- 請參考端點安全性,以取得有關目前產品的其他資訊。
本文說明如何在 Dell Threat Defense 中修改原則。
受影響的產品:
Dell Threat Defense
Cause
不適用。
Resolution
Dell Threat Defense 會使用原則來管理端點上的 Advanced Threat Prevention (ATP) 引擎行為。部署 Threat Defense 之前,請務必先修改預設原則或建立新原則。
注意:如需有關建議原則和原則定義的詳細資訊,請參閱 Dell Threat Defense 原則建議。
若要修改原則:
- 從網頁瀏覽器,前往 Dell Threat Defense 管理主控台,網址:
- 登入 Dell Threat Defense 管理主控台。
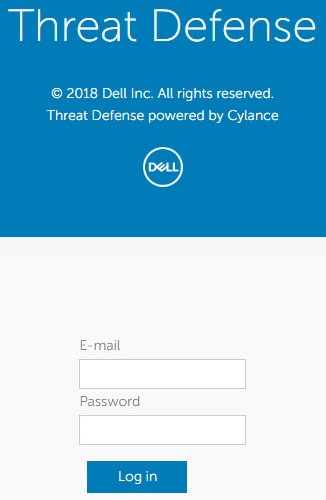
- 在主控台中,按一下設定標籤。

- 在「設定」下,按一下裝置原則。
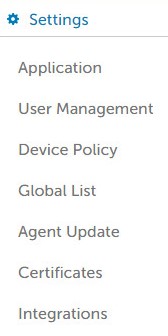
- 按一下新增原則。

注意:Dell 建議您在切換至「保護模式」組態之前,先在「學習模式」組態中設定原則,以在環境中訓練 Dell Threat Defense。如需有關建議原則和原則定義的詳細資訊,請參閱 Dell Threat Defense 原則建議。
- 填入原則名稱。

- 在「檔案類型」的「執行」下勾選下列選項:
- 自動隔離與執行控制,以自動隔離標示為「不安全」的項目。
- 自動隔離與執行控制,以自動隔離標示為「異常」的項目。

- 啟用隔離檔案自動刪除,以在最短 14 天,最長 365 天候後自動刪除已隔離的檔案。
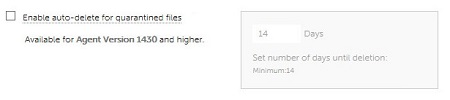
- 自動上傳,以將標示為「不安全」的項目上傳至 Cylance 的 InfinityCloud,以提供額外資料協助分級。
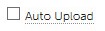
注意:為了協助管理頻寬使用量,每個裝置每天有 250 MB 的上傳限制。此外,任何大於 51 的威脅檔案將不會上傳到 InfinityCloud 進行分析。
- 若必須在威脅偵測中將任何檔案加入安全清單,請在「原則安全清單」下按一下新增檔案。
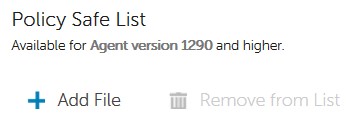
- 按一下保護設定標籤。

- 勾選防止服務從裝置關機,禁止本機終止 Threat Defense 服務。

- 勾選終止不安全的執行程序及其副程序,使 Threat Defense 自動終止任何分類為「不安全」的程式。

- 勾選背景威脅偵測,讓 Threat Defense 自動檢查可執行檔是否有潛在威脅。

- 勾選觀察新檔案,讓 Threat Defense 檢查新檔案或經過修改的可執行檔是否具有威脅。
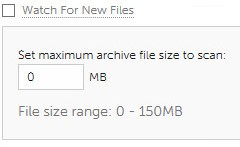
- 勾選複製檔案樣本,讓 Threat Defense 將威脅複製到定義的儲存庫以進行研究。

- 勾選代理程式設定標籤。

- 勾選啟用記錄檔自動上傳,以自動將裝置記錄上傳至 Cylance 支援。
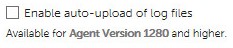
- 勾選啟用桌面通知,以允許針對「異常」或「不安全」的檔案顯示提示。

- 按一下指令檔控制標籤。

- 勾選指令檔控制,以針對 PowerShell 和使用中的指令檔進行監控。
- 如果已啟用「指令檔控制」,請判斷 Threat Defense 在偵測時應警示或封鎖。
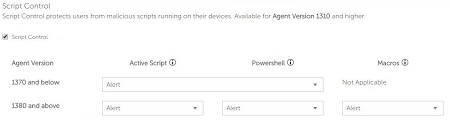
- 如果已啟用「指令檔控制」,請判斷是否應啟用「停用指令檔控制」。

- 若要將任何資料夾從指令檔控制中排除,請將其相對路徑填入資料夾排除 (包括子資料夾)。

注意:如需相對路徑的詳細資訊,請參閱 Dell Threat Defense 原則建議中的「資料夾排除 (包括子資料夾)」原則定義。
- 配置所有設定後,請按一下建立。

注意:您隨時可以在「裝置原則」中按一下原則名稱,以進行編輯。任何原則變更都會透過連接埠 443 上的 data.cylance.com 傳輸給裝置。
如要聯絡支援部門,請參閱 Dell Data Security 國際支援電話號碼。
請前往 TechDirect,以線上產生技術支援要求。
如需更多深入見解與資源,請加入 Dell 安全性社群論壇。
Additional Information
Videos
Article Properties
Affected Product
Dell Threat Defense
Last Published Date
19 Dec 2022
Version
8
Article Type
Solution


