Article Number: 000126835
Dell Threat Defense의 정책을 수정하는 방법
Summary: Dell Threat Defense에 대한 정책은 다음 지침에 따라 변경할 수 있습니다.
Article Content
Symptoms
참고:
- 2022년 5월부터 Dell Threat Defense에 대한 유지 보수가 종료됩니다. 이 제품 및 관련 문서는 더 이상 Dell에서 업데이트하지 않습니다. 자세한 내용은 Dell Data Security의 제품 수명주기(지원 종료/EOL(End Of Life)) 정책을 참조하십시오. 다른 문서에 대한 질문이 있는 경우 영업 팀에 문의하거나 endpointsecurity@dell.com으로 문의하십시오.
- 최신 제품에 대한 자세한 내용은 엔드포인트 보안을 참조하십시오.
이 문서에서는 Dell Threat Defense의 정책을 수정하는 방법에 대해 설명합니다.
영향을 받는 제품:
Dell Threat Defense
Cause
해당 사항 없음.
Resolution
Dell Threat Defense는 정책을 사용하여 엔드포인트의 ATP(Advanced Threat Prevention) 엔진 동작을 관리합니다. Threat Defense를 배포하기 전에 기본 정책을 수정하거나 새 정책을 만드는 것이 중요합니다.
참고: 권장 정책 및 정책 정의에 대한 자세한 내용은 Dell Threat Defense 정책 권장 사항을 참조하십시오.
정책을 수정하려면 다음을 수행합니다.
- 웹 브라우저에서 아래에 있는 Dell Threat Defense 관리 콘솔로 이동합니다.
- Dell Threat Defense 관리 콘솔에 로그인합니다.
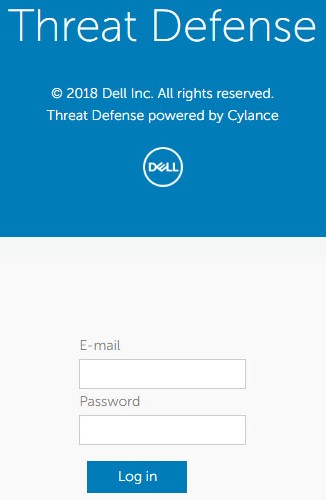
- 콘솔에서 Settings 탭을 클릭합니다.

- Settings에서 Device Policy를 클릭합니다.
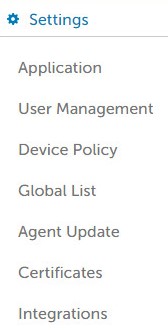
- Add New Policy를 클릭합니다.

참고: Dell은 "보호 모드" 구성으로 전환하기 전에 환경에 대한 Dell Threat Defense를 교육하기 위해 "학습 모드" 구성으로 정책을 설정할 것을 권장합니다. 권장 정책 및 정책 정의에 대한 자세한 내용은 Dell Threat Defense 정책 권장 사항을 참조하십시오.
- 정책 이름을 입력합니다.

- File Type Executable에서 다음을 확인합니다.
- Auto Quarantine with Execution Control - 안전하지 않은 것으로 표시된 항목을 자동으로 격리합니다.
- Auto Quarantine with Execution Control - 비정상으로 표시된 항목을 자동으로 격리합니다.

- Enable auto-delete for quarantined files - 최소 14일에서 최대 365일 후에 격리된 파일을 자동 삭제합니다.
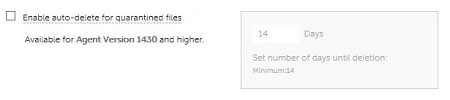
- Auto Upload - 분류에 도움이 되는 추가 데이터를 제공하기 위해 Cylance의 InfinityCloud에 안전하지 않은 것으로 표시된 항목을 업로드합니다.
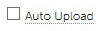
참고: 대역폭 사용량을 관리하기 위해 디바이스당 매일 250MB의 업로드 제한이 있습니다. 또한 51보다 큰 위협 파일은 분석을 위해 InfinityCloud에 업로드되지 않습니다.
- 위협 탐지에서 파일을 허용 목록에 추가해야 하는 경우 Policy Safe List에서 Add File을 클릭합니다.
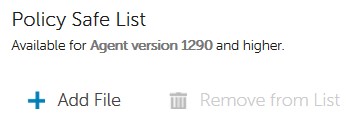
- Protection Settings 탭을 클릭합니다.

- Threat Defense 서비스를 로컬에서 종료할 수 없도록 하려면 Prevent service shutdown from device를 선택합니다.

- Threat Defense가 안전하지 않은 것으로 분류된 프로세스를 자동으로 종료하도록 하려면 Kill unsafe running processes and their sub processes를 선택합니다.

- Threat Defense가 실행 파일에 잠재적 위협이 있는지 자동으로 확인하도록 하려면 Background Threat Detection을 선택합니다.

- Threat Defense에서 신규 또는 수정된 실행 파일에 위협이 존재하는지 검사하도록 하려면 Watch For New Files를 선택합니다.
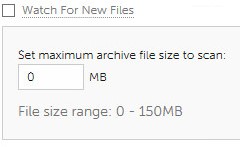
- Threat Defense에서 연구를 위해 정의된 리포지토리에 위협을 복사하도록 하려면 Copy File Samples를 선택합니다.

- Agent Settings 탭을 선택합니다.

- 디바이스 로그를 Cylance Support에 자동으로 업로드하려면 Enable auto-upload of log files를 선택합니다.
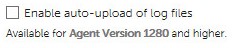
- 비정상적이거나 안전하지 않은 파일에 대한 프롬프트를 허용하려면 Enable Desktop Notifications를 선택합니다.

- Script Control 탭을 선택합니다.

- PowerShell 및 활성 스크립트의 모니터링을 활성화하려면 Script Control을 선택합니다.
- Script Control이 활성화된 경우 Threat Defense에서 탐지 시 Alert 또는 Block을 수행해야 하는지 여부를 판단합니다.
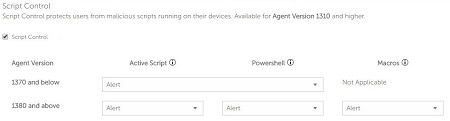
- Script Control이 활성화된 경우 Disable Script Control을 활성화해야 하는지 여부를 판단합니다.

- Folder Exclusions (includes subfolders)에 Script Control에서 제외할 폴더의 상대 경로를 입력합니다.

참고: 상대 경로 지정에 대한 자세한 내용은 Dell Threat Defense 정책 권장 사항에서 Folder Exclusions (includes subfolders)에 대한 정책 정의를 참조하십시오.
- 모든 설정이 구성되었으면 Create를 클릭합니다.

참고: 정책은 Device Policy 내에서 이름을 클릭하여 언제든지 편집할 수 있습니다. 정책에 대한 모든 변경 사항은 포트 443에서 data.cylance.com을 통해 디바이스로 전달됩니다.
지원 부서에 문의하려면 Dell Data Security 국제 지원 전화번호를 참조하십시오.
온라인으로 기술 지원 요청을 생성하려면 TechDirect로 이동하십시오.
추가 정보 및 리소스를 보려면 Dell 보안 커뮤니티 포럼에 참여하십시오.
Additional Information
Videos
Article Properties
Affected Product
Dell Threat Defense
Last Published Date
19 Dec 2022
Version
8
Article Type
Solution


