Article Number: 000126835
Ändra policyer i Dell Threat Defense
Summary: Policyer för Dell Threat Defense kan ändras genom att följa dessa instruktioner.
Article Content
Symptoms
Obs!
- Från och med maj 2022 har Dell Threat Defense nått slutet på underhållet. Den här produkten och dess artiklar uppdateras inte längre av Dell. Mer information finns i produktlivscykeln (slut på support/slutet av livscykeln) för Dell Data Security. Om du har några frågor om alternativa artiklar kan du antingen kontakta ditt försäljningsteam eller endpointsecurity@dell.com.
- Mer information om aktuella produkter finns i Endpoint Security.
I den här artikeln beskrivs hur du ändrar policyer för Dell Threat Defense.
Berörda produkter:
Dell Threat Defense
Cause
Gäller ej.
Resolution
Dell Threat Defense använder policyer för att hantera motorbeteendet för avancerat hotförebyggande (ATP) på slutpunkter. Det är viktigt att ändra standardpolicyn eller skapa en ny policy innan du distribuerar Threat Defense.
Obs! Mer information om rekommenderade policyer och policydefinitioner finns i Dell Threat Defense-principrekommendationer.
Så här ändrar du princip:
- Öppna en webbläsare och gå till administrationskonsolen för Dell Threat Defense på:
- Nordamerika: https://dellthreatdefense.cylance.com/login

- Europa: https://dellthreatdefense-EU.cylance.com

- Asien, Stillahavsområdet: https://dellthreatdefense-au.cylance.com

- Nordamerika: https://dellthreatdefense.cylance.com/login
- Logga in på Dell Threat Defense-administrationskonsolen.
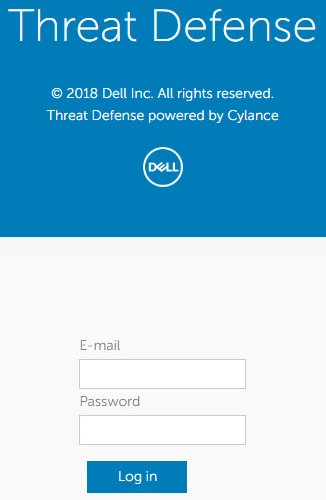
- Klicka på fliken Inställningar i konsolen.

- Under Inställningar klickar du på Enhetsprincip.
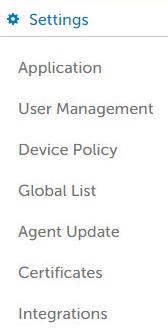
- Klicka på Lägg till ny princip.

Obs! Dell rekommenderar att du ställer in policyer i en "Inlärningsläge"-konfiguration för att utbilda Dell Threat Defense för miljön innan du växlar till en "Skyddat läge"-konfiguration. Mer information om rekommenderade policyer och policydefinitioner finns i Dell Threat Defense-principrekommendationer.
- Ange ett principnamn.

- Under körbar filtypskontroll:
- Automatisk karantän med körningskontroll för att automatiskt placera objekt som markerats som osäkra i karantän.
- Automatisk karantän med körningskontroll för att automatiskt placera objekt i karantän som markerats som onormala.

- Aktivera automatisk borttagning av filer i karantän för automatisk borttagning av filer i karantän efter minst 14 dagar, upp till högst 365 dagar.
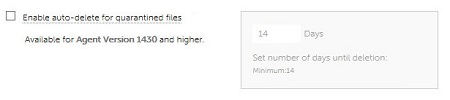
- Automatisk uppladdning för uppladdning av objekt som är markerade som osäkra för Cylances InfinityCloud för att ge ytterligare data för hjälp med triage.
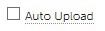
Obs! För att hantera bandbreddsanvändning finns det en överföringsgräns på 250 MB per enhet om dagen. Dessutom laddas inte en hotfil som är större än 51 upp till InfinityCloud för analys.
- Under Policy Safe List (principlista för säkra) klickar du på Add File (lägg till fil) om eventuella filer måste säkras från hotidentifiering.
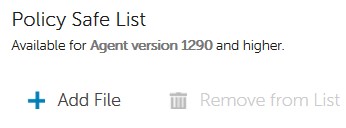
- Klicka på fliken Skyddsinställningar .

- Kontrollera Förhindra att tjänsten stängs av från enheten för att förhindra att tjänsten Threat Defense avslutas lokalt.

- Kontrollera Avsluta osäkra processer som körs och deras underprocesser så att Threat Defense automatiskt avslutar alla klassificerade osäkra processer.

- Kontrollera Background Threat Detection om du vill att Threat Defense automatiskt ska kontrollera körbara filer för olika hot.

- Kontrollera om det finns nya filer i Threat Defense för att kontrollera om det finns nya eller ändrade körbara filer.
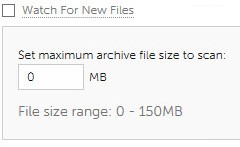
- Kontrollera om det finns hot om att kopiera filexempel från Threat Defense till ett definierat datalager för efterforskningar.

- Kontrollera fliken Agentinställningar .

- Kontrollera Aktivera automatisk överföring av loggfiler för automatisk överföring av enhetsloggar till Cylance-supporten.
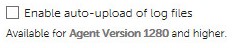
- Kontrollera Aktivera skrivbordsaviseringar för att tillåta meddelanden om onormala eller osäkra filer.

- Klicka på fliken Script Control .

- Kontrollera Script Control för att aktivera övervakning av PowerShell och aktiva skript.
- Om Script Control är aktiverat tar du reda på om Threat Defense ska varna eller blockera vid detektering.
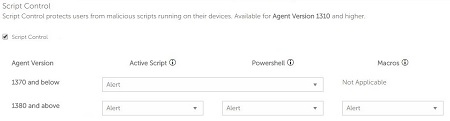
- Om Script Control är aktiverat tar du reda på om Disable Script Control ska vara aktiverat.

- Fyll i mappundantag (även undermappar) med den relativa sökvägen till alla mappar som ska undantas från Script Control.

Obs! Mer information om relativ sökväg finns i Principdefinitioner för mappundantag (även undermappar) i Principrekommendationer för Dell Threat Defense.
- När alla inställningar har konfigurerats klickar du på Create (skapa).

Obs! Du kan när som helst redigera policyer genom att klicka på deras namn i Enhetspolicy. Eventuella ändringar av principer meddelas enheter via data.cylance.com på port 443.
Om du vill kontakta support, se Dell Data Security telefonnummer till internationell support.
Gå till TechDirect för att skapa en begäran om teknisk support online.
Om du vill ha mer information och resurser kan du gå med i Dell Security Community-forumet.
Additional Information
Videos
Article Properties
Affected Product
Dell Threat Defense
Last Published Date
19 Dec 2022
Version
8
Article Type
Solution