Nogle afbildninger har muligvis ikke den påkrævede driver, når Windows 10 installeres på 12. generations Intel-computere ved hjælp af ISO-afbildninger
Summary: Når du installerer Windows 10 på 12. generations Intel-computere ved hjælp af ISO-afbildninger, har nogle afbildninger muligvis ikke den påkrævede Intel Rapid Storage Technology-driver, der er integreret i ISO-afbildningen. Brug denne proces, når andre indstillinger for genoprettelse af operativsystemet ikke er tilgængelige. ...
Instructions
Indholdsfortegnelse:
- Oversigt
- Download og installer Dell OS Recovery Tool.
- Download og udpak IRST-driverne
- Installer IRST-driveren manuelt under installationen af Windows 10
Oversigt
Windows 10 reinstall ISO-medier til 12. generations Intel-computere mangler muligvis den Intel Rapid Storage Technology-driver, der kræves for at registrere computerlagringsenheder.
Brug dette, når Windows 10-medier (Dell eller Microsoft) ikke indeholder den påkrævede Intel Rapid Storage Technology-driver (version 18.1.1.1033 eller nyere).
Tilbage til toppenDownload og installer Dell OS Recovery Tool.
Brug Dell OS Recovery Tool til at oprette et USB-flashdrev til gendannelse. Du kan bruge til at geninstallere den version af Windows, der fulgte med computeren.
Link til Dell OS Recovery ToolBrug Dell OS Recovery Tool til at oprette et Windows 10 USB-flashdrev, der kan startes fra, så du kan geninstallere Windows 10 på din computer.
Når du opretter flashdrevet, skal du vælge indstillingen Avanceret. Her får du kun mulighed for at vælge det universelle Windows 10-billede uden billedgendannelsesindstillinger (figur 1).
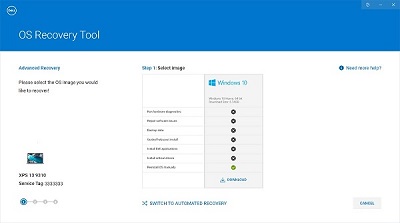
(Figur 1. Oprettelse af Windows 10-billedet ved hjælp af avanceret tilstand)
Download og udpak IRST-driverne
- Gå ind på internettet, og gå til: www.dell.com/support.
- Indtast computerens servicekode, og klik derefter på Søg.
- Klik på fanen Drivere og downloads, og vælg kategorien Seriel ATA for at finde den downloadede fil til Intel Rapid Storage Technology-driveren.
- Klik på knappen Download for at downloade driveren til computeren (Figur 2).
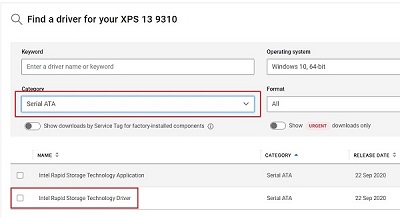
(Figur 2. Valg af download af IRST-driver) - Dobbeltklik på den Intel-Rapid-Storage-Technology-Driver_XXXXX_WIN64_18.1.1.1033_A00_01.EXE fil for at starte filudpakningsprocessen (Figur 3).
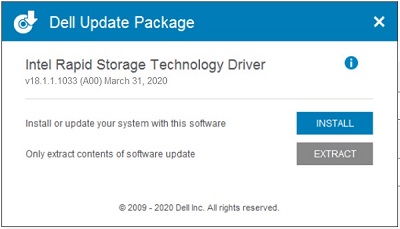
(Figur 3. Åbning af IRST-driveren) - Klik på knappen Udpak, og vælg USB-flashdrevet Dell OS Recovery Tool for at udpakke filerne (Figur 4).
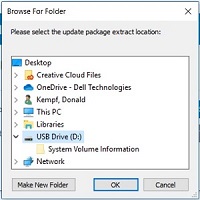
(Figur 4. Udpakning af IRST-driveren til USB-flashdrevet) - Når filudpakningsprocessen er fuldført, skal du klikke på luk, og du har nu driverne på nøglen (figur 5).
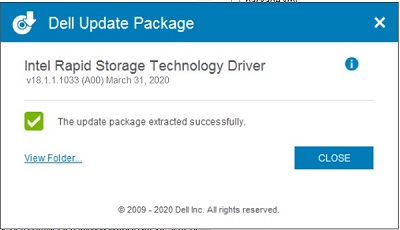
(Figur 5. Luk filudpakningsvinduet)
Installer IRST-driveren manuelt under installationen af Windows 10
Når dit USB-flashdrev er konfigureret med IRST-driverne, kan du begynde processen med at installere Windows 10 på din computer.
- Tilslut USB-flashdrevet til din computer, og tryk på tænd / sluk-knappen. Når computeren starter, skal du trykke på F12-tasten, indtil du ser engangsstartmenuen (Figur 6).
Bemærk: Engangsstartmenuen kan være hvid som på XPS eller sort, som andre computere tidligere har vist.)
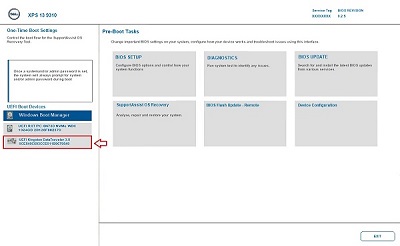
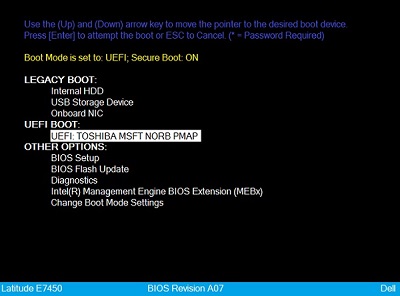
(Figur 6. Vælg USB-flashdrevet i engangsstartmenuen) - Pil ned, og vælg det USB-flashdrev, der er angivet i UEFI-startafsnittet. Tryk derefter på Enter-tasten for at starte computeren fra USB-flashdrevet.
- Vælg indstillinger for sprog og tastatur, og klik derefter på Næste (Figur 7).
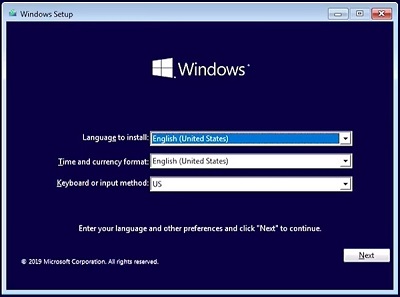
(Figur 7. Windows 10-opsætning, valg af sprog) - Klik på knappen Installer nu (figur 8).
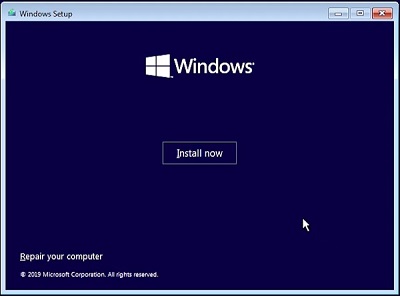
(Figur 8. Windows 10 Setup Installer nu skærm)Bemærk: Du modtager muligvis en Windows User Access Control (UAC)-prompt. Hvis der vises en UAC-prompt, skal du klikke på JA for at bekræfte, at du har adgang til computeren. - Markér afkrydsningsfeltet licensaftale, og klik derefter på Næste for at fortsætte installationen af Windows 10 (Figur 9).
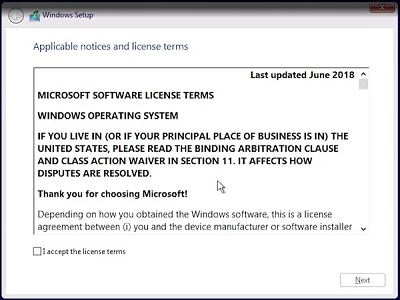
(Figur 9. Accept af licensaftalen) - Vælg indstillingen Avanceret installation (figur 10).
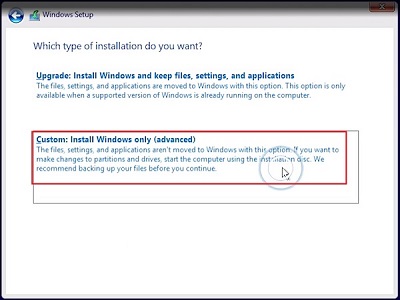
(Figur 10. Vælg Avanceret installation) - Klik på indstillingen Indlæs driver (figur 11).
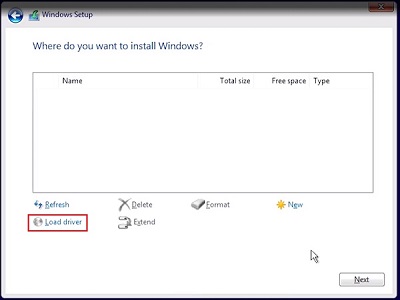
(Figur 11. Indlæs driver) - Klik på knappen Gennemse i vinduet med indlæsningsdriveren (Figur 12).
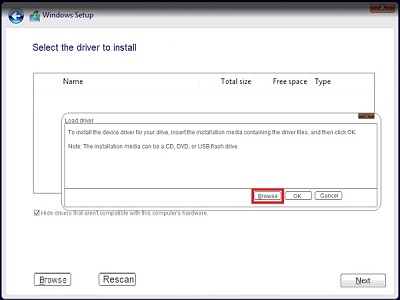
(Figur 12. Klik på knappen Gennemse) - Gå til mappen F6 > VDM > f6dlpy-x64 på USB-nøglen , og klik derefter på OK (Figur 13).
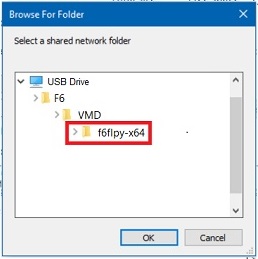
(Figur 13. Gå til drivermappen på USB-nøglen) - Vælg den tilsvarende driver, og klik på Næste (Figur 14).
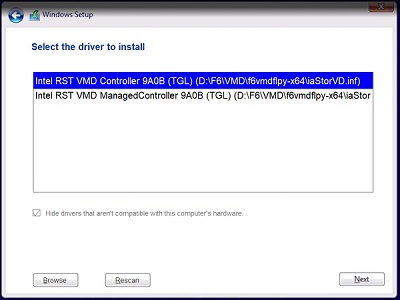
(Figur 14. Vælg Intel RST-driveren) - Oplysningerne om drevpartitionen vises nu. Vælg den ikke-allokerede plads (tomt drev) eller den primære partition, hvis der er data på det valgte drev (figur 15).
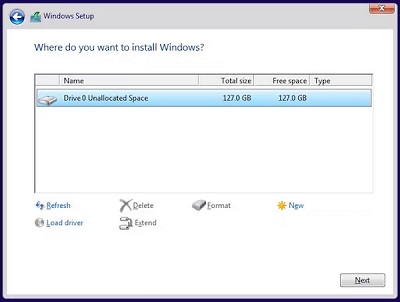
(Figur 15. Vælg den partition, der skal installeres Windows) - Klik på Næste, så skal Windows-installationen fuldføres uden fejl.
Additional Information
Anbefalede artikler
Her er nogle anbefalede artikler relateret til dette emne, der kan være af interesse for dig.