ISOイメージを使用してインテル第12世代PCにWindows 10をインストールするときに、一部のイメージに必要なドライバーがない場合がある
Summary: ISOイメージを使用してインテル第12世代PCにWindows 10をインストールする場合、ISOイメージに組み込まれている必要なインテル ラピッド ストレージ テクノロジー ドライバーが一部のISOイメージに含まれていない場合があります。他のオペレーティングPCのリカバリー オプションが使用できない場合は、このプロセスを使用します。
This article applies to
This article does not apply to
This article is not tied to any specific product.
Not all product versions are identified in this article.
Instructions
目次:
- 概要
- Dell OSリカバリツールをダウンロードしてインストールします。
- IRSTドライバーをダウンロードして抽出する
- Windows 10のセットアップ中にIRSTドライバーを手動でインストールする
概要
インテル第12世代PC用のWindows 10再インストールISOメディアに、PCのストレージ デバイスを検出するために必要なインテル ラピッド ストレージ テクノロジー ドライバーがない場合があります。
メモ: この記事では、Windows 10のインストール プロセス中にIRSTドライバーを手動でインストールする方法について説明します。通常のDellオペレーティングPCのリストア(DellConnect、SupportAssist Image Restore)が使用不可の場合にのみ使用します。
Windows 10メディア(DellまたはMicrosoft)に必要なインテル ラピッド ストレージ テクノロジー ドライバー(バージョン18.1.1.1033以降)が含まれていない場合にこれを使用します。
トップに戻るDell OSリカバリツールをダウンロードしてインストールします。
注:再インストール メディアを作成するには、16GB以上の空き容量がある空のUSBフラッシュ ドライブが必要です。
Dell OS Recovery Toolを使用して、USBリカバリー フラッシュ ドライブを作成します。お使いのPCに付属していたWindowsのバージョンを再インストールするために試用できます。
Dell OS Recovery ToolへのリンクDell OS Recovery Toolを使用して、お使いのPCにWindows 10を再インストールできるブータブルWindows 10 USBフラッシュ ドライブを作成します。
このフラッシュ ドライブを作成する場合は、[Advanced Option]を選択します。ここでは、イメージの復元オプションなしで、ユニバーサルWindows 10イメージを選択するオプションのみが表示されます(図1)。
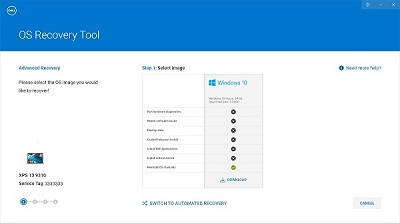
(図1詳細モードを使用したWindows 10イメージの作成)
IRSTドライバーをダウンロードして抽出する
- インターネットにアクセスし、www.dell.com/supportを参照します。
- お使いのPCのサービス タグを入力し、[検索]をクリックします。
- [ドライバーおよびダウンロード]タブをクリックし、[シリアルATA]カテゴリーを選択して、インテル ラピッド ストレージ テクノロジー ドライバーのダウンロードを検索します。
- [ダウンロード]ボタンをクリックして、ドライバーをお使いのPCにダウンロードします(図2)。
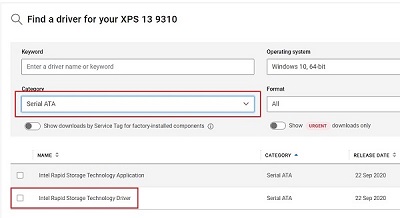
(図2:IRSTドライバーのダウンロードの選択) - Intel-Rapid-Storage-Technology-Driver_XXXXX_WIN64_18.1.1.1033_A00_01.EXEファイルをダブルクリックして、ファイル抽出プロセスを開始します(図3)。
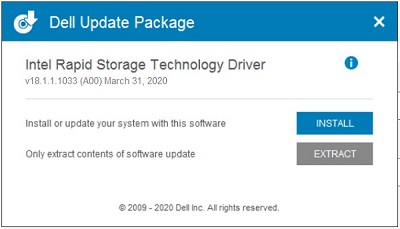
(図3:IRSTドライバーを開く) - [Extract]ボタンをクリックし、Dell OS Recovery Tool USBフラッシュ ドライブを選択してファイルを抽出します(図4)。
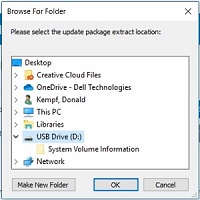
(図4:USBフラッシュ ドライブへのIRSTドライバーの抽出) - ファイル抽出プロセスが完了したら、[close]をクリックすると、キーにドライバーが表示されます(図5)。
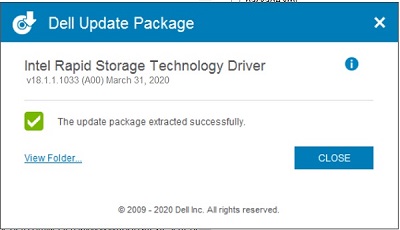
(図5:ファイル抽出ウィンドウを閉じる)
Windows 10のセットアップ中にIRSTドライバーを手動でインストールする
IRSTドライバーを使用してUSBフラッシュ ドライブをセットアップしたら、PCにWindows 10をインストールするプロセスを開始できます。
- USBフラッシュ ドライブをPCに接続し、電源ボタンを押します。PCの起動中に、ワンタイム スタート メニューが表示されるまでF12キーを押します(図6)。
注:ワンタイム ブート メニューは、XPSのように白色、または他のPCが以前に表示していたように黒色の場合があります)。
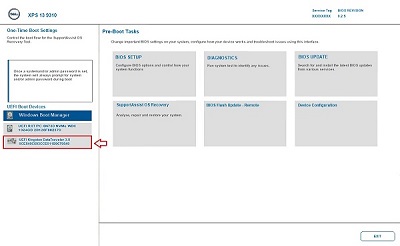
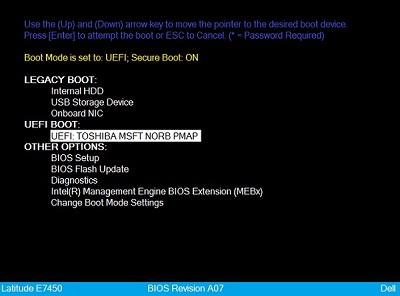
(図6:ワンタイム スタート メニューでUSBフラッシュ ドライブを選択する) - 矢印で下に動かし、[UEFI Boot]セクションにリストされているUSBフラッシュ ドライブを選択します。次に、Enterキーを押して、USBフラッシュ ドライブからPCを起動します。
- 言語とキーボードの環境設定を選択し、[Next]をクリックします(図7)。
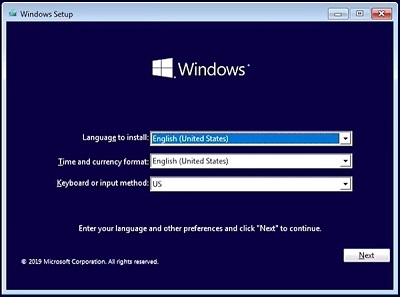
(図7:Windows 10セットアップ、言語の選択) - [今すぐインストール]ボタンをクリックします(図8)。
![図8Windows 10セットアップの[今すぐインストール]画面](https://supportkb.dell.com/img/ka06P000000TzwaQAC/ka06P000000TzwaQAC_ja_9.jpeg)
(図8:Windows 10セットアップの[今すぐインストール]画面)注:Windowsユーザー アクセス制御(UAC)プロンプトが表示される場合があります。UACプロンプトが表示されたら、[はい]をクリックして、PCにアクセスしていることを確認します。 - ライセンス契約ボックスをオンにし、[次へ]をクリックしてWindows 10のインストールを続行します(図9)。
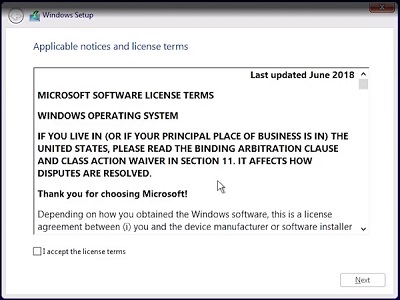
(図9:ライセンス契約への同意) - 高度なインストール オプションを選択します(図10)。
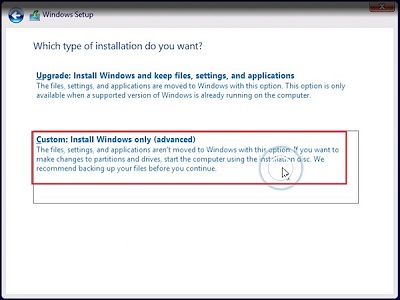
(図10:高度なインストールを選択する) - [ドライバーの読み込み]オプションをクリックします(図11)。
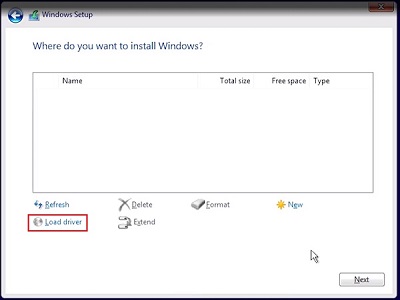
(図11:ドライバーの読み込み) - [ドライバーの読み込み]ウィンドウで[参照]ボタンをクリックします(図12)。
![図12[参照]ボタンをクリックする](https://supportkb.dell.com/img/ka06P000000TzwaQAC/ka06P000000TzwaQAC_ja_13.jpeg)
(図12:[参照]ボタンをクリックする) - USBキーのF6 VDM > f6dlpy-x64>フォルダーを参照し、[ OK ]をクリックします(図13)。
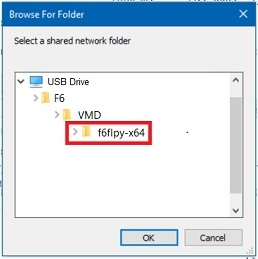
(図13:USBキーのドライバー フォルダーを参照する) - 対応するドライバーを選択し、[次へ]をクリックします(図14)。
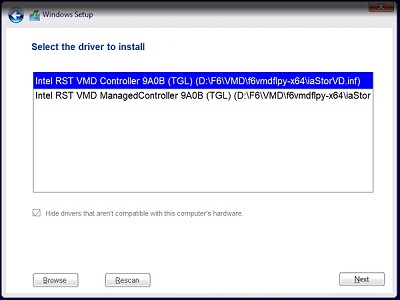
(図14:インテルRSTドライバーを選択する) - これで、ドライブ パーティション情報が表示されるようになります。データが選択したドライブ上にある場合は、[未割り当て領域(空のドライブ)]または[プライマリー パーティション]を選択します(図15)。
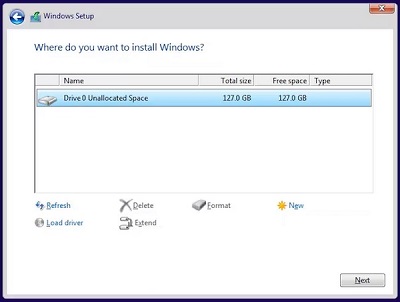
(図15:Windowsをインストールするパーティションを選択する) - [次へ]をクリックすると、Windowsのインストールがエラーなしで完了します。
Additional Information
推奨記事
ここでは、このトピックに関連した役立つ可能性のある推奨記事をいくつか紹介します。
Article Properties
Article Number: 000184834
Article Type: How To
Last Modified: 31 Jan 2024
Version: 9
Find answers to your questions from other Dell users
Support Services
Check if your device is covered by Support Services.