Dell 擴充基座 WD22TB4、WD19TB、WD19DC、WD19、WD19TBS、WD19DCS 和 WD19S 驅動程式安裝指南
Summary: 本文提供如何在電腦上下載和安裝 Dell 擴充基座 WD19 和 WD22 系列擴充基座的相關資訊。大多數擴充基座問題都可透過安裝最新驅動程式解決。
This article applies to
This article does not apply to
This article is not tied to any specific product.
Not all product versions are identified in this article.
Instructions
缺少驅動程式或驅動程式過時,可能會導致無法偵測到擴充基座、無影像、閃爍、間歇性網路連線、連接埠無法運作,或支援的顯示器數量受到限制等問題。
受影響的產品:
- WD22TB4
- WD19TB
- WD19DC
- WD19
- WD19TBS
- WD19DCS
- WD19S
Dell WD 系列擴充基座需要最新的驅動程式、韌體、BIOS 和 Windows 更新才能發揮最佳效能。
WD19 和 WD22 系列更新
在針對擴充基座問題進行故障診斷時,Dell Technologies 建議您重設擴充基座、安裝最新的 Windows 更新,並更新電腦和擴充基座的驅動程式。
注意:在更新擴充基座驅動程式時,您的電腦必須連接擴充基座。Dell Command Update 需要變更預設設定,才能包含擴充基座更新。移至 「Settings」(齒輪圖示) >更新篩選器>要顯示的內容,然後選取「系統機型的所有更新」(圖 1 [僅限英文])
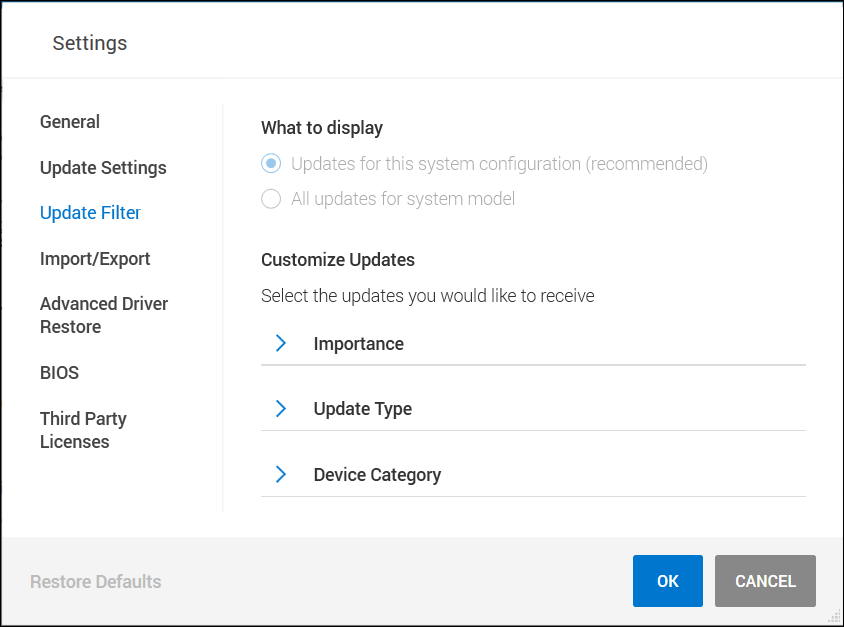
圖 1:
重設擴充基座的程序
- 從電腦拔除 USB-C 或 Thunderbolt 纜線。
- 從擴充基座拔下交流電源。
- 按住電源按鈕 30 秒,以排空擴充基座剩餘的電源。
- 將交流電源連接至擴充基座。
- 擴充基座電源按鈕上的 LED 應會閃爍三 (3) 次。
- 將 USB-C 或 Thunderbolt 纜線連接至電腦。
Windows 作業系統和 Dell 驅動程式更新
- 從 Dell 支援網站手動下載並更新擴充基座韌體。
- 在更新時,擴充基座必須連接至電腦。
- 韌體更新後,請重新啟動擴充基座。(請參閱以上的重設程序說明)
- 執行 Windows 更新,以確保作業系統處於最新狀態。
- 執行 SupportAssist (所有型號) 或 Dell Command Update (Precision、XPS 和 Latitude) 或 Dell Update (Vostro、Inspiron 和 G 系列),以更新電腦 BIOS 和電腦與擴充基座的驅動程式。您也可以手動下載和安裝驅動程式 (表 1)。您可以從 Dell 支援網站下載這些電腦 BIOS (執行 BIOS 更新時電腦會重新開機)、驅動程式和擴充基座的驅動程式。(USB 音訊插孔驅動程式僅適用於配備 3.5 mm 插孔的擴充基座。)
- 在更新期間,擴充基座必須連接至電腦,才能偵測並安裝擴充基座韌體。
- 韌體更新後,請重新啟動擴充基座。(請參閱以上的重設程序說明)
- 測試擴充基座,查看問題是否已解決。
| 擴充基座驅動程式和韌體 | 註 |
|---|---|
| Realtek USB 音訊 | WD19S、WD19TBS、WD19DCS 或 WD22TB4 未使用 |
| Realtek USB GBE 乙太網路控制器驅動程式 | |
| Dell 擴充基座 WD19 韌體更新公用程式 | |
| 系統驅動程式和韌體 | |
| Intel Thunderbolt 控制器韌體更新公用程式 |
|
| Intel Thunderbolt 控制器驅動程式 |
|
| Intel UHD 圖形驅動程式 | 即使電腦有獨立顯示卡也需要。 |
| BIOS | |
| Windows 作業系統更新 | 執行 Windows 更新 |
注意:若要進一步瞭解安裝裝置驅動程式,請參閱 Dell 知識文章如何下載和安裝 Dell 驅動程式。
注意:若有要求,必須先安裝鍵盤、滑鼠和印表機等第三方裝置的驅動程式。如需詳細資訊,請參閱裝置製造商網站。
Additional Information
建議的文章
以下是一些與本主題相關的建議文章,您可能會感興趣。
Affected Products
Dell Dock WD19, Dell Performance Dock - WD19DC, Dell Performance Dock – WD19DCS, Dell Dock – WD19S, Dell Thunderbolt Dock - WD19TB, Dell Thunderbolt Dock – WD19TBS, Dell Thunderbolt Dock – WD22TB4Article Properties
Article Number: 000128783
Article Type: How To
Last Modified: 06 Aug 2024
Version: 13
Find answers to your questions from other Dell users
Support Services
Check if your device is covered by Support Services.