Přeinstalace systému Windows nebo Linux pomocí bitové kopie pro obnovení systému od společnosti Dell
Summary: Zjistěte, jak stáhnout bitovou kopii Dell pro obnovení operačního systému Windows a obnovit operační systém Windows. To je ideální pro scénáře, jako jsou selhání počítače, výměna pevného disku nebo jiné problémy se softwarem. ...
Instructions
Společnost Dell Technologies doporučuje používat v podporovaných počítačích nástroj Dell SupportAssist OS Recovery s možností „Automated by SupportAssist“ pro dosažení prvotřídních výsledků obnovení. Pokyny k obnovení naleznete v článku "Obnovení počítače pomocí aplikace SupportAssist OS Recovery " . Seznam počítačů, které podporují nástroj SupportAssist OS Recovery, naleznete v matici podpory nástroje Dell SupportAssist OS Recovery.
Pokud váš počítač nepodporuje aplikaci SupportAssist OS Recovery, můžete si stáhnout bitové kopie pro obnovení operačního systému online. Jedná se o bitovou kopii systému Windows, Ubuntu nebo Linux, která byla do počítače nainstalována ve výrobě. Nástroj Dell OS Recovery Tool poskytuje rozhraní pro rychlé stažení a vytvoření spouštěcí jednotky USB pro přeinstalaci operačního systému.
Co potřebujete:
- Výrobní číslo počítače Dell, do kterého chcete nainstalovat operační systém.
- Stáhnout a nainstalovat aplikaci Dell OS Recovery Tool (podporováno pouze pro operační systémy Windows 11 nebo Windows 10)
- Prázdnou jednotku USB flash s kapacitou nejméně 16 GB.
- Microsoft .Net Framework 4.8.1 nebo vyšší verze.
- Oprávnění správce a alespoň 16 GB volného místa na pevném disku pro stažení bitové kopie společnosti Dell pro obnovení operačního systému.
- Kabelové připojení k síti pro stabilitu sítě (doporučeno).
- Během stahování zakažte veškerý antivirový software (doporučeno).
Přizpůsobení bitové kopie Dell pro obnovení operačního systému zahrnuje operační systém Windows, Ubuntu a Linux a všechny ovladače zařízení nainstalované ve výrobě pro danou platformu.
Použití nástroje Dell OS Recovery Tool k vytvoření média USB pro obnovení v počítači se systémem Windows:
Aplikace Dell OS Recovery Tool vám pomůže stáhnout bitovou kopii pro obnovení operačního systému přizpůsobenou pro váš počítač Dell a vytvořit médium USB pro obnovení. Aplikace Dell OS Recovery Tool vám umožní stáhnout bitovou kopii pro obnovení operačního systému Microsoft Windows, Ubuntu nebo Linux, který byl na vašem počítači Dell předinstalován.
1. krok: Stáhněte a nainstalujte nástroj Dell OS Recovery Tool.
- Přejděte na adresu https://www.dell.com/support/home/drivers/osiso/recoverytool.
- U nástroje pro obnovení operačního systému klikněte na možnost „Download“ a uložte soubor do počítače (obrázek 1, pouze v angličtině).
- Přejděte do složky, kde je uložen stažený soubor.
- Dvakrát klikněte na stažený soubor a dokončete instalaci podle pokynů na obrazovce.
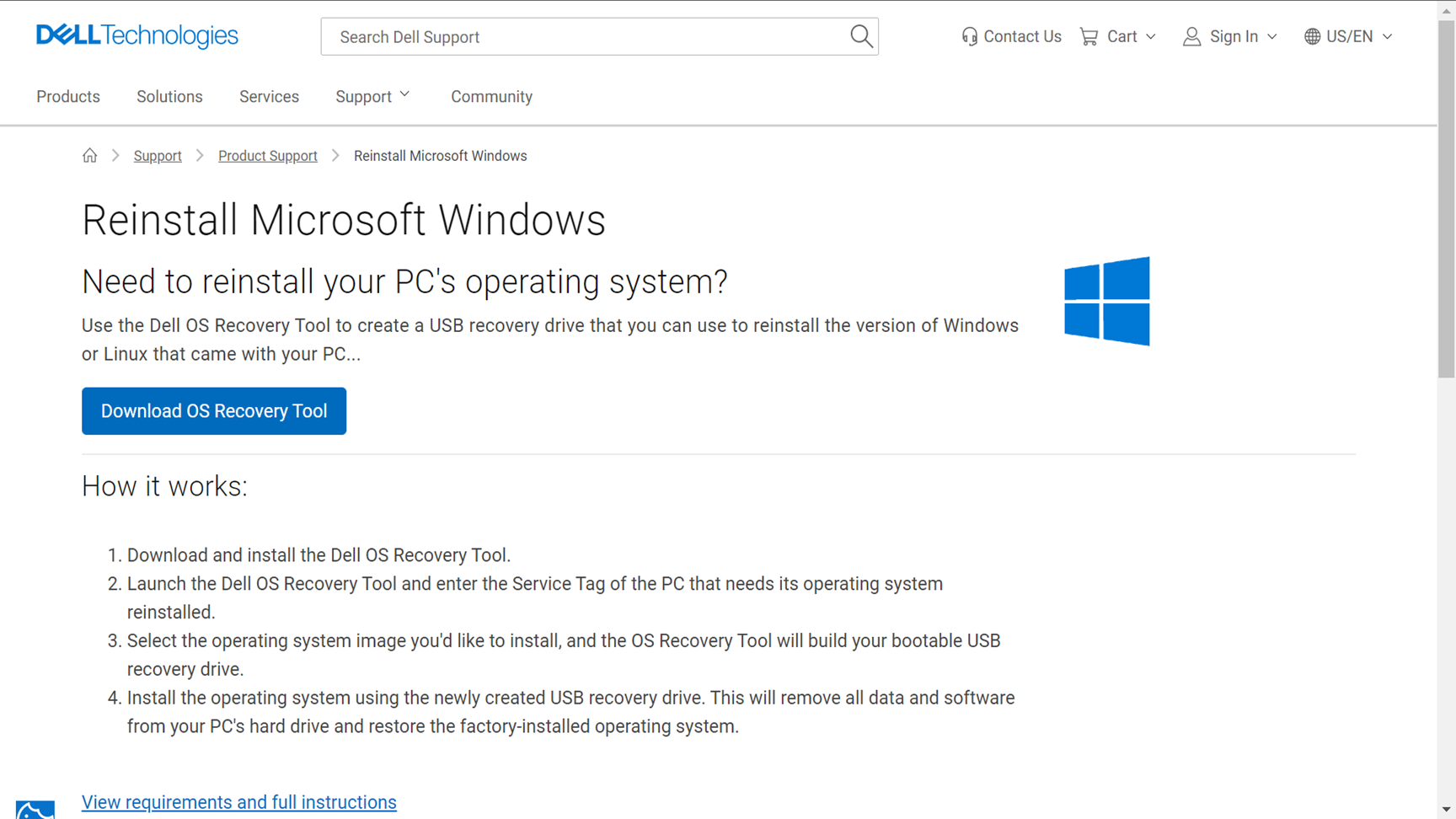
2. krok: Vytvoření média s nástrojem Dell Operating System Recovery Tool
- Spusťte nástroj Dell OS Recovery Tool (obrázek 2, pouze v angličtině).
- Pomocí výrobního čísla určete počítač, který vyžaduje médium pro obnovení.
- Pokud stahujete bitovou kopii pro obnovení pomocí stejného počítače Dell, vyberte možnost For this computer, klikněte na tlačítko NEXT a přejděte ke kroku 7 v této části.
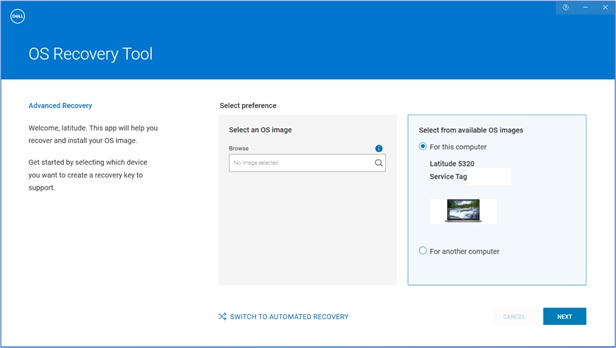
- Pokud k vytvoření média pro obnovení používáte jiný funkční počítač, vyberte možnost For another computer, zadejte výrobní číslo počítače, pro který chcete vytvořit médium pro obnovení, a kliknutím na ikonu lupy vyhledejte ID počítače (obrázek 3, pouze v angličtině).
Poznámka: Pokud není výrobní číslo počítače Dell rozpoznáno, obraťte se na technickou podporu společnosti Dell.
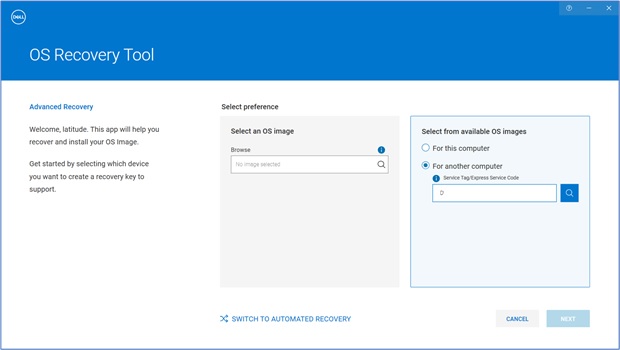
- Po určení počítače klikněte na tlačítko NEXT (obrázek 4, pouze v angličtině).
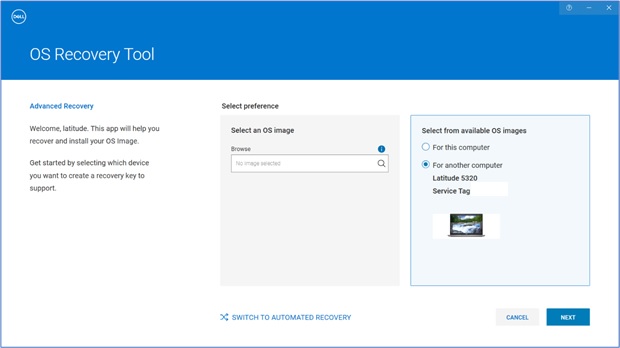
- Zobrazí se bitové kopie pro obnovení dostupné pro počítač.
Poznámka: Aplikace Dell OS Recovery Tool rozpozná původní operační systém, který byl předinstalovaný na počítači Dell. Aplikace Dell OS Recovery Tool neposkytuje ke stažení alternativní operační systémy. Ve výchozím nastavení je vybrána bitová kopie pro obnovení Automated by SupportAssist. Možnost bitové kopie pro obnovení „Automated by SupportAssist“ není k dispozici pro systémy Linux nebo Ubuntu.
- Vyberte bitovou kopii „Non-Automated by SupportAssist“ a klikněte na tlačítko DOWNLOAD (obrázek 5, pouze v angličtině).
 Varování: Společnost Dell Technologie důrazně doporučuje zálohovat všechna důležitá data z jednotky USB flash. Nástroj Dell OS Recovery Tool naformátuje jednotku USB a veškerá data na ní budou trvale smazána.
Varování: Společnost Dell Technologie důrazně doporučuje zálohovat všechna důležitá data z jednotky USB flash. Nástroj Dell OS Recovery Tool naformátuje jednotku USB a veškerá data na ní budou trvale smazána. - Odpojte všechny jednotky USB připojené k počítači.
- Připojte jednotku USB s alespoň 16 GB volného místa. Tato jednotka USB se naformátuje a použije k vytvoření média USB pro obnovení.
- V části „USB drive“ zvolte jednotku USB, kterou chcete použít jako médium USB pro obnovení.
- Zaškrtněte pole vedle věty I understand that the selected drive will be reformatted and existing data will be deleted.
- Klikněte na tlačítko Download (obrázek 6, pouze v angličtině).
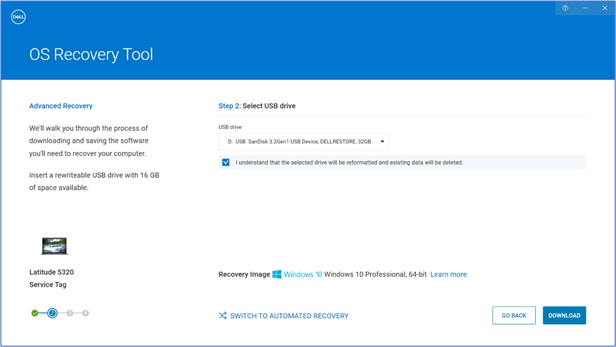
- Dojde ke stažení a ověření bitové kopie pro obnovení operačního systému.
- Bitová kopie pro obnovení je připojena k jednotce USB.
- Po úspěšném vytvoření média USB pro obnovení se zobrazí souhrnná obrazovka.
- Klikněte na tlačítko Zavřít.
- Vytvoření média pro obnovení se dokončí (obrázky 7, 8, 9, 10, pouze v angličtině).
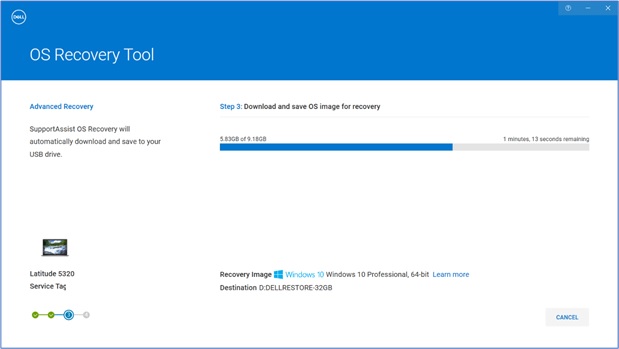
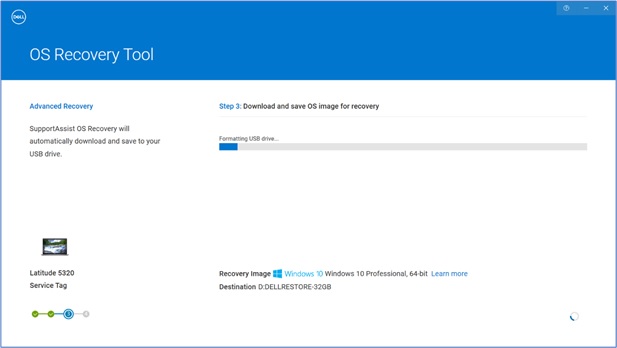
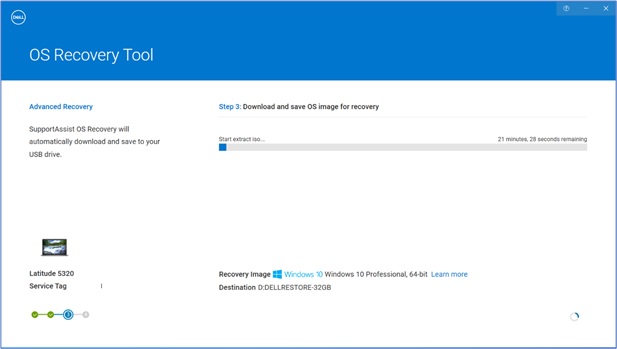
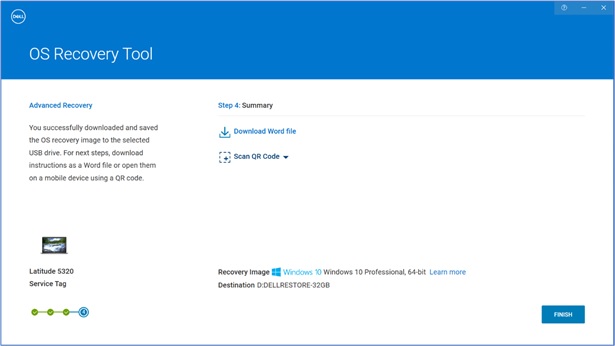
3. krok: Instalace operačního systému pomocí média USB pro obnovení
Instalace systému Microsoft Windows 11, Windows 10, Windows 8.1 nebo Windows 7
- Připojte jednotku USB pro obnovení k počítači Dell, do kterého chcete nainstalovat systém Microsoft Windows 8.1 nebo 7. Pokud chcete nainstalovat systém Windows 11 nebo Windows 10, přečtěte si článek Obnovení počítače pomocí aplikace SupportAssist OS Recovery.
- Restartujte počítač.
- Po zobrazení obrazovky s logem Dell opakovaně stiskněte klávesu F12 , dokud se v pravém horním rohu obrazovky nezobrazí zpráva Preparing one time boot menu.
- V části UEFI Boot ve spouštěcí nabídce vyberte jednotku USB pro obnovení a stiskněte Enter.
- Když se zobrazí okno Nastavení systému Windows, vyberte jazyk a předvolby klávesnice.
- V dialogovém okně Instalace systému Windows klikněte na možnost Instalovat.
- Přečtěte si podmínky licenční smlouvy a pokračujte v instalaci výběrem možnosti Souhlasím s licenčními podmínkami.
- V okně "Jaký typ instalace požadujete?" klikněte na možnost Vlastní (upřesnit).
- V okně Kam chcete systém Windows nainstalovat? zvolte jako Primární oddíl největší interní disk a klikněte na tlačítko Další.
Je-li na Primárním oddílu 0 GB volného místa, zvolte možnost Nepřiřazené místo a klikněte na tlačítko Další. - Instalační program systému Windows automaticky vytvoří oddíl, zformátuje ho a poté zahájí instalaci systému Windows.
- Proces instalace bude nějakou dobu trvat a počítač se v jeho průběhu může několikrát restartovat.
Instalace systému Ubuntu nebo Linux
- Připojte jednotku USB pro obnovení k počítači Dell, do kterého chcete nainstalovat systém Microsoft Ubuntu nebo Linux.
- Restartujte počítač.
- Po zobrazení obrazovky s logem Dell opakovaně stiskněte klávesu F12 , dokud se v pravém horním rohu obrazovky nezobrazí zpráva Preparing one time boot menu.
- V části UEFI Boot ve spouštěcí nabídce vyberte jednotku USB pro obnovení a stiskněte Enter.
- Postupujte podle pokynů na obrazovce a dokončete proces instalace. Proces instalace bude nějakou dobu trvat a počítač se v jeho průběhu může několikrát restartovat.
Additional Information
Často kladené dotazy
Ano, režim Advanced Mode v nástroji Dell Operating System Recovery Tool vám umožňuje vytvořit médium USB pro obnovení. Používá soubor bitové kopie operačního systému ve formátu ISO. To je užitečné, pokud jste si stáhli bitovou kopii pro obnovení operačního systému pomocí zařízení se systémem Linux, Mac nebo Android.
Vytvoření média USB pro obnovení pomocí bitové kopie ISO
- Stáhněte si a nainstalujte nástroj Dell Operating System Recovery Tool do počítače se systémem Windows.
- Klikněte na tlačítko Start a spusťte aplikaci Dell Operating System Recovery Tool.
Poznámka: Po zobrazení výzvy Řízení uživatelských účtů klikněte na tlačítko Ano. K instalaci nástroje Dell Operating System Recovery Tool musí mít uživatelský účet systému Windows oprávnění správce.
- Klikněte na možnost Search (ikona lupy).
- V otevřeném okně vyhledejte umístění složky, do které jste uložili soubor bitové kopie ISO operačního systému.
- Vyberte soubor .iso a klikněte na možnost Open.
- Klikněte na tlačítko Další.
- Připojte k počítači USB flash disk s alespoň 16 GB volného místa. Tento USB flash disk se naformátuje a použije k vytvoření média USB pro obnovení.
- V části USB drive vyberte USB flash disk, který chcete použít k vytvoření média USB pro obnovení a zaškrtněte pole "I understand that the selected drive will be reformatted and existing data will be deleted".
Varování: Společnost Dell Technologies důrazně doporučuje zálohovat všechna důležitá data z USB flash disku. Nástroj Dell Operating System Recovery Tool naformátuje USB flash disk a veškerá data na něm budou trvale ztracena.
- Vyberte styl oddílu:
- GPT: Windows 10 a Windows 11:
- MBR: Pro jiný libovolný operační systém
- Kliknutím na tlačítko Burn Operating System začnete vytvářet médium USB pro obnovení.
- Po dokončení procesu se vrátíte na hlavní obrazovku Advanced Mode (obrázek 11, pouze v angličtině).

(obrázek v angličtině)
Bitová kopie pro obnovení systému Windows 10 nebo Windows 11 umožňuje naformátovat pevný disk a nainstalovat novou kopii systému Windows. Velikost souboru této bitové kopie pro obnovení je výrazně větší než v případě bitové kopie Windows 10 nebo Windows 11 Automated by SupportAssist.
Bitové kopie pro obnovení systému Windows 10 a Windows 11 s možností „Automated by SupportAssist“ mohou vytvořit média USB pro obnovení počítače Dell, která podporují nástroj SupportAssist OS Recovery. (Obrázek 12 [pouze v angličtině]) (obrázek v angličtině)
(obrázek v angličtině)
Aplikace SupportAssist OS Recovery je podporována na vybraných počítačích Dell, které využívají operační systém Microsoft Windows 10 nebo Windows 11 nainstalovaný ve výrobě Dell.
Hlavní funkce aplikace SupportAssist OS Recovery:
- Scan Hardware – Provede diagnostickou kontrolu počítače s cílem zjistit problémy s hardwarem.
- Repair System – Odstraňuje běžné problémy, ke kterým může na počítači dojít před spuštěním operačního systému. Pomocí této možnosti se vyhnete nutnosti obnovit počítač do továrního nastavení.
- Back Up Files – Vytvoří kopii osobních souborů na externím úložném zařízení.
- Restore System – Obnoví operační systém a výchozí aplikace do stavu, ve kterém byly při dodání počítače z výroby společnosti Dell.
- Cloud Image Restore – Stáhne a nainstaluje na počítač nový operační systém, výchozí ovladače a aplikace.
Další informace o nástroji SupportAssist OS Recovery naleznete v článku znalostní databáze Dell: Jak používat nástroj Dell Backup and Recovery v aplikaci Dell SupportAssist.
Aplikace Dell SupportAssist OS Recovery zajišťuje prostředí pro obnovu systému s nástroji umožňujícími diagnostiku a odstraňování problémů, ke kterým může dojít při spouštění operačního systému. Když se počítači nedaří spustit operační systém ani po opakování pokusu, automaticky se spustí aplikace SupportAssist OS Recovery. Prostředí obnovy umožňuje diagnostikovat problémy s hardwarem, opravit počítač, zálohovat soubory nebo obnovit počítač do továrního nastavení.
Aplikace SupportAssist OS Recovery je podporována na vybraných počítačích Dell, které využívají operační systém Microsoft Windows 10 nainstalovaný ve výrobě Dell. Seznam počítačů, ve kterých je aplikace SupportAssist OS Recovery dostupná, najdete v matici podpory aplikace Dell SupportAssist OS Recovery na stránce Dokumentace podpory k aplikaci SupportAssist OS Recovery.
Bitovou kopii Dell pro obnovení operačního systému lze stáhnout pomocí počítače jiného výrobce než Dell.
- V počítači se systémem Windows: společnost Dell Technologies doporučuje použít nástroj Dell Operating System Recovery Tool ke stažení bitové kopie pro obnovení operačního systému a vytvoření média USB pro obnovení. Viz část Používání nástroje Dell Operating System Recovery Tool v tomto článku.
Bitová kopie Dell pro obnovení systému Windows je dostupná pouze pro 64bitové operační systémy Microsoft Windows. Verze pro 32bitový systém Windows není k dispozici ke stažení.
Nástroj Dell Operating System Recovery Tool umožňuje v případě problému se síťovým připojením pozastavit a obnovit stahování souboru. Po obnovení síťového připojení se stahování obnoví.
Typické soubory bitové kopie pro obnovení operačního systému ve formátu ISO mají velikost 5–16 GB. (Velikost souboru se u různých operačních systémů liší.) Po stažení souboru a před vytvořením jednotky USB pro obnovení nástroj Dell Operating System Recovery Tool ověří integritu souboru. Doba stažení a ověření integrity souboru se může lišit podle rychlosti sítě a velikosti souboru.
Postup úspěšného spuštění systému z média USB pro obnovení za účelem instalace systému Microsoft Windows 7 do počítače Dell:
- Restartujte počítač.
- Po zobrazení obrazovky s logem Dell opakovaně stiskněte klávesu F12 , dokud se v pravém horním rohu obrazovky nezobrazí zpráva Preparing one time boot menu .
- Pomocí kláves se šipkami vyberte položku BIOS nebo System Set Up a stiskněte klávesu Enter.
- Vypněte funkci Secure Boot.
- Zapněte funkci Legacy Boot v systému BIOS.
- Uložte nastavení systému BIOS a restartujte počítač.
Může se zobrazit chyba "Not enough space on drive". Kde stahujete velký soubor prostřednictvím online aplikace Dell, jako je například Dell OS Recovery Tool. To je způsobeno omezením volného místa na pevném disku, kam jsou soubory ukládány. Některé bitové kopie pro obnovení operačního systému mohou mít velikost souboru až 16 GB.
K nápravě této chyby uvolněte další místo na pevném disku. Informace o uvolnění místa na disku v operačním systému Microsoft Windows naleznete v článku znalostní databáze Dell: Jak uvolnit místo na disku v systému Microsoft Windows
Pokud máte k dispozici externí pevný disk nebo sekundární pevný disk s větším množstvím volného místa, stačí k uložení souborů vybrat tento disk.
Můžete vyzkoušet jinou značku jednotky USB. Některé značky jednotek USB mohou způsobovat tento problém.
Bitová kopie pro obnovení operačního systému nemusí obsahovat nejnovější ovladače zařízení pro váš počítač Dell. Nejnovější ovladače zařízení jsou k dispozici na stránce Dell.com/support/drivers. Po instalaci operačního systému společnost Dell Technologies doporučuje stáhnout a nainstalovat nejnovější ovladače zařízení.
Další informace o stahování a instalaci ovladačů zařízení naleznete v článku znalostní databáze Dell Postup stažení a instalace ovladačů Dell.
- Windows 11, Windows 10, Windows 8.1 nebo Windows 8: Počítače Dell dodané se systémem Microsoft Windows 11, Windows 10, Windows 8.1 nebo Windows 8 mají kód Product Key integrovaný na základní desce počítače. Proces aktivace automaticky načte kód Product Key ze základní desky. U počítačů Dell dodávaných se systémem Windows 10 budou aktivační informace propojené s účtem Microsoft použitým k nastavení počítače.
- Windows 7: U počítačů Dell dodaných se systémem Microsoft Windows 7 je kód Product Key systému Microsoft Windows umístěný na štítku na horní straně stolních počítačů Dell nebo na spodní straně notebooků Dell.
Další informace o aktivaci systému Windows naleznete v článku znalostní databáze Dell: Často kladené dotazy týkající se kódu Product Key systému Windows
Bitová kopie pro obnovení operačního systému neobsahuje software, který byl předinstalovaný na počítači Dell.
Další informace o stahování a instalaci softwaru Dell instalovaného ve výrobě naleznete v článku znalostní databáze Dell: Kde lze stáhnout ovladače a software instalovaný společností Dell pro můj počítač Dell?
Po instalaci se nedaří spustit nástroj Dell Operating System Recovery Tool nebo instalační program nespustí proces instalace. Můžete dočasně zakázat antivirový nebo antimalwarový software nainstalovaný v počítači a poté aplikaci nebo instalační program spustit znovu.
Pokud nástroj Dell Operating System Recovery Tool zobrazí tuto chybu nebo nerozpozná výrobní číslo, kontaktujte technickou podporu společnosti Dell a požádejte o další pomoc.
Doporučené články
Zde je několik doporučených článků týkajících se tohoto tématu, které by vás mohly zajímat.
- Obnovení počítače pomocí aplikace SupportAssist OS Recovery
- Postup obnovení nebo přeinstalace systému Microsoft Windows v počítači Dell
 Záruka vypršela? To není problém. Navštivte web Dell.com/support, zadejte výrobní číslo Dell a prohlédněte si naše nabídky.
Záruka vypršela? To není problém. Navštivte web Dell.com/support, zadejte výrobní číslo Dell a prohlédněte si naše nabídky.