Ponowna instalacja systemu Windows lub Linux przy użyciu obrazu odzyskiwania systemu operacyjnego firmy Dell
Summary: Dowiedz się, jak pobrać obraz odzyskiwania systemu operacyjnego Dell i przywrócić system operacyjny Windows. Jest to idealne rozwiązanie w sytuacjach, takich jak awarie komputera, wymiana dysku twardego lub inne problemy z oprogramowaniem. ...
Instructions
Firma Dell Technologies zaleca, aby obsługiwane komputery korzystały z narzędzia Dell SupportAssist OS Recovery Automated by SupportAssist w celu zapewnienia najwyższej jakości przywracania. Zapoznaj się z artykułem Przywracanie komputera za pomocą narzędzia SupportAssist OS Recovery , aby uzyskać instrukcje przywracania. Listę komputerów obsługujących program SupportAssist OS Recovery można znaleźć w dokumencie Matryca zgodności narzędzia SupportAssist OS Recovery firmy Dell.
Jeśli komputer nie obsługuje narzędzia Dell SupportAssist OS Recovery, firma Dell udostępnia obrazy odzyskiwania systemu operacyjnego w trybie online. Dotyczy obrazu systemu Windows, Ubuntu lub Linux, który został fabrycznie zainstalowany na komputerze. Narzędzie Dell OS Recovery Tool zapewnia interfejs umożliwiający szybkie pobranie i utworzenie rozruchowego dysku USB w celu ponownej instalacji systemu operacyjnego.
Potrzebne elementy:
- Kod Service Tag komputera Dell, na którym chcesz zainstalować system operacyjny.
- Pobierz i zainstaluj narzędzie Dell OS Recovery Tool (obsługiwane tylko w przypadku systemów operacyjnych Windows 11 lub Windows 10)
- Pusty napęd flash USB z co najmniej 16 GB wolnego miejsca na dysku
- Microsoft .NET Framework 4.8.1 lub nowszy
- Dostęp do konta z uprawnieniami administratora oraz co najmniej 16 GB wolnego miejsca na dysku twardym w celu pobrania obrazu firmy Dell do przywracania systemu operacyjnego
- Przewodowe połączenie sieciowe zapewniające stabilność sieci (zalecane)
- Wyłącz wszelkie oprogramowanie antywirusowe podczas pobierania (zalecane)
Dostosowywanie przez firmę Dell obrazu odzyskiwania systemu operacyjnego obejmuje system operacyjny Windows, Ubuntu lub Linux oraz wszystkie fabrycznie zainstalowane sterowniki urządzeń dla tej konkretnej platformy.
Korzystanie z narzędzia Dell OS Recovery Tool do tworzenia nośnika odzyskiwania USB na komputerze z systemem Windows:
Narzędzie Dell OS Recovery Tool pomaga pobrać obraz odzyskiwania systemu operacyjnego dostosowany do komputera firmy Dell i utworzyć nośnik odzyskiwania USB. Narzędzie Dell OS Recovery Tool umożliwia pobranie obrazu odzyskiwania systemu operacyjnego Microsoft Windows, Ubuntu lub Linux, zainstalowanego fabrycznie na komputerze firmy Dell.
Krok 1: Pobrane i zainstalowane narzędzie Dell OS Recovery Tool.
- Przejdź na stronę https://www.dell.com/support/home/drivers/osiso/recoverytool.
- Kliknij przycisk Pobierz Dell Operating System Recovery Tool i zapisz plik na komputerze (Rysunek 1 [tylko w języku angielskim]).
- Przejdź do folderu, w którym znajduje się pobrany plik sterownika.
- Kliknij dwukrotnie pobrany plik, a następnie postępuj zgodnie z instrukcjami wyświetlanymi na ekranie, aby ukończyć proces instalacji.
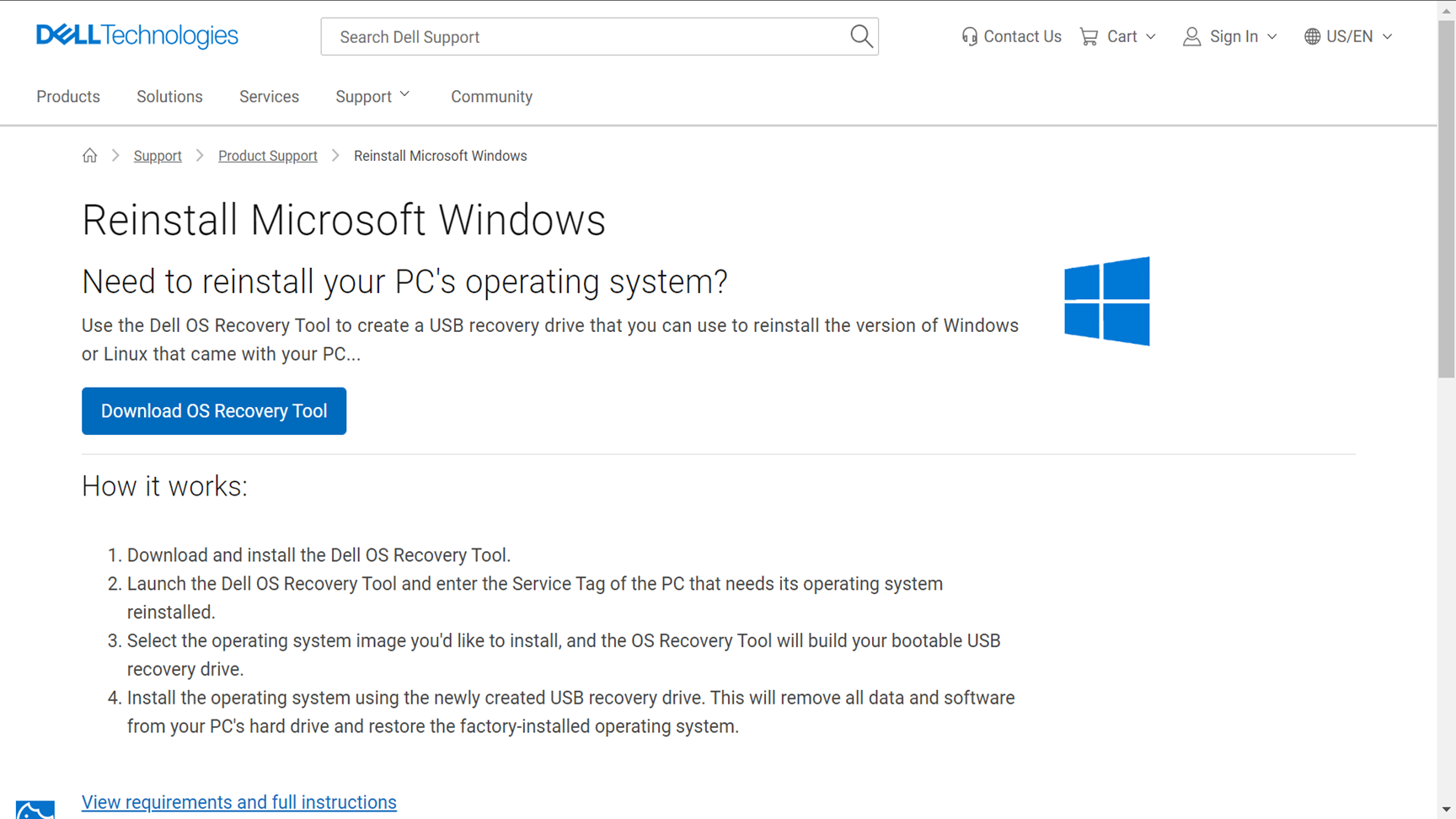
Krok 2: Tworzenie nośnika odzyskiwania systemu operacyjnego firmy Dell
- Uruchom aplikację Dell OS Recovery Tool (Rysunek 2 [tylko w języku angielskim]).
- Zidentyfikuj komputer wymagający nośnika odzyskiwania przy użyciu kodu Service Tag.
- Jeśli pobierasz obraz odzyskiwania przy użyciu tego samego komputera firmy Dell, wybierz opcję Dla tego komputera, a następnie kliknij przycisk DALEJ i przejdź do kroku 7 tej sekcji.
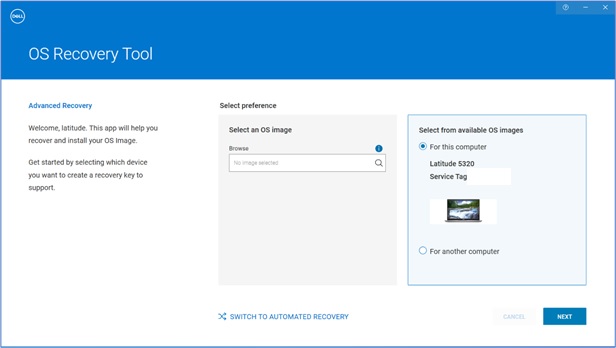
- Jeśli używasz innego sprawnego komputera do utworzenia nośnika odzyskiwania, wybierz opcję Dla innego komputera, wprowadź kod Service Tag komputera, dla którego chcesz utworzyć nośnik odzyskiwania, a następnie kliknij ikonę Lupy, aby wyszukać tożsamość komputera (Rysunek 3 [tylko w języku angielskim]).
Uwaga: jeśli kod Service Tag komputera firmy Dell nie zostanie rozpoznany, skontaktuj się z działem pomocy technicznej firmy Dell.
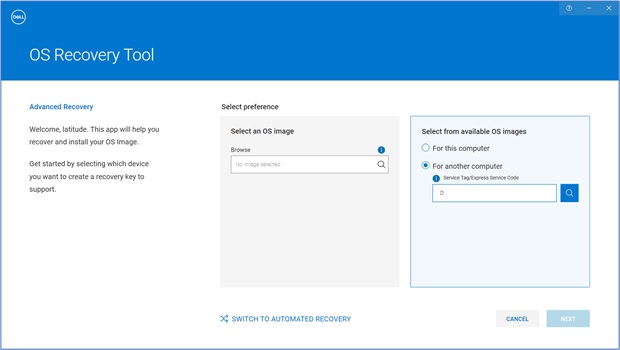
- Po zidentyfikowaniu komputera kliknij przycisk DALEJ (Rysunek 4 [tylko w języku angielskim]).
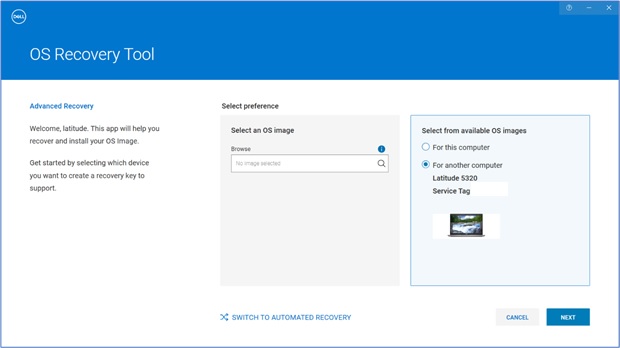
- Zostaną wyświetlone obrazy odzyskiwania dostępne dla komputera.
Uwaga: narzędzie Dell OS Recovery Tool identyfikuje oryginalny system operacyjny, który został wstępnie zainstalowany na komputerze firmy Dell. Narzędzie Dell OS Recovery Tool nie udostępnia innych systemów operacyjnych do pobrania. Obraz odzyskiwania Automated by SupportAssist zostanie wybrany domyślnie. Opcja zautomatyzowania obrazu odzyskiwania Automated by SupportAssist nie jest dostępna w systemie Linux/Ubuntu.
- Wybierz obraz Non-Automated by SupportAssist i kliknij przycisk POBIERZ (Rysunek 5 [tylko w języku angielskim]).
 Ostrzeżenie: firma Dell Technologies zaleca tworzenie kopii zapasowych ważnych danych z dysku USB. Narzędzie Dell OS Recovery Tool sformatuje dysk USB, a wszystkie dane znajdujące się na tym dysku USB zostaną trwale usunięte.
Ostrzeżenie: firma Dell Technologies zaleca tworzenie kopii zapasowych ważnych danych z dysku USB. Narzędzie Dell OS Recovery Tool sformatuje dysk USB, a wszystkie dane znajdujące się na tym dysku USB zostaną trwale usunięte. - Odłącz wszystkie dyski USB podłączone do komputera.
- Podłącz dysk USB z co najmniej 16 GB wolnego miejsca. Ten dysk USB jest sformatowany w celu utworzenia nośnika odzyskiwania USB.
- W obszarze Napęd USB wybierz napęd USB, który chcesz wykorzystać do utworzenia nośnika USB do odzyskiwania systemu.
- Zaznacz pola wyboru obok zdania: Rozumiem, że wybrany dysk zostanie ponownie sformatowany, a istniejące dane zostaną usunięte.
- Kliknij przycisk Pobierz (Rysunek 6 [tylko w języku angielskim]).
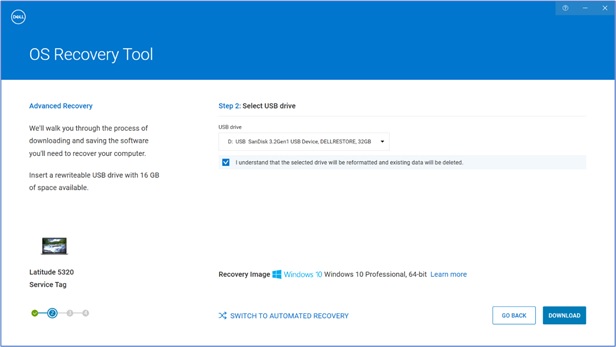
- Obraz odzyskiwania systemu operacyjnego został pobrany i zweryfikowany.
- Obraz odzyskiwania jest zamontowany na dysku USB.
- Po pomyślnym utworzeniu nośnika odzyskiwania USB zostanie wyświetlony ekran podsumowania.
- Kliknij przycisk Zamknij.
- Tworzenie nośnika odzyskiwania zostało zakończone (Rysunki 7, 8, 9, 10 [tylko w języku angielskim]).
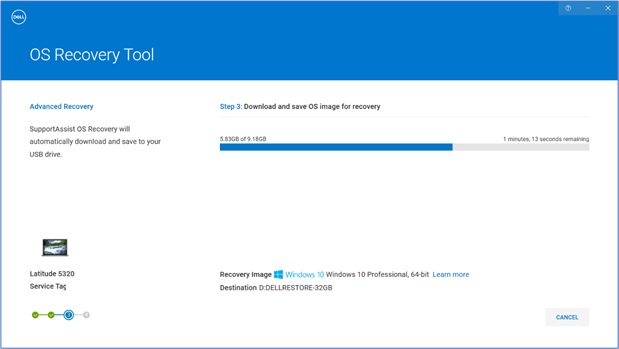
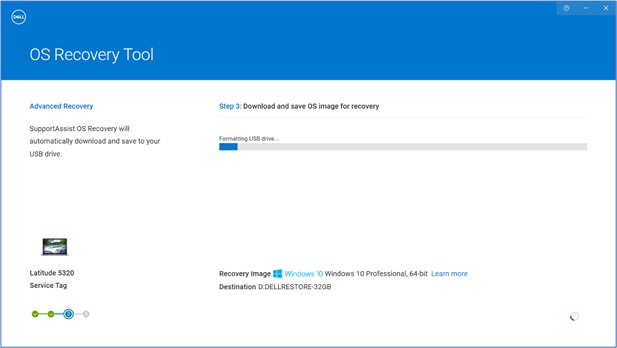
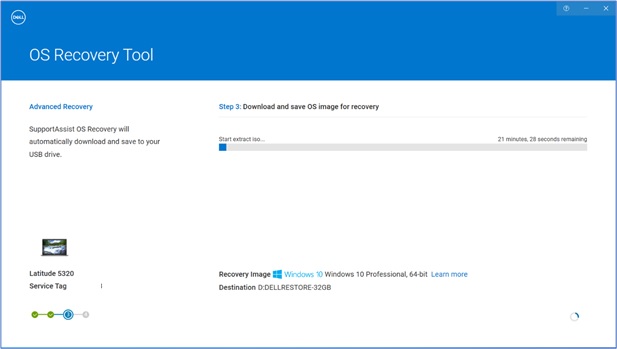
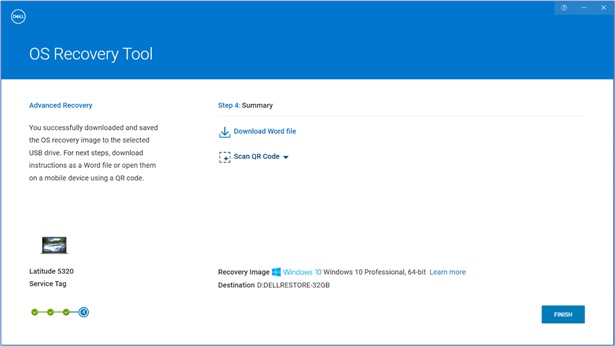
Krok 3: Korzystanie z nośnika odzyskiwania USB w celu instalacji systemu operacyjnego
Instalowanie systemu Microsoft Windows 11, Windows 10, Windows 8.1 lub Windows 7
- Podłącz nośnik odzyskiwania USB do komputera firmy Dell, na którym chcesz zainstalować system Microsoft Windows 8.1 lub 7. Aby zainstalować system Windows 11 lub Windows 10, zapoznaj się z artykułem Przywracanie komputera za pomocą narzędzia SupportAssist OS Recovery.
- Uruchom ponownie komputer.
- Po pojawieniu się ekranu z logo Dell naciśnij kilkakrotnie F12 aż do wyświetlenia napisu Preparing one-time boot menu w prawym górnym rogu ekranu.
- W menu rozruchowym UEFI wybierz dysk odzyskiwania USB i naciśnij klawisz Enter.
- Po wyświetleniu instalatora systemu Windows wybierz język i preferencje klawiatury.
- Kliknij Zainstaluj teraz w oknie instalacji Windows.
- Zapoznaj się z umową licencyjną i wybierz opcję Akceptuję warunki licencji, aby kontynuować instalację.
- W oknie "Jakiego typu instalację chcesz wykonać?" Kliknij przycisk Niestandardowa (zaawansowane).
- Upewnij się, że w oknie „Gdzie chcesz zainstalować system Windows” jako partycja podstawowa jest wybrany największy dysk wewnętrzny i kliknij przycisk Dalej.
Jeśli jako rozmiar wolnego miejsca na partycji podstawowej będzie podane 0 GB, wybierz opcję Nieprzydzielone miejsce i kliknij Dalej. - Instalator systemu Windows automatycznie utworzy partycję, sformatuje ją i rozpocznie instalowanie systemu Windows.
- Proces instalacji może trochę potrwać, a komputer może być kilkukrotnie uruchamiany ponownie.
Instalowanie systemu Ubuntu lub Linux
- Podłącz nośnik odzyskiwania USB do komputera firmy Dell, na którym chcesz zainstalować system Microsoft, Ubuntu lub Linux.
- Uruchom ponownie komputer.
- Po pojawieniu się ekranu z logo Dell naciśnij kilkakrotnie F12 aż do wyświetlenia napisu Preparing one-time boot menu w prawym górnym rogu ekranu.
- W menu rozruchowym UEFI wybierz dysk odzyskiwania USB i naciśnij klawisz Enter.
- Postępuj zgodnie z instrukcjami wyświetlanymi na ekranie, aby zakończyć proces instalacji. Proces instalacji może trochę potrwać, a komputer może być kilkukrotnie uruchamiany ponownie.
Additional Information
Często zadawane pytania
Tak, tryb zaawansowany w narzędziu Dell Operating System Recovery Tool umożliwia utworzenie nośnika odzyskiwania USB. Wykorzystuje plik obrazu systemu operacyjnego w formacie ISO. Jest to przydatne w przypadku pobrania obrazu odzyskiwania systemu operacyjnego na urządzeniu z systemem Linux, Mac lub Android.
Jak utworzyć nośnik odzyskiwania USB przy użyciu obrazu ISO
- Pobierz i zainstaluj narzędzie Dell Operating System Recovery Tool na komputerze z systemem Windows.
- Kliknij przycisk Start, a następnie otwórz aplikację Dell Operating System Recovery Tool.
Uwaga: kliknij Tak po wyświetleniu monitu kontroli konta użytkownika. Aby zainstalować aplikację Dell Operating System Recovery Tool, konto użytkownika systemu Windows musi mieć uprawnienia administratora.
- Kliknij przycisk Szukaj (ikona lupy).
- W otwartym oknie przejdź do lokalizacji folderu, w którym został zapisany plik obrazu ISO systemu operacyjnego.
- Wybierz plik .iso i kliknij Otwórz.
- Kliknij przycisk Next.
- Podłącz do komputera dysk flash USB z co najmniej 16 GB wolnego miejsca. Ten dysk flash USB jest sformatowany w celu utworzenia nośnika odzyskiwania USB.
- W obszarze Dysk USB wybierz dysk flash USB, którego chcesz użyć do utworzenia nośnika odzyskiwania USB, i zaznacz opcję "Potwierdzam, że wybrany dysk zostanie ponownie sformatowany i zostaną usunięte istniejące dane".
Ostrzeżenie: Firma Dell Technologies zaleca tworzenie kopii zapasowych ważnych danych z dysku flash USB. Narzędzie Dell Operating System Recovery Tool sformatuje dysk flash USB, a wszystkie dane znajdujące się na tym dysku zostaną trwale usunięte.
- Wybierz styl partycji:
- GPT: Windows 10 i Windows 11
- MBR: dla każdego innego systemu operacyjnego
- Aby rozpocząć tworzenie nośnika USB do odzyskiwania systemu, kliknij przycisk Nagraj system operacyjny.
- Po zakończeniu tego procesu powrócisz do głównego ekranu trybu zaawansowanego (Rysunek 11 [tylko w języku angielskim]).

(ilustracja w języku angielskim)
Obraz odzyskiwania Windows 10 lub Windows 11 umożliwia sformatowanie dysku twardego i zainstalowanie nowej kopii systemu Windows 10. Rozmiar pliku tego obrazu odzyskiwania jest znacznie większy niż w przypadku Windows 10 / Windows 11 Automated by SupportAssist.
Obraz odzyskiwania systemu Windows 10 i Windows 11 Automated by SupportAssist może tworzyć nośniki odzyskiwania USB dla komputerów Dell obsługujących program SupportAssist OS Recovery. (Rysunek 12 [tylko w języku angielskim].) (zdjęcie w języku angielskim)
(zdjęcie w języku angielskim)
Program SupportAssist OS Recovery jest obsługiwany tylko na wybranych komputerach Dell z fabrycznie zainstalowanym systemem Microsoft Windows 10 lub Windows 11.
Najważniejsze funkcje programu SupportAssist OS Recovery:
- Skanowanie sprzętu — przeprowadza skanowanie diagnostyczne na komputerze w celu wykrycia problemów ze sprzętem.
- Naprawa systemu — rozwiązywanie typowych problemów, które mogą wystąpić przed uruchomieniem systemu operacyjnego przez komputer. Ta opcja pozwala uniknąć konieczności przywrócenia komputera do stanu fabrycznego.
- Wykonaj kopię zapasową plików — tworzy kopię plików osobistych na zewnętrznym urządzeniu pamięci masowej.
- Przywracanie systemu — przywraca system operacyjny i domyślne programy do stanu, w którym znajdowały się w chwili wysłania komputera z fabryki Dell.
- Przywracanie z chmury — pobiera i instaluje na komputerze nowy system operacyjny wraz z domyślnym sterownikiem i aplikacjami.
Aby dowiedzieć się więcej na temat programu SupportAssist OS Recovery, zapoznaj się z artykułem bazy wiedzy firmy Dell: Jak korzystać z programu Dell SupportAssist OS Recovery.
Program Dell SupportAssist OS Recovery zawiera środowisko odzyskiwania z narzędziami służącymi do diagnozowania i rozwiązywania problemów, które mogą wystąpić przed uruchomieniem systemu operacyjnego przez komputer. Kiedy komputer nie może uruchomić systemu operacyjnego nawet po wielu próbach, automatycznie uruchomi się program SupportAssist OS Recovery. Środowisko odzyskiwania umożliwia diagnozowanie problemów ze sprzętem, naprawę komputera, wykonanie kopii zapasowej plików lub przywrócenie ustawień fabrycznych komputera.
Program SupportAssist OS Recovery jest obsługiwany tylko na wybranych komputerach Dell z fabrycznie zainstalowanym systemem Microsoft Windows 10. Aby zapoznać się z listą komputerów obsługujących program SupportAssist OS Recovery, zapoznaj się z matrycą zgodności Dell SupportAssist OS Recovery na stronie dokumentacji pomocy technicznej Dell SupportAssist OS Recovery.
Obraz odzyskiwania systemu operacyjnego firmy Dell można pobrać za pomocą komputera firmy innej niż Dell.
- W przypadku komputera z systemem Windows firma Dell Technologies zaleca użycie narzędzia Dell Operating System Recovery Tool do pobrania obrazu odzyskiwania systemu operacyjnego i utworzenia nośnika odzyskiwania USB. Zapoznaj się z sekcją Korzystanie z narzędzia Dell Operating System Recovery Tool tego artykułu.
Obraz odzyskiwania systemu Windows firmy Dell jest dostępny do 64-bitowych systemów operacyjnych Microsoft Windows. 32-bitowa wersja systemu Windows nie jest dostępna do pobrania.
Narzędzie Dell Operating System Recovery Tool może wstrzymywać i wznawiać pobieranie w przypadku problemu z połączeniem sieciowym. Pobieranie zostanie wznowione po przywróceniu połączenia sieciowego.
Typowe pliki obrazów odzyskiwania systemu operacyjnego w formacie ISO mają rozmiar od 5 do 16 GB. (Rozmiar pliku różni się w zależności od systemu operacyjnego). Po pobraniu pliku narzędzie Dell Operating System Recovery Tool weryfikuje integralność pliku przed utworzeniem nośnika odzyskiwania USB. Czas pobierania i weryfikacji integralności pliku może się różnić w zależności od szybkości sieci i rozmiaru pliku.
Aby pomyślnie uruchomić komputer z nośnika odzyskiwania USB w celu zainstalowania systemu Microsoft Windows 7 na komputerze Dell:
- Uruchom ponownie komputer.
- Po pojawieniu się ekranu z logo Dell naciśnij kilkakrotnie F12 aż do wyświetlenia napisu Preparing one-time boot menu w prawym górnym rogu ekranu.
- Przy użyciu klawiszy strzałek wybierz konfigurację BIOS lub systemu i naciśnij klawisz Enter.
- Wyłącz funkcję Secure Boot (Bezpieczny rozruch).
- Włącz funkcję Legacy Boot (Rozruch starszej wersji) w systemie BIOS.
- Zapisz ustawienia systemu BIOS i uruchom komputer ponownie.
Może zostać wyświetlony komunikat o błędzie "Brak miejsca na dysku". Pobieranie dużego pliku za pomocą aplikacji online firmy Dell, takiej jak Dell OS Recovery Tool. Wynika to z ograniczonej ilości miejsca na dysku twardym, na którym zapisywane są pliki. Niektóre obrazy odzyskiwania systemu operacyjnego mogą mieć rozmiar do 16 GB.
Aby usunąć ten błąd, zwolnij miejsce na dysku twardym. Informacje o zwalnianiu miejsca na dysku w systemie Microsoft Windows można znaleźć w artykule bazy wiedzy firmy Dell: Zwalnianie miejsca na dysku w systemie Microsoft Windows.
Jeśli masz zewnętrzny lub dodatkowy dysk twardy, na którym jest więcej wolnego miejsca, wybierz ten dysk w celu zapisania plików.
Można spróbować rozwiązać ten problem za pomocą dysku USB innej marki. Ten problem mogą powodować niektóre marki dysków USB.
Obraz odzyskiwania systemu operacyjnego może nie zawierać najnowszych wersji sterowników urządzeń dla komputera firmy Dell. Najnowsze sterowniki urządzeń są dostępne na stronie dell.com/support/drivers. Po zainstalowaniu systemu operacyjnego firma Dell Technologies zaleca pobranie i zainstalowanie najnowszych sterowników urządzeń.
Więcej informacji na temat pobierania i instalowania sterowników urządzeń zawiera artykuł bazy wiedzy firmy Dell Pobieranie i instalowanie sterowników firmy Dell.
- Windows 11, Windows 10, Windows 8.1 lub Windows 8: w przypadku komputerów Dell dostarczanych z systemem Windows 11, Windows 10, Windows 8.1 lub Windows 8 klucz produktu Microsoft Windows jest osadzony w płycie głównej komputera. Podczas procesu aktywacji automatycznie pobierany jest klucz produktu z płyty systemowej. W przypadku komputerów Dell dostarczanych z systemem Windows 10 informacje dotyczące aktywacji są powiązane z kontem Microsoft użytym do konfigurowania komputera.
- Windows 7: w przypadku komputerów Dell dostarczanych z systemem Microsoft Windows 7 klucz produktu Microsoft Windows znajduje się na etykiecie na górze komputera stacjonarnego Dell i na dolnym panelu notebooka Dell.
Aby dowiedzieć się więcej na temat aktywacji systemu Windows, zapoznaj się z artykułem bazy wiedzy firmy Dell: Klucz produktu systemu Windows — często zadawane pytania (FAQ)
Obraz odzyskiwania systemu operacyjnego nie zawiera oprogramowania zainstalowanego fabrycznie na komputerze Dell.
Aby dowiedzieć się więcej na temat pobierania i instalowania oprogramowania firmy Dell instalowanego fabrycznie, zapoznaj się z artykułem bazy wiedzy firmy Dell: Skąd można pobrać sterowniki oraz oprogramowanie instalowane fabrycznie na komputerach firmy Dell?
Uruchomienie narzędzia Dell Operating System Recovery Tool po instalacji kończy się niepowodzeniem lub uruchomienie instalatora nie powoduje uruchomienia procesu instalacji. Można tymczasowo wyłączyć oprogramowanie antywirusowe lub chroniące przed złośliwym oprogramowaniem zainstalowane na komputerze, a następnie ponownie uruchomić aplikację lub instalator.
Skontaktuj się z działem pomocy technicznej firmy Dell w celu uzyskania dalszej pomocy, jeśli narzędzie Dell Operating System Recovery Tool wyświetli ten błąd lub nie rozpoznaje kodu Service Tag.
Polecane artykuły
Poniżej przedstawiono niektóre polecane artykuły dotyczące tego tematu, które mogą Cię zainteresować.
- Przywracanie komputera za pomocą narzędzia SupportAssist OS Recovery
- Przywracanie do ustawień fabrycznych lub ponowne instalowanie systemu Microsoft Windows w komputerze Dell
 Minął okres gwarancji? To nie jest problem. Odwiedź witrynę Dell.com/support i wpisz kod Dell Service Tag, a następnie zapoznaj się z naszymi ofertami.
Minął okres gwarancji? To nie jest problem. Odwiedź witrynę Dell.com/support i wpisz kod Dell Service Tag, a następnie zapoznaj się z naszymi ofertami.