Article Number: 000131368
Dell Security Management Server Virtual acessando o banco de dados Postgres usando pgAdmin
Summary: Para alterar o banco de dados de um Dell Security Management Server Virtual (antigo Dell Data Protection | Virtual Edition), você precisa acessar o postgres. Isso pode ser feito na linha de comando, mas ferramentas de terceiros, como pgAdmin, podem proporcionar uma experiência melhor. ...
Article Content
Symptoms
Produtos afetados:
- Dell Security Management Server Virtual
- Dell Data Protection | Virtual Edition
Cause
Não aplicável
Resolution
Para acessar o banco de dados:
- Defina uma senha.
- Permitir acesso remoto.
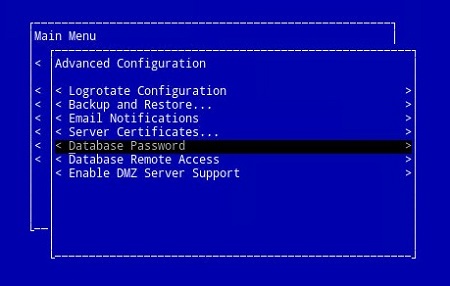
Figura 1: (Somente em inglês) Selecione Database Password (Senha do banco de dados)
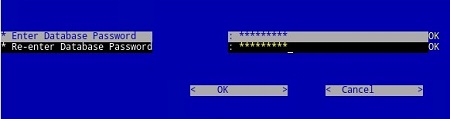
Figura 2: (Somente em inglês) Atualizar senha do banco de dados
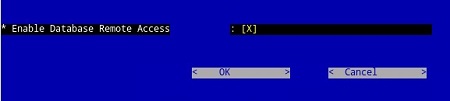
Figura 3: (Somente em inglês) Habilitar acesso remoto ao banco de dados
- Agora que o acesso está configurado, inicie pgAdmin. No menu suspenso, selecione File > Add Server....
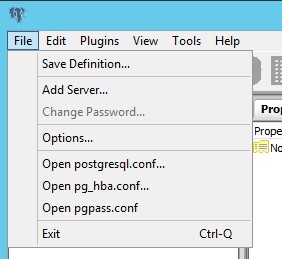
Figura 4: (Somente em inglês) Clique em Add Server (Adicionar servidor)
- Preencha os campos necessários na tela New Server Registration:
- Nome: O nome amigável para o servidor que você gostaria de aparecer no console pgAdmin.
- Host: O hostname ou endereço IP do Dell Data Protection | Servidor Virtual Edition
- Porta: O número da porta para acessar o banco de dados (é 5432 por padrão e deve ser preenchido previamente.)
- Nome de usuário:
ddp_admin - Senha: A senha que foi inserida no campo de senha do banco de dados do Dell Data Protection | Console do servidor do Virtual Edition.
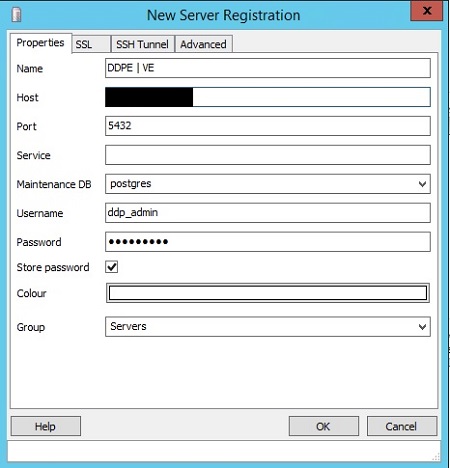
Figura 5: (Somente em inglês) Preencha os campos na tela Registro do novo servidor
- Depois que essas informações são inseridas, pressione OK para concluir a adição do servidor ao console pgAdmin.
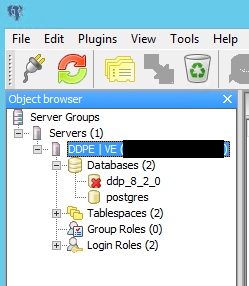
Figura 6: (Somente em inglês) Expanda Servers para verificar se o servidor está listado
- Selecione ddp_8_2_0 e o X vermelho deve desaparecer, e um ícone sql deve ficar disponível:
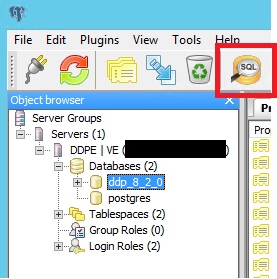
Figura 7: (Somente em inglês) Ícone sql
- Clique nesse ícone para abrir uma janela de consulta:
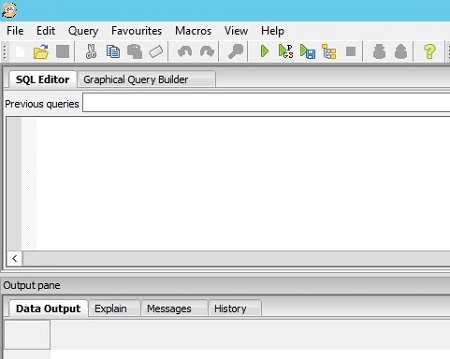
Figura 8: (Somente em inglês) Abra o Gerador de consultas gráficas
- Agora que o acesso está configurado, abra pgAdmin. Nos menus suspensos, selecione Object > Create> Server:
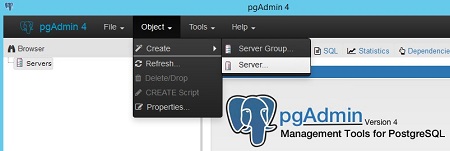
Figura 9: (Somente em inglês) Clique em Server (Servidor)
- Dê um nome ao servidor (é assim que ele aparece em seu navegador pgAdmin):
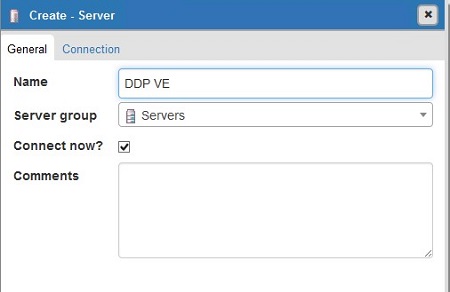
Figura 10: (Somente em inglês) Atualizar nome do servidor
- Clique na guia Connection . Digite os seguintes campos:
- Host: O hostname ou endereço IP do Dell Data Protection | Servidor Virtual Edition
- Porta: O número da porta para acessar o banco de dados (é 5432 por padrão e deve ser preenchido previamente.)
- Nome de usuário:
ddp_admin - Senha: A senha que foi inserida no campo de senha do banco de dados do Dell Data Protection | Console do servidor do Virtual Edition.
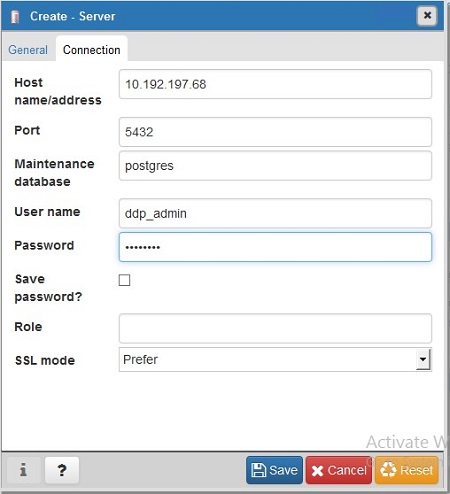
Figura 11: (Somente em inglês) Atualizar os campos Create - Server
- Abra seu servidor e vá para o banco de dados ddp:
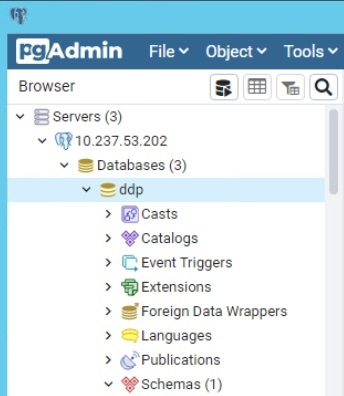
Figura 12: (Somente em inglês) Abrir ddp
- Clique com o botão direito do mouse no banco de dados e selecione Query Tool...:
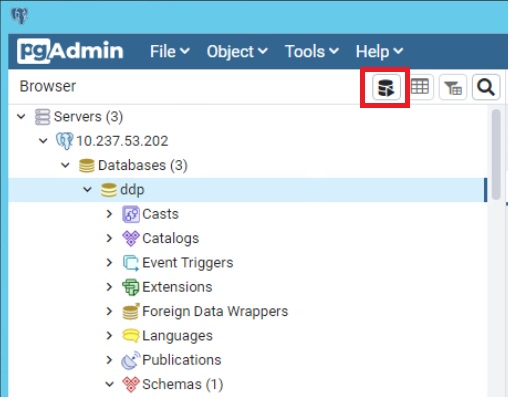
Figura 13: (Somente em inglês) Clique em Query Tool...
Isso abre a janela de consulta:
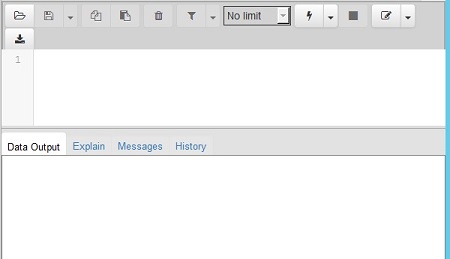
Figura 14: (Somente em inglês) Janela De consulta
Para entrar em contato com o suporte, consulte Números de telefone do suporte internacional do Dell Data Security.
Acesse o TechDirect para gerar uma solicitação de suporte técnico on-line.
Para obter insights e recursos adicionais, participe do Fórum da comunidade de segurança da Dell.
Article Properties
Affected Product
Dell Encryption
Last Published Date
03 Aug 2023
Version
10
Article Type
Solution