Utwórz rozruchowy nośnik USB dla systemu Windows przy użyciu programu Dell Diagnostic Deployment Package
Summary: Jak utworzyć rozruchowy dysk flash USB w celu aktualizacji systemu BIOS, instalacji systemu operacyjnego i komputerów nieuruchamiających się przy użyciu pakietu Dell Diagnostic Deployment Package (DDDP). ...
Instructions
Dotyczy produktów:
- Pakiet wdrożeniowy Dell Diagnostic
Dotyczy platform:
- OptiPlex
- Latitude
- Stacje robocze Precision
- Seria G
- Inspiron
- Alienware
- Vostro
- XPS
Istnieje kilka różnych sytuacji, w których konieczne jest utworzenie rozruchowej pamięci flash USB. Scenariusze wymagające użycia pamięci USB obejmują aktualizację systemu BIOS poza systemem operacyjnym, jeśli nie zainstalowano systemu operacyjnego lub gdy komputer nie może uruchomić systemu operacyjnego. Mogą wystąpić trudności z dopasowaniem aktualizacji systemu BIOS do systemu operacyjnego ze względu na uprawnienia, ograniczenia, oprogramowanie antywirusowe lub zgodność z harmonogramem aktualizacji.
Domyślnie większość dysków flash USB nie jest rozruchowa, a komputery nie rozpoznają tych dysków podczas procesu rozruchu.
Istnieje kilka różnych sposobów utworzenia rozruchowej pamięci flash USB. Jednym ze sposobów jest użycie DDDP.
Aby utworzyć rozruchową pamięć flash USB, postępuj zgodnie z poniższymi instrukcjami:
- Pobierz pakiet Dell Diagnostic Distribution Package (DDDP). Przejdź do strony https://downloads.dell.com/diags/CW1322A1.exe.
- Zostanie wyświetlone okno File Download. Wybierz Uruchom, aby pobrać oprogramowanie.
- Może zostać wyświetlone okno Kontrola konta użytkownika (UAC). Wybierz Tak, aby kontynuować pobieranie.
- Zostanie wyświetlone okno diagnostyki 32-bitowej Dell. Wybierz Kontynuuj, aby przejść dalej.
- Zostanie wyświetlone okno tworzenia folderu. Wybierz Ok, aby skorzystać z domyślnego folderu.
- Zostanie wyświetlone okno dialogowe Dell Diagnostic z komunikatem Wszystkie pliki zostały pomyślnie wyodrębnione. Wybierz Ok, aby kontynuować. Zostanie wyświetlone menu główne DDDP. Zamknij okno, klikając X w prawym górnym rogu.
- Przejdź do folderu, do którego wyodrębniono DDDP (domyślna lokalizacja to C:\Dell\Drivers\R174621) i wybierz folder DIAGS .
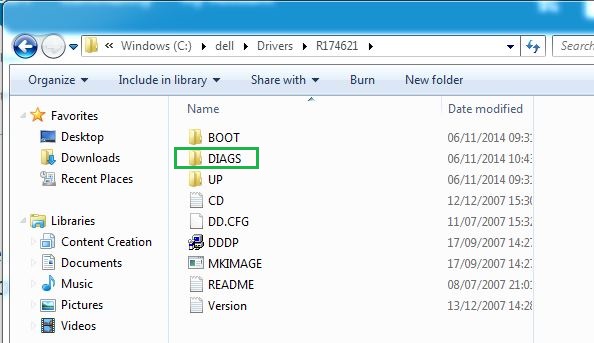
Rysunek 1. Folder DIAGS (tylko w języku angielskim)
- Otwórz katalog DIAGS i usuń całą jego zawartość Z WYJĄTKIEM następujących elementów:
- COMMAND.com
- DELLBIO.bin
- DELLRMK.bin
- AUTOEXEC.bat
- CONFIG.sys
- Włóż pamięć flash USB.
- Otwórz C:\Dell\Drivers\R174621\ i dwukrotnie kliknij aplikację DDDP.
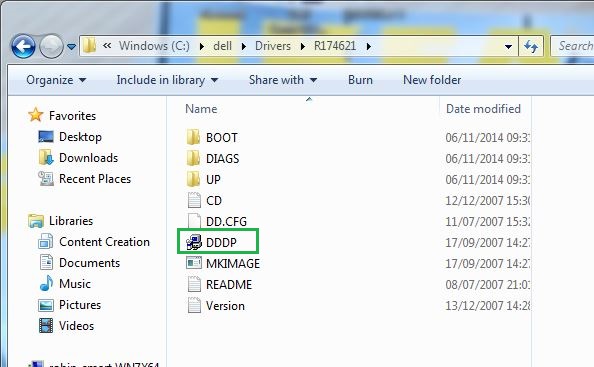
Rysunek 2. Lokalizacja pliku DDDP.exe (tylko w języku angielskim)
- Uruchom narzędzie DDDP i wybierz opcję Zainstaluj w pamięci flash USB. Spowoduje to przygotowanie rozruchowej pamięci flash USB.
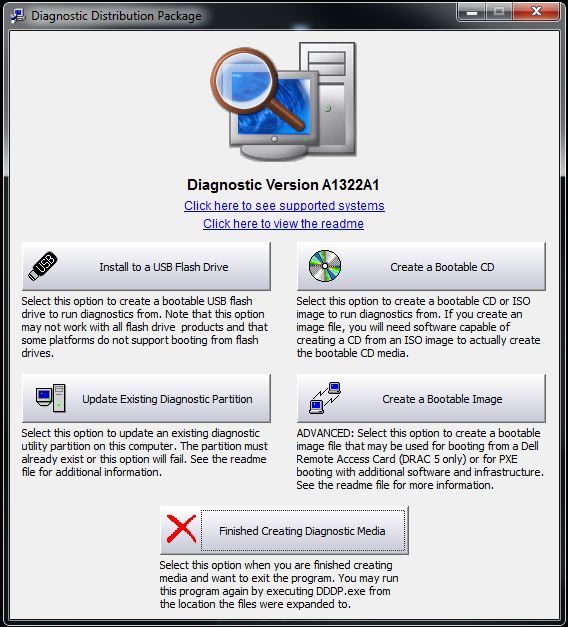
Rysunek 3. Instalowanie w pamięci flash USB (tylko w języku angielskim)
- Uruchom ponownie komputer, a po pojawieniu się ekranu z logo Dell naciśnij przycisk F12, aby otworzyć menu jednorazowego rozruchu.
- Wybierz urządzenie pamięci masowej USB, aby uruchomić pamięć flash USB.
- Komputer uruchomi się z wiersza polecenia i wyświetli C:\>.
- Możesz teraz korzystać z rozruchowej pamięci USB. Jeśli chcesz wykorzystać to do zaktualizowania systemu BIOS, zapoznaj się z poniższymi informacjami.
Additional Information
Polecane artykuły
Poniżej przedstawiono niektóre polecane artykuły dotyczące tego tematu, które mogą Cię zainteresować.
- Tworzenie rozruchowego dysku flash USB za pomocą Diskpart
- Aktualizowanie systemu BIOS na komputerze stacjonarnym lub notebooku firmy Dell przy użyciu dysku flash USB lub dysku USB typu pendrive
- Jak utworzyć rozruchowy dysk USB w celu wdrożenia systemu operacyjnego na komputerach opartych na systemie BIOS
- Pobieranie i używanie obrazu odzyskiwania systemu operacyjnego Dell
- Aktualizowanie systemu BIOS z menu jednorazowego rozruchu pod klawiszem F12