Jak vymazat data z pevného disku
Summary: Tento článek obsahuje informace o tom, jak vymazat data z pevného disku počítače Dell.
Instructions
Při odstranění souborů z pevného disku nedojde k jejich odstranění, operační systém toto místo znovu přiřadí, aby bylo možné později přidat nové soubory. Správné vymazání disku zajistí, že soubory budou vymazány a zabráníte komukoli v obnovení smazaných dat.
Pokud v počítači dochází volné místo, přečtěte si, jak uvolnit místo na disku v systému Microsoft Windows.
Existuje několik dobrých důvodů, proč byste měli chtít vymazat pevný disk.
- Před prodejem nebo darováním zařízení chcete chránit své soukromí. Pevný disk (nebo jednotku USB) vždy otřete, když počítač prodáváte, darujete nebo s ním obchodujete. Tím zajistíte, že osobní data na disku nebude možné obnovit.
- Máte podezření, že zařízení obsahuje malware. Pokud antimalwarové nebo antivirové aplikace nemohou malware odstranit, může pomoci vymazání pevného disku.
- Před montáží disku chcete vymazat data na pevném disku.
- Chcete vymazat data na sekundárním pevném disku nebo externím disku.
Vymazání pevného disku
Odstraněním souborů pomocí kombinace kláves Shift + Delete nebo vyprázdněním koše nedojde k trvalému odstranění souborů. Pokud používáte Windows 11, Windows 10 nebo Windows 8.1, vymazání pevného disku je snadné.
- Přejděte na Start>Nastavení>Aktualizace a obnovení> zabezpečení >Reset PC.
- Vyberte možnost Odebrat vše a poté Odebrat soubory a vyčistit disk.
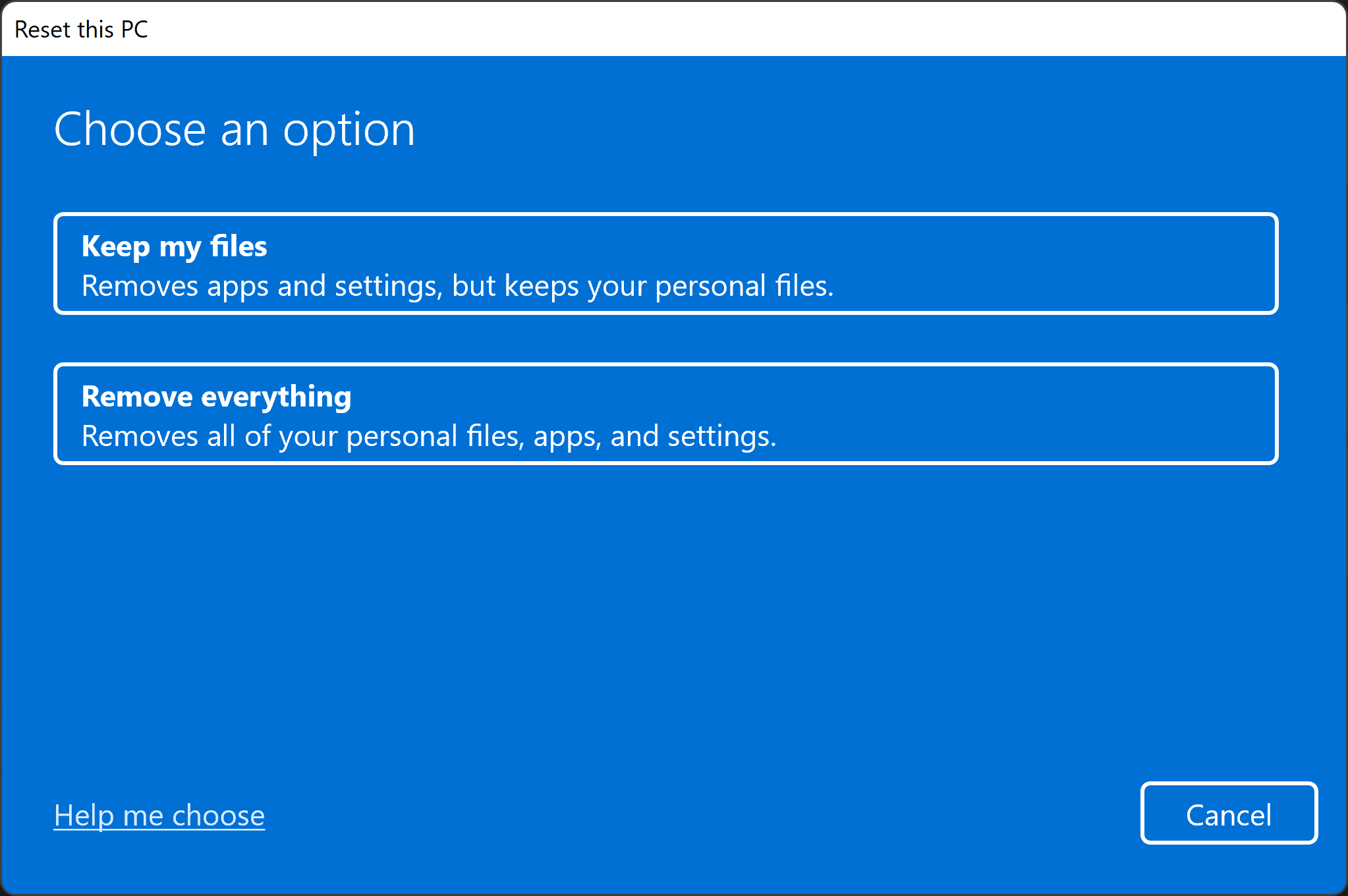
- Klikněte na tlačítko Další, Obnovit a potom Pokračovat.
Používáte-li systém Windows 8 nebo starší verze systému Windows, je k dispozici několik softwarů třetích stran určených k vymazání pevného disku (nástroj pro vymazání disku). Tento software je k dispozici jako freeware, shareware nebo komerčně dostupný ke stažení. Někteří uživatelé mohou být povinni používat software, který splňuje požadavky amerického ministerstva obrany 5220.22-M pro vymazání disku. Pomoc se softwarem třetích stran najdete na webu výrobců softwaru.
Jak naformátovat externí disk nebo jednotku USB
Odstraněním souborů pomocí kombinace kláves Shift + Delete nebo vyprázdněním koše nedojde k trvalému odstranění souborů.
Jednotka USB může formátovat dva způsoby.
- Rychlé formátování – Odstraní tabulku systému souborů a kořenovou složku. Tato možnost se často používá u jednotek USB flash, aby bylo možné efektivně uvolnit dostupné místo pro přenos nebo ukládání jiných souborů. Není to nejbezpečnější způsob odstranění souborů, protože data mohou být stále obnovitelná pomocí nástrojů pro obnovu dat.
- Plné formátování – Vyhledá na disku chybné sektory a zapíše nuly ve všech sektorech, čímž trvale odstraní všechna data. Tato akce může trvat dlouhou dobu v závislosti na kapacitě disku.
Jak naformátovat externí jednotku pomocí nástroje Windows Format
Formátování externího disku (USB pevného disku nebo flash disku) vymaže veškerá data na něm a připraví jej pro použití se zařízením. Při přeformátování externí jednotky pomocí nástroje Formát v systému Windows 11 nebo Windows 10 postupujte následovně.
- Připojte externí disk k počítači.
- Klikněte na tlačítko Start, vyhledejte a otevřete aplikaci Průzkumník souborů .
- Pravým tlačítkem myši klikněte na externí disk a vyberte možnost Formátovat.
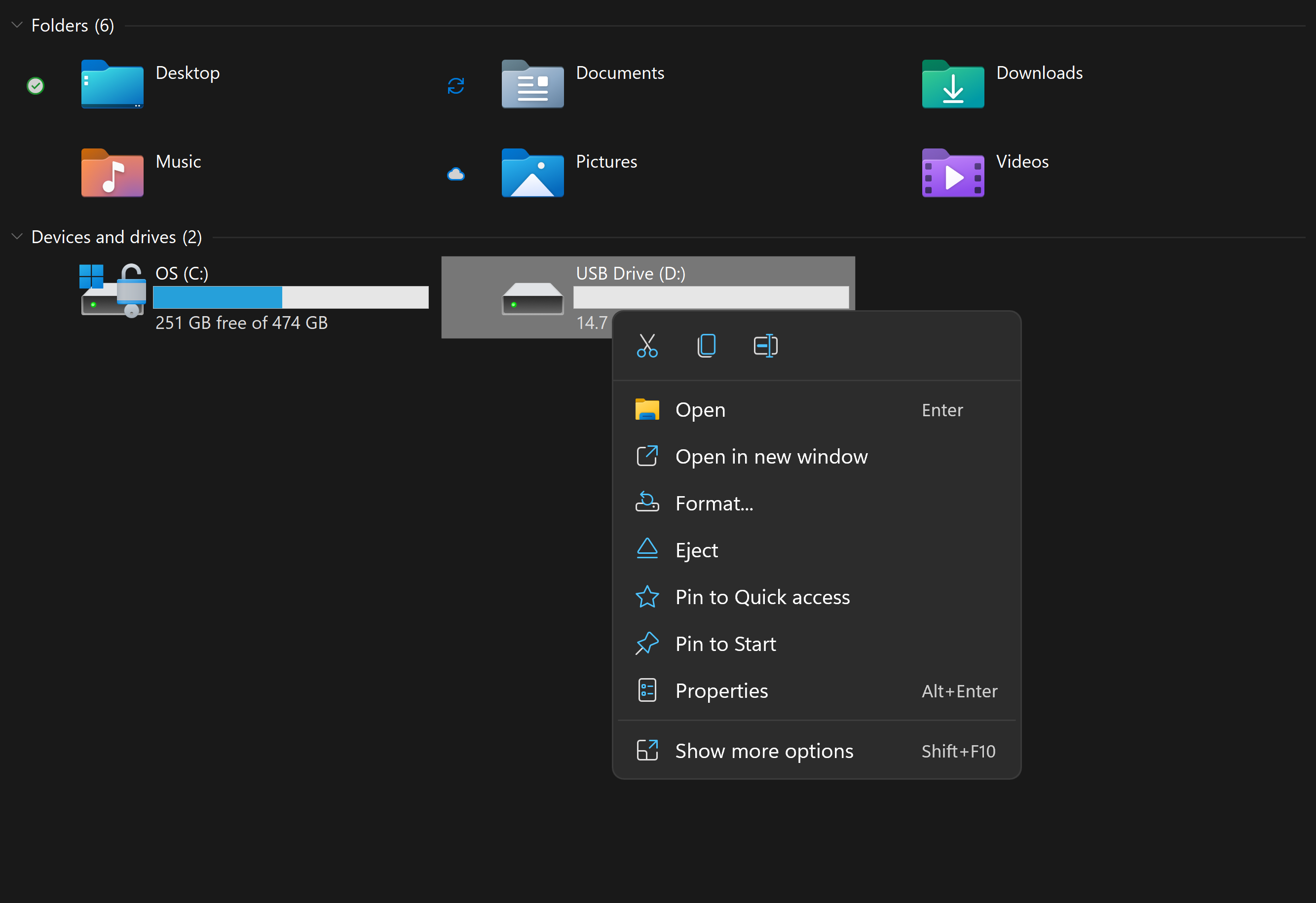
- Vyberte možnosti formátování a klikněte na tlačítko Start.
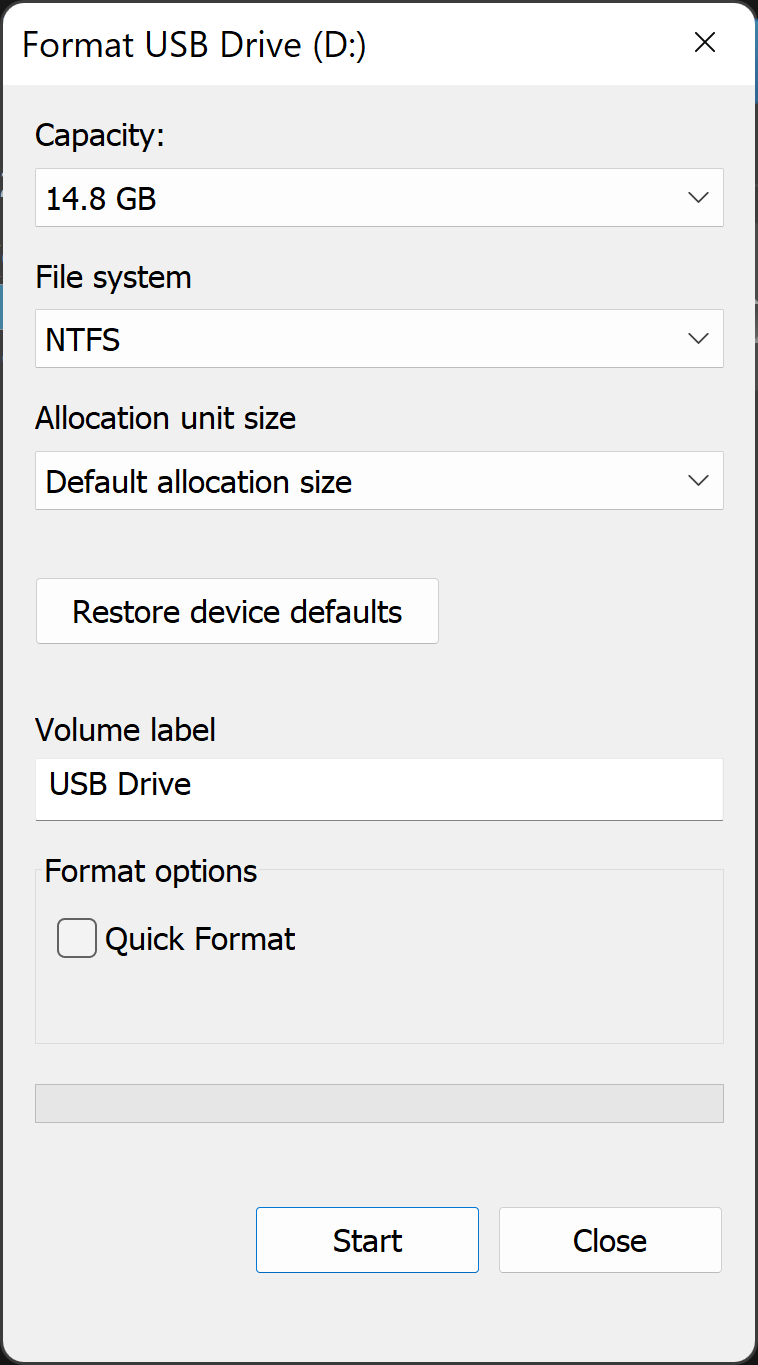
- V textovém poli Systém souborů zvolte možnost NTFS.
- V textovém poli Velikost alokační jednotky zvolte Výchozí velikost přidělení. Zvolí se nejlepší velikost přidělení na základě velikosti pevného disku.
- Do textového pole Jmenovka svazku zadejte název jednotky, která se zobrazí v Průzkumníku souborů. Například jednotka USB.
- Zrušte zaškrtnutí políčka Rychlé formátování . Systém Windows toto políčko ve výchozím nastavení zaškrtne. Použití standardního formátu zajistí, že každý sektor pevného disku bude zkontrolován na chyby a přepsán nulou.
- Zrušte zaškrtnutí políčka Povolit kompresi souborů a složek .
Jak naformátovat externí jednotku pomocí nástroje Správa disků systému Windows
Nástroj Správa disků v systému Windows dokáže rozdělit disky na oddíly neboli svazky. K vymazání disku, který není naformátován pro systém Windows, můžete použít nástroj Správa disků.
- Připojte jednotku k počítači.
- Klikněte na tlačítko Start, vyhledejte a otevřete aplikaci Správa disků .
- Pravým tlačítkem klikněte na jednotku a vyberte možnost Formátovat.
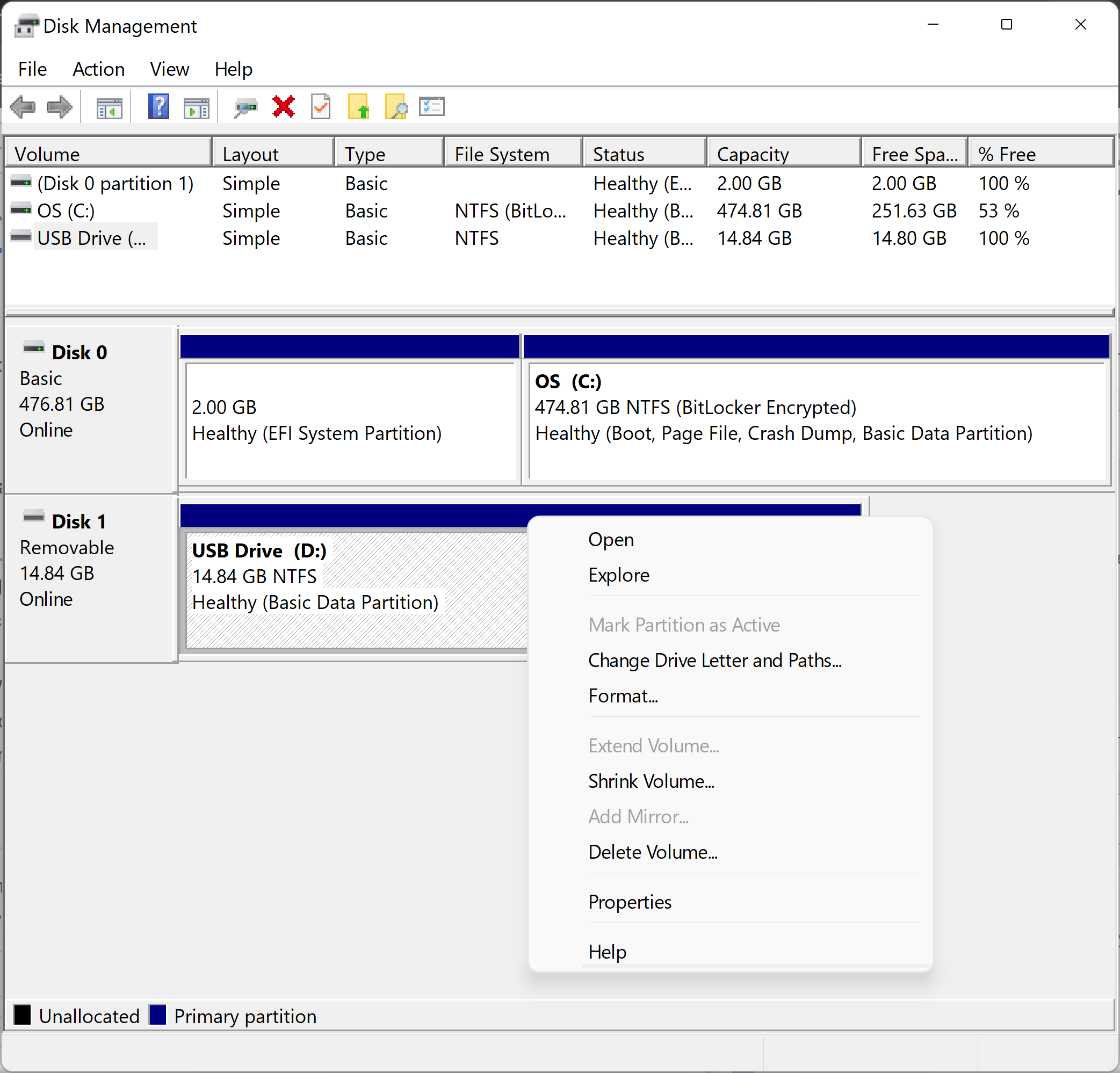
- Vyberte možnosti formátování a klikněte na tlačítko Start.
- V textovém poli Systém souborů zvolte možnost NTFS.
- V textovém poli Velikost alokační jednotky zvolte Výchozí velikost přidělení. Zvolí se nejlepší velikost přidělení na základě velikosti pevného disku.
- Do textového pole Jmenovka svazku zadejte název jednotky, která se zobrazí v Průzkumníku souborů. Například jednotka USB.
- Zrušte zaškrtnutí políčka Rychlé formátování . Systém Windows toto políčko ve výchozím nastavení zaškrtne. Použití standardního formátu zajistí, že každý sektor pevného disku bude zkontrolován na chyby a přepsán nulou.
- Zrušte zaškrtnutí políčka Povolit kompresi souborů a složek .
Inicializace disku v nástroji Správa disků
Pokud jednotku, kterou se pokoušíte vymazat, nelze naformátovat, může být nutné jednotku inicializovat . Inicializací jednotky se disk vymaže a přeformátuje pro systém Windows.
- Pravým tlačítkem klikněte na jednotku a vyberte možnost Inicializovat. Vyberte možnost GPT a klikněte na tlačítko OK.
- Změňte jmenovku svazku, vyberte systém souborů (zvolte formát NTFS, chcete-li disk používat se zařízeními se systémem Windows), ponechte Velikost alokační jednotky jako Výchozí velikost přidělení a klikněte na OK.
Additional Information
Doporučené články
Zde je několik doporučených článků týkajících se tohoto tématu, které by vás mohly zajímat.
- Podporované akce opravy pevného disku pomocí vymazání dat Dell (NIST 800-88r1)
- Procesy odstranění dat z pevného disku SSD
- Použití funkce Data Wipe v systému Dell BIOS pro počítače OptiPlex, Precision a Latitude vyrobené od listopadu 2015
- Bezpečné vymazání dat ze zařízení před jeho vrácením nebo recyklováním