Hvordan sletter jeg data fra harddisken
Summary: Denne artikkelen inneholder informasjon om hvordan du sletter data eller sletter data fra harddisken på Dell-datamaskinen.
Instructions
Sletting av filer fra en harddisk fjerner dem ikke, operativsystemet tildeler den plassen på nytt slik at nye filer kan legges til senere. Når du tørker riktig av en stasjon, sikrer du at filene slettes og forhindrer at noen gjenoppretter de slettede dataene.
Hvis datamaskinen går tom for ledig plass, kan du finne ut hvordan du frigjør diskplass i Microsoft Windows.
Det er flere gode grunner til at du kanskje vil tørke harddisken.
- Du vil beskytte personvernet ditt før du selger eller gir bort enheten. Tørk alltid harddisken (eller USB-stasjonen) når du selger, gir bort eller bytter inn datamaskinen. Dette sikrer at personlige data på disken ikke kan gjenopprettes.
- Du mistenker at enheten har skadelig programvare. Hvis anti-malware eller antivirusprogrammer ikke kan fjerne skadelig programvare, kan det hjelpe å tørke harddisken.
- Du vil slette data på harddisken før du bytter ut stasjonen.
- Du vil slette data på en sekundær harddisk eller en ekstern stasjon.
Tørke av harddisken
Sletting av filer ved hjelp av tastekombinasjonen Shift + Delete eller tømming av papirkurven sletter ikke filene permanent. Hvis du bruker Windows 11, Windows 10 eller Windows 8.1, er det enkelt å tørke av harddisken.
- Gå til Start>Innstillinger>Update & Security>Recovery>Reset PC.
- Velg Fjern alt, og deretter Fjern filer og rengjør stasjonen.
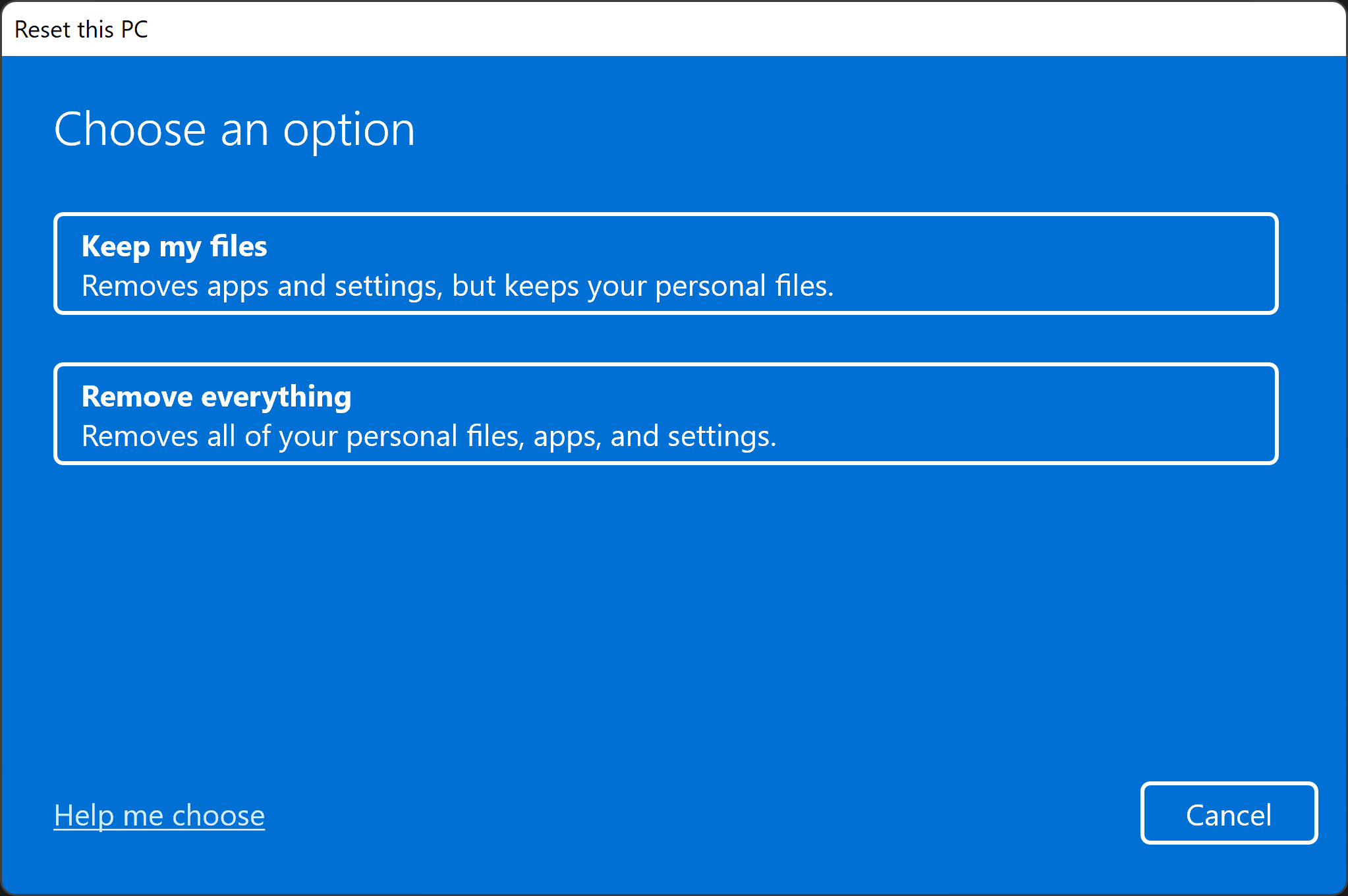
- Klikk Neste, Tilbakestill og deretter Fortsett.
Hvis du bruker Windows 8 eller tidligere versjoner av Windows, finnes det flere tredjepartsprogramvare tilgjengelig for å tørke av harddisken (verktøy for sletting av disk). Slik programvare er tilgjengelig som freeware, shareware eller kommersielt tilgjengelig for nedlasting. Noen brukere kan bli pålagt å bruke programvare som oppfyller US DoD 5220.22-M-kravene for å slette en disk. Hvis du vil ha hjelp med tredjepartsprogramvare, kan du gå til webområdet for programvareprodusentene.
Slik formaterer du en ekstern stasjon eller USB-stasjon
Sletting av filer ved hjelp av tastekombinasjonen Shift + Delete eller tømming av papirkurven sletter ikke filene permanent.
Det finnes to typer formatering på en USB-stasjon.
- Hurtigformat – sletter filsystemtabellen og rotmappen. Dette alternativet brukes ofte for USB-flash-enheter for effektivt å frigjøre tilgjengelig plass til å overføre eller lagre andre filer. Det er ikke den sikreste måten å slette filene dine på, fordi dataene fremdeles kan gjenopprettes med datagjenopprettingsverktøy.
- Fullformat - Skanner stasjonen for skadede sektorer og skriver nuller i alle sektorer, som sletter alle data permanent. Denne handlingen kan ta lang tid, avhengig av kapasiteten på disken.
Slik formaterer du en ekstern stasjon ved hjelp av Windows-formatverktøyet
Når du formaterer en ekstern stasjon (USB-harddisk eller flash-stasjon), slettes alle data på den og klargjøres for bruk med enheten. Følg disse trinnene for å formatere en ekstern stasjon på nytt ved hjelp av formateringsverktøyet i Windows 11 eller Windows 10.
- Koble den eksterne stasjonen til datamaskinen.
- Klikk Start, søk etter og åpne File Explorer-appen .
- Høyreklikk på den eksterne stasjonen og velg Format.
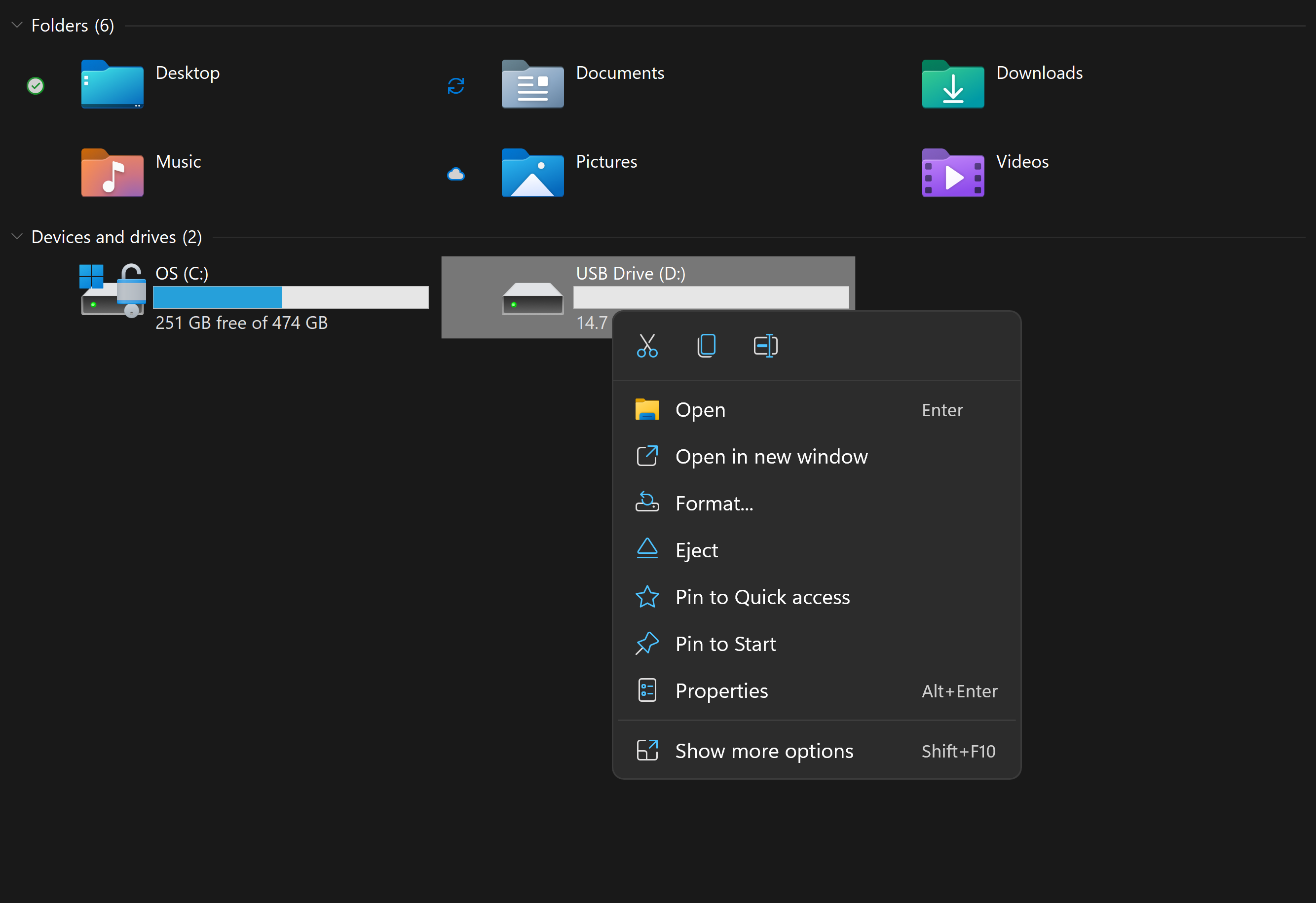
- Velg formateringsalternativene, og klikk Start.
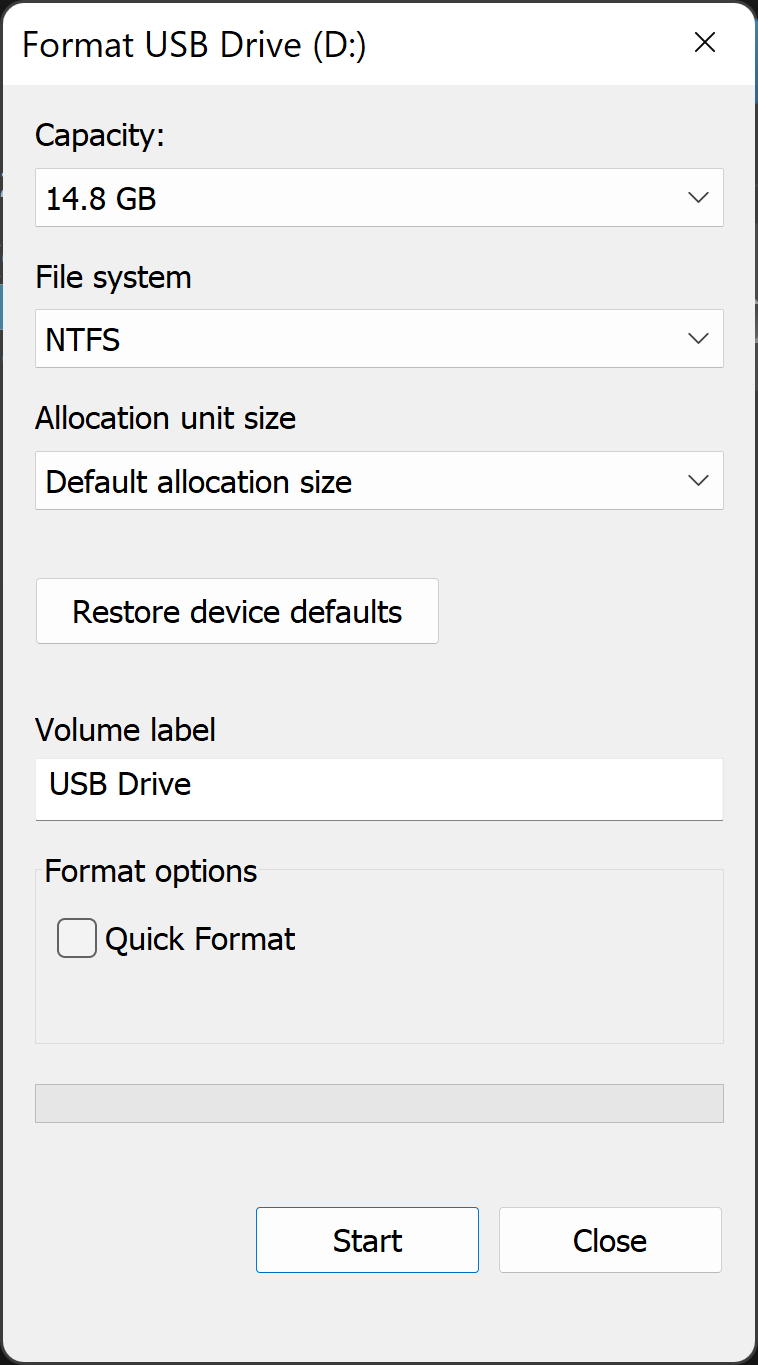
- I tekstboksen Filsystem velger du NTFS.
- I tekstboksen Størrelse på tildelingsenhet velger du Standard tildelingsstørrelse. Den beste tildelingsstørrelsen basert på størrelsen på harddisken er valgt.
- I tekstboksen Volumetikett skriver du inn navnet på stasjonen som skal vises i Filutforsker. For eksempel USB-stasjon.
- Fjern merket for Hurtigformat . Windows merker av i denne boksen som standard. Bruk av standardformatet sikrer at hver sektor på harddisken kontrolleres for feil og overskrives med null.
- Fjern merket for Aktiver fil- og mappekomprimering .
Slik formaterer du en ekstern stasjon ved hjelp av Windows Disk Management-verktøyet
Disk Management-verktøyet i Windows kan dele disker i partisjoner eller volumer. Du kan bruke Diskbehandling til å slette en disk som ikke er formatert for Windows.
- Koble stasjonen til datamaskinen.
- Klikk Start, søk etter og åpne Disk Management-appen.
- Høyreklikk på stasjonen og velg Format.
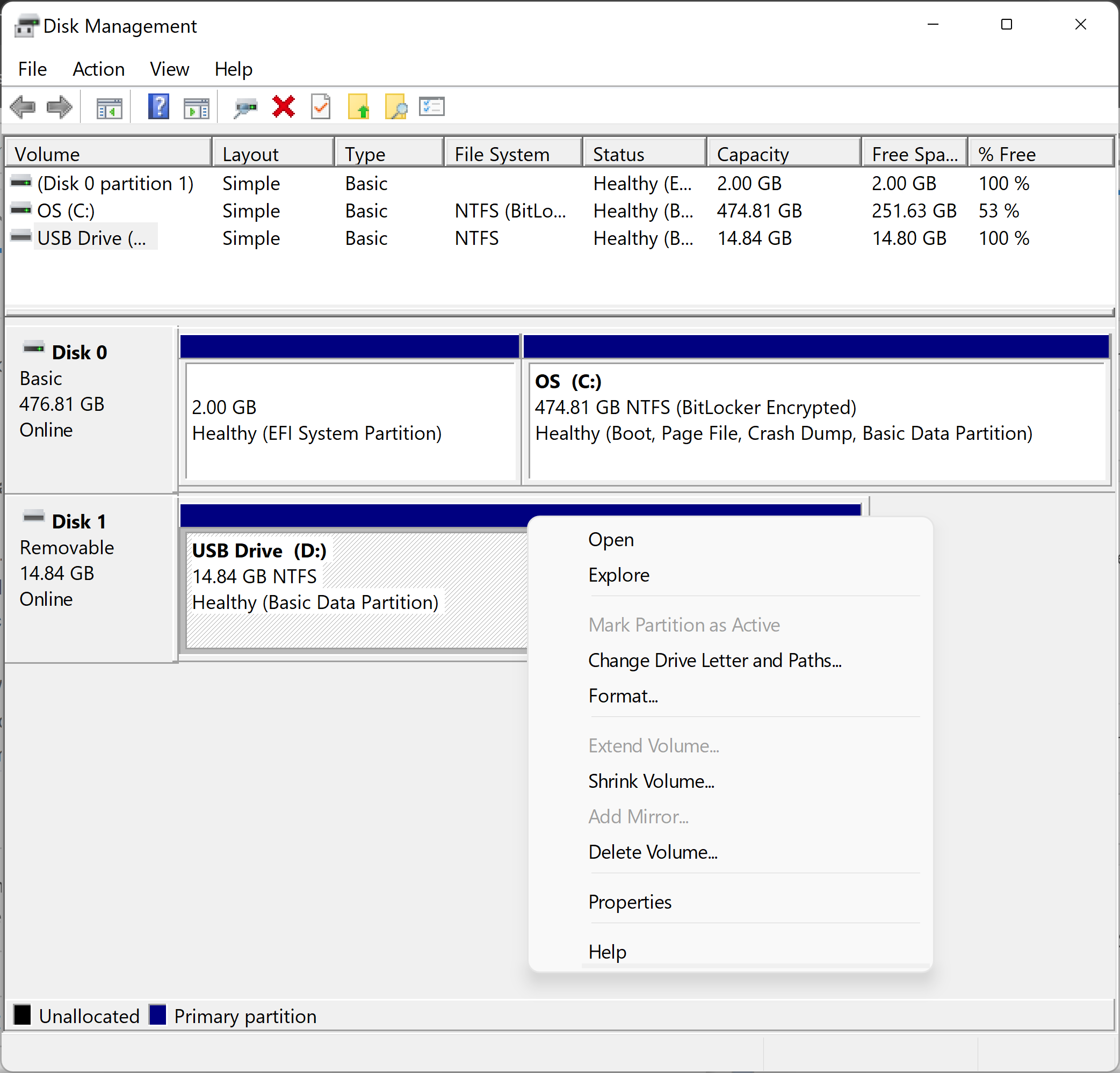
- Velg formateringsalternativene, og klikk Start.
- I tekstboksen Filsystem velger du NTFS.
- I tekstboksen Størrelse på tildelingsenhet velger du Standard tildelingsstørrelse. Den beste tildelingsstørrelsen basert på størrelsen på harddisken er valgt.
- I tekstboksen Volumetikett skriver du inn navnet på stasjonen som skal vises i Filutforsker. For eksempel USB-stasjon.
- Fjern merket for Hurtigformat . Windows merker av i denne boksen som standard. Bruk av standardformatet sikrer at hver sektor på harddisken kontrolleres for feil og overskrives med null.
- Fjern merket for Aktiver fil- og mappekomprimering .
Initialisere en disk i Diskbehandling
Hvis stasjonen du prøver å tømme, ikke kan formateres, må du kanskje initialisere stasjonen. Når du initialiserer en stasjon, slettes stasjonen, og reformateres for Windows.
- Høyreklikk på stasjonen, og velg Initialiser. Velg GPT, og klikk OK.
- Endre volumetiketten, velg et filsystem (velg NTFS-format for å bruke disken med Windows-enheter), la tildelingsenhetsstørrelsen være Standard tildelingsstørrelse, og klikk OK.
Additional Information
Anbefalte artikler
Her er noen anbefalte artikler relatert til dette emnet som kan være av interesse for deg.
- Dell Data Wipe (NIST 800-88r1) støttede harddisksaneringshandlinger
- Prosesser for fjerning av data for en SSD-harddisk
- Bruke Dell BIOS-datafjerningsfunksjonen for OptiPlex-, Precision- og Latitude-systemer bygget etter november 2015
- Sikker sletting av data på enheten før innbytte eller resirkulering