Article Number: 000194945
Erneutes Imaging von ThinOS auf einem Latitude 3440, Latitude 5440 und OptiPlex 7410 AIO
Summary: Wyse ThinOS kann unter Verwendung eines USB-Laufwerks neu installiert werden, das vom Dell Support bereitgestellt wird.
Article Content
Instructions
Betroffene Plattformen:
- Latitude 3440
- Latitude 5440
- OptiPlex 7410 All-in-One
Betroffene Betriebssysteme:
- Wyse ThinOS
- Stecken Sie den Thin OS Recovery USB-Stick in einen USB-Port des Geräts ein.
- Schalten Sie das Gerät ein und drücken Sie F2 , um das BIOS-Setup aufzurufen.
Fireportbereitzustellen.
- Gehen Sie zu Startkonfiguration und überprüfen Sie, ob Secure Boot deaktiviert ist.
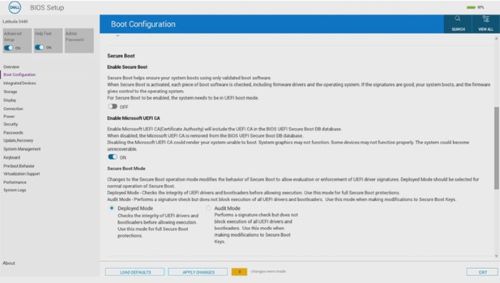
Abbildung 1: (Nur in englischer Sprache) Überprüfen Sie, ob Secure Boot deaktiviert ist.
- Gehen Sie zu Integrated Devices (Integrierte Geräte ) und enable USB boot support (USB-Startunterstützung aktivieren).
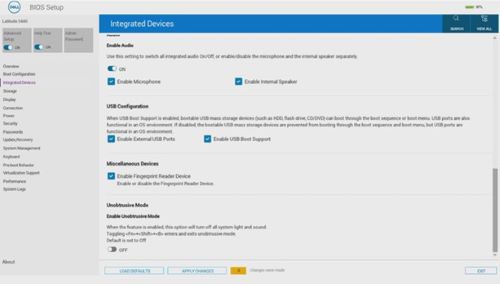
Abbildung 2: (Nur in englischer Sprache) Enable USB boot support (USB-Startunterstützung aktivieren)
- Gehen Sie zu Storage, SATA/NVMe Operations und wählen Sie ACHI/NVMe aus.
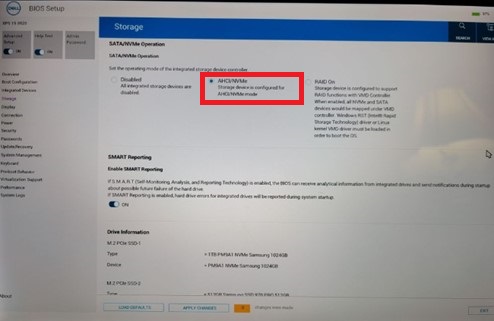
Abbildung 3: (Nur in englischer Sprache) ACHI/NVMe auswählen
- Speichern Sie die Einstellungen und beenden Sie.
- Wenn der Thin Client neu gestartet wird, drücken Sie F12 , um das Startmenü auszulösen, wählen Sie das startfähige ThinOS Recovery USB-Laufwerk aus und drücken Sie die Eingabetaste.
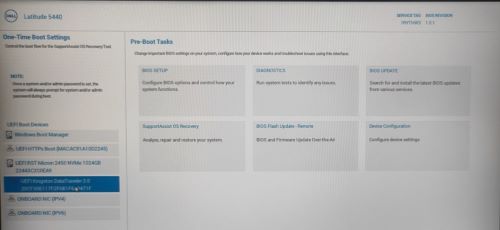
Abbildung 4: (Nur in englischer Sprache) Wählen Sie das startfähige Wiederherstellungs-USB-Laufwerk des Thin-Betriebssystems aus.
- Wählen Sie auf dem Bildschirm unten OK aus.
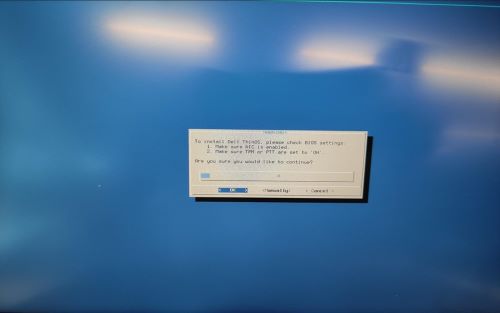
Abbildung 5: (Nur Englisch) Klicken Sie auf „OK“.
- Sobald die Installation abgeschlossen ist, wird der EULA-Bildschirm angezeigt. Aktivieren Sie das Kontrollkästchen Hier klicken, um alle EULA zu akzeptieren , und klicken Sie auf Akzeptieren.
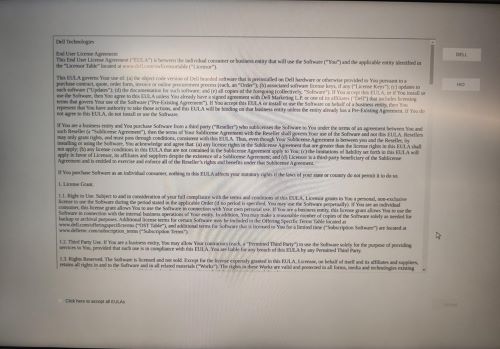
Abbildung 6: (Nur in englischer Sprache) Aktivieren Sie Klicken Sie hier, um alle EULAs zu akzeptieren, und klicken Sie auf Akzeptieren.
- Klicken Sie auf dem Begrüßungsbildschirm auf den nächsten Pfeil.
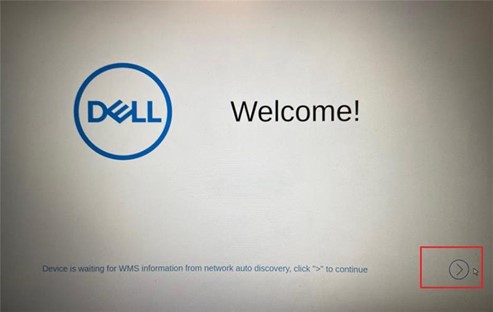
Abbildung 7: (Nur Englisch) Klicken Sie auf „Next“ (Weiter).
- Drücken Sie Strg + Esc , um das OoBE-Setup (Out of Box Experience) auf dem Bildschirm "Language Selection" (Sprachauswahl) zu umgehen.
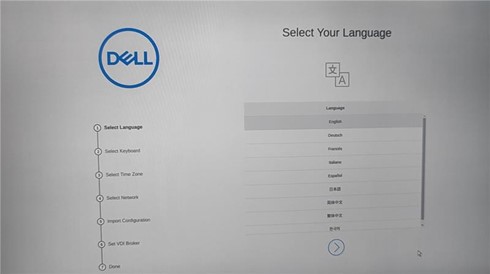
Abbildung 8: (Nur in englischer Sprache) Oobe umgehen
- Wählen Sie auf dem ThinOS Desktop die Option Reset the system setting to factory default und Shutdown the device aus.
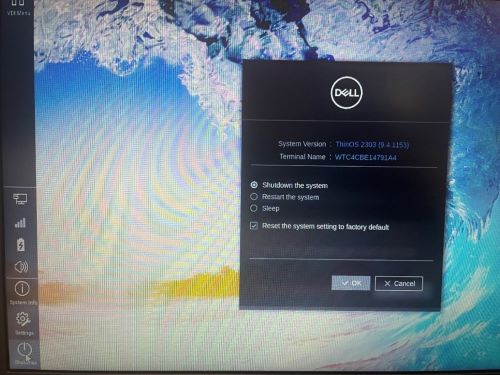
Abbildung 9: (Nur in englischer Sprache) Wählen Sie Reset the system setting to factory default und Shutdown the device aus.
Article Properties
Affected Product
Latitude 3440, Latitude 5440, OptiPlex All-In-One 7410, Wyse ThinOS
Last Published Date
03 Jan 2024
Version
7
Article Type
How To