Article Number: 000194945
在 Latitude 3440、Latitude 5440 和 OptiPlex 7410 AIO 上重新映射 ThinOS
Summary: Wyse ThinOS 可使用 Dell 支援提供的 USB 磁碟機重新安裝。
Article Content
Instructions
受影響的平台:
- Latitude 3440
- Latitude 5440
- OptiPlex 7410 All-in-One
受影響的作業系統:
- Wyse ThinOS
注意:若為主板更換服務情境,ThinOS Recovery USB 隨附更換用主機板。
- 將 Thin OS Recovery USB 隨身碟 插入裝置的 USB 埠。
- 開啟裝置電源,按 下 F2 進入 BIOS 設定。
注意:BIOS 管理員密碼為
Fireport。
- 移至 「Boot Configuration」(開機組態 ),並檢查 Secure Boot 是否已停用。
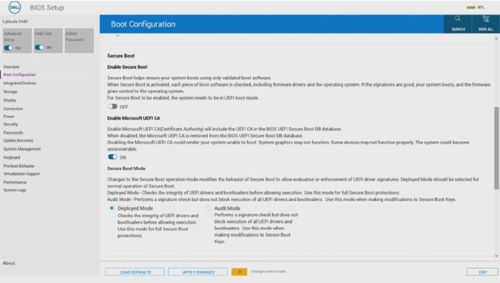
圖 1:(僅限英文)檢查安全開機是否已停用
- 移至 Integrated Devices (整合式裝置 ) 並 啟用 USB 開機支援。
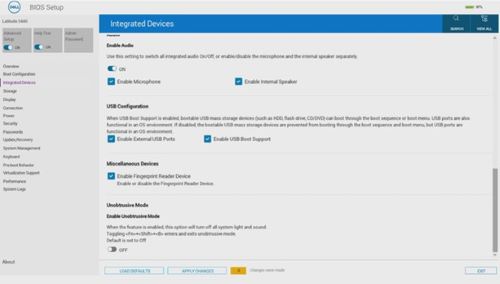
圖 2:(僅限英文)啟用 USB 開機支援
- 移至 儲存裝置、 SATA/NVMe 作業 ,然後選取 ACHI/NVMe。
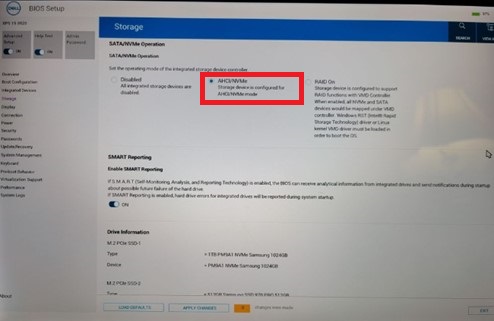
圖 3:(僅限英文)選取 ACHI/NVMe
- 儲存 設定並 結束。
- 瘦用戶端重新開機時,按 下 F12 以觸發 開機選單 ,然後選取可開機 ThinOS Recovery USB 磁片磁碟機,然後按 下 Enter鍵。
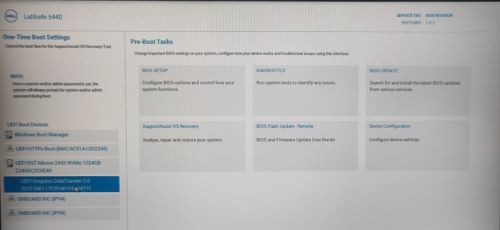
圖 4:(僅限英文)選取可開機的瘦作業系統復原 USB 磁片磁碟機
- 在下方的畫面中選取 「OK 」。
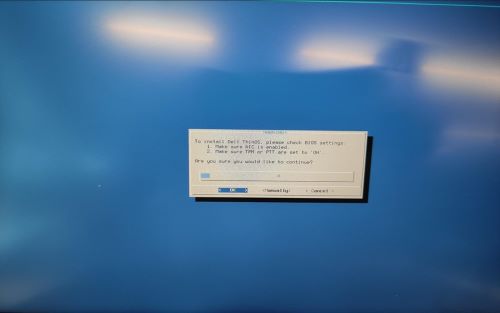
圖 5:(僅英文) 按一下「確定」
- 安裝完成後,會顯示 EULA 畫面。選 取按一下這裡以接受所有 EULA 的 核取方塊,然後按一下 [ Accept] (接受)。
![檢查按一下這裡以接受所有 EULA,然後按一下[Accept] (接受)](https://supportkb.dell.com/img/ka06P000000TwT3QAK/ka06P000000TwT3QAK_zh_TW_6.jpeg)
圖 6:(僅限英文)檢查按一下這裡以接受所有 EULA,然後按一下[Accept] (接受)
- 按一下歡迎畫面上的 下一 個箭頭。
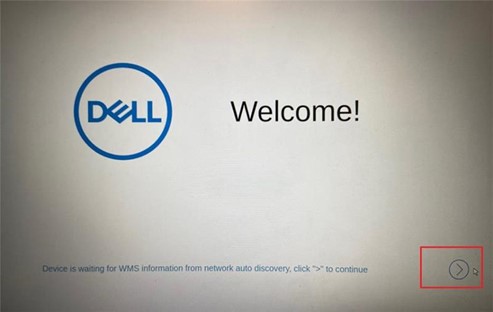
圖 7:(僅英文) 按一下「下一步」
- 按 下 Ctrl + Esc 鍵,即可在「Language Selection」(語言選擇) 畫面中略過「開箱體驗 (OOBE) 設定」。
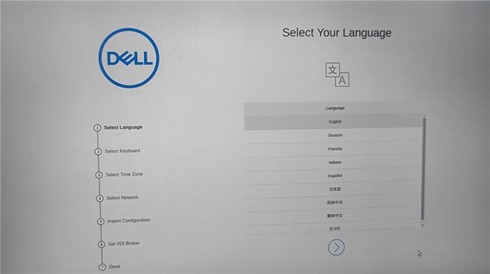
圖 8:(僅限英文)略過 OOBE
- 在 ThinOS 桌上型電腦中,選取「 將系統設定重設為原廠預設 值」的選項,然後關閉裝置。
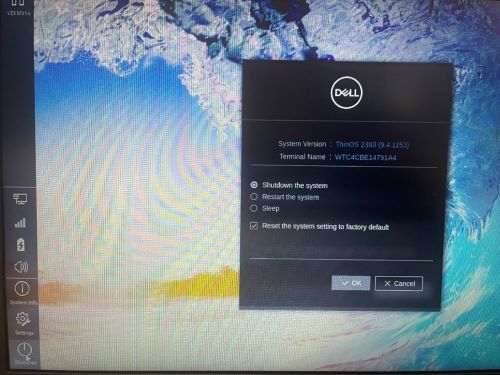
圖 9:(僅限英文)選取將系統設定重設為原廠預設值,然後關閉裝置
Article Properties
Affected Product
Latitude 3440, Latitude 5440, OptiPlex All-In-One 7410, Wyse ThinOS
Last Published Date
03 Jan 2024
Version
7
Article Type
How To