Article Number: 000179763
Jak dodać drugi dysk twardy do Precision Tower 7910 przy użyciu kontrolera LSI 9361 RAID
Summary: Dodanie drugiego dysku twardego do Precision Tower 7910 przy użyciu kontrolera LSI SAS 9361 RAID.
Article Content
Instructions
W tym artykule opisano sposób dodawania drugiego dysku twardego do Precision Tower 7910, w którym zainstalowano kartę kontrolera LSI SAS 9361 RAID.
Dodawanie drugiego dysku twardego do Precision Tower 7910 przy użyciu kontrolera LSI SAS 9361 RAID
W przypadku Precision Tower 7910 z zainstalowanym kontrolerem LSI SAS RAID 9361 RAID można dodać drugi dysk twardy do potrzeb danych. Jeśli Precision Tower 7910 jest dostarczany z wirtualną konfiguracją RAID 0, należy wykonać poniższe czynności, aby dodać drugi dysk twardy do kontrolera:
- Zainstaluj dodatkowy dysk twardy w wnęki znajdującej się z przodu systemu. Aby uzyskać instrukcje na temat instalowania dysku twardego, należy zapoznać się z sekcją dotyczącą dodawania i wyjmowania dysku twardego na następującym łączu: Wyjmowanie i Instalowanie komponentów w Dell Precision Tower 7910.
- Przejdź do programu narzędziowego LSI MegaRAID BIOS, naciskając klawisze CTRL + R przy rozruchu.
 Uwaga: system musi być w trybie rozruchu starszym, aby uzyskać dostęp do programu narzędziowego LSI MegaRAID BIOS Configuration Utility. Po wprowadzeniu zmian system można przywrócić w trybie UEFI.
Uwaga: system musi być w trybie rozruchu starszym, aby uzyskać dostęp do programu narzędziowego LSI MegaRAID BIOS Configuration Utility. Po wprowadzeniu zmian system można przywrócić w trybie UEFI.
- Z menu wybierz opcję Zarządzanie z urządzenia PD . Nowy dysk twardy powinien pojawić się w g (nieskonfigurowane-dobrze) stanie(rysunek 1):
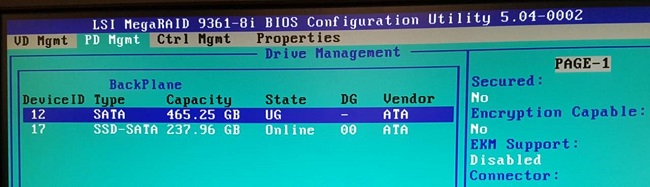
Rysunek 1: Ekran zarządzania kontrolerem LSI MegaRAID BIOS PD - Z menu wybierz opcję VD , a następnie naciśnij klawisz F2.
- Na ekranie Zarządzanie dyskami wirtualnymi wybierz opcję Utwórz dysk wirtualny(rysunek 2):
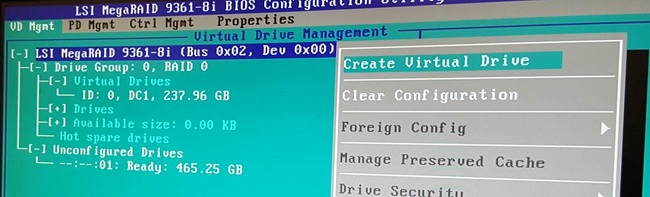
Rysunek 2: Kontroler LSI MegaRAID BIOS Utwórz dysk wirtualny - Wybierz literę X dla nowego dysku twardego, naciskając klawisz spacji (rysunek 3):
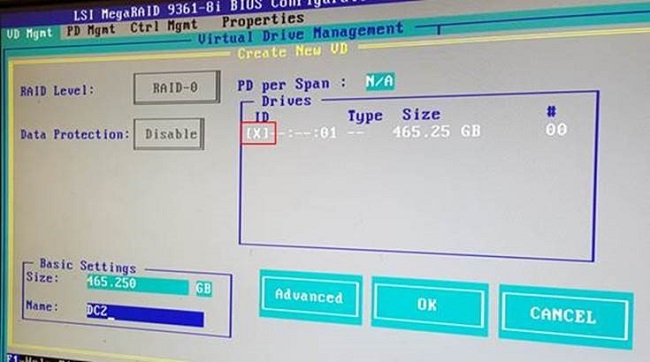
Rysunek 3: Ekran wyboru dysku wirtualnego LSI MegaRAID BIOS - Wybierz opcję Zaawansowane.
- Na następnym ekranie Ustaw pamięć podręczną, aby ją włączyć. Nie sprawdzaj zainicjowania napędu.
- Wybierz nowy napęd w grupie napędów 1, wybierz opcję Inicjalizacja, a następnie szybki init (rysunek 4):
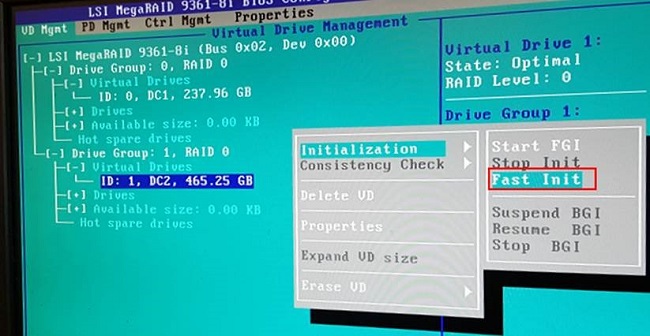
Rysunek 4: Ekran inicjujący dysk twardy LSI MegaRAID BIOS - Uruchom ponownie system i odszukaj nowy dysk twardy w ekranie POST (rysunek 5):
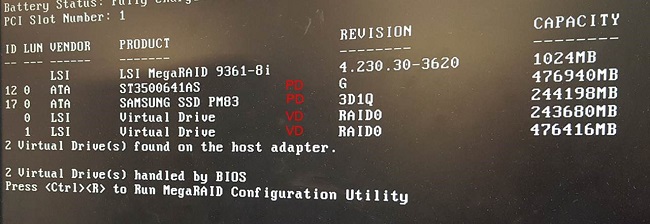
Rysunek 5: Ekran POST zawierający zainstalowane dyski twarde
Article Properties
Affected Product
Precision Tower 7910
Last Published Date
16 Feb 2024
Version
5
Article Type
How To