适用于 Windows 的 ITDT-SE CLI:使用 ITDT 更新磁带机和运行诊断程序
Summary: 本文介绍如何使用 ITDT-SE (CLI) 升级固件、执行诊断以及提取戴尔支持日志。
This article applies to
This article does not apply to
This article is not tied to any specific product.
Not all product versions are identified in this article.
Symptoms
本文提供有关 ITDT-SE for Windows 的信息。ITDT-SE 用于提取日志文件(驱动器转储)并执行其他各种功能,例如弹出介质、运行磁带机诊断程序、更新固件等。
提醒:ITDT-DCR 已停产。DCR 版本不支持 LTO7 或更新的磁带机。
Cause
不需要
Resolution
Index:
提醒:备份软件服务可能会干扰固件更新、驱动器检测和诊断。最好将备份服务设置为“disabled”,然后重新启动主机和磁带机或库。这将清除库或磁带机上的所有保留。
安装 ITDT-SE (CLI)
ITDT-SE 没有安装程序,安装过程是将文件解压到用户的计算机上。解压器会创建输入、许可证、输出和脚本文件夹以及 ITDT 可执行文件、自述文件和两个其他文件。无需重新启动。
ITDT-SE (CLI) 可在 戴尔支持网站上找到。选择您正在使用的 PowerVault 磁带机、自动加载程序或磁带库。ITDT-SE (CLI) 位于磁带自动化类别中。
- 下载后,右键单击以 管理员身份运行
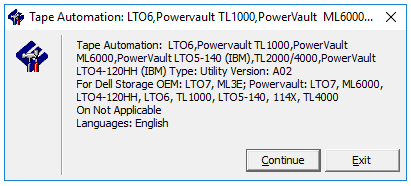
- 默认位置是 C:\\Dell\Drivers\...。

- 解压两个文件

- 在此实例中,使用 Windows 主机。右键单击 Windows 版本并以管理员身份运行
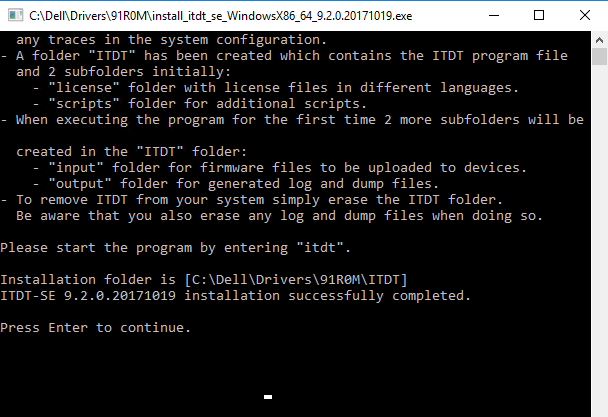
- 转到创建的 ITDT 文件夹。要启动 ITDT,请右键单击 ITDT 应用程序并以管理员身份运行
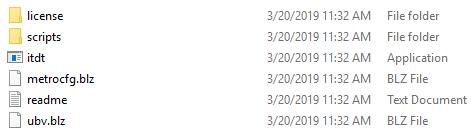
提醒:首次解压缩时,可能无法创建输出和输入文件夹。运行 ITDT 应用程序后,将创建这两个文件夹。
磁带机日志
如果磁带机在备份或运行诊断程序期间出现故障,则从磁带机收集驱动器转储有助于确定是否必须更换该驱动器。如果怀疑介质,则从磁带库中的所有磁带机收集驱动器转储是有益的。生成驱动器转储时,会在“output”文件夹中创建三个文件。文件为“A”、“B”和“BLZ”。所有三个文件都可用于确定驱动器问题。- 右键单击 ITDT 文件夹中的 ITDT,启动 ITDT-SE 应用程序
- 首次运行 ITDT-SE 时,将显示许可证信息
- 在最后一页上按 I 表示同意
- 这将打开 Main Menu 页面
- 按 [S] 扫描设备

- 选择要收集转储的驱动器
- 按 [D] 生成转储文件


- 完成后,转储文件位于提取 ITDT 的输出文件夹中
- 按 [R] 返回设备列表。选择下一个磁带机或 按 [Q] 退出

- 生成转储文件。压缩所有三个文件,供戴尔支持部门查看。

磁带机诊断程序
可以使用ITDT-SE执行多种不同的诊断程序,请确保运行相应的诊断程序。- 如果磁带机没有开始写入介质,则进行系统测试会很有帮助。系统测试是一个简短的诊断测试。
- 在尝试确定磁带机的读取或写入磁头与介质是否存在问题时,最好的帮助方法之一是使用全新磁带运行完整的写入测试。
- 完整写入测试执行所有写入磁头,并且是更长的诊断测试。诊断完成后,无论运行哪项诊断测试,它都会从驱动器生成驱动器转储。
- 独立磁带机需要将磁带插入驱动器以运行测试。磁带库需要 I/O 站中有一块磁带。
提醒:运行诊断程序时,请使用空白或暂存带,因为某些测试会覆盖数据。
- 打开 ITDT-SE (CLI)
- 选择要测试的驱动器
- 选择诊断 选项

- 其他功能选择 [O]

- 选择 [W] 进行完全写入测试
- 选择数据块大小

- 选择要测试的数据类型。不可压缩的数据以磁带机本机速度运行。


- 诊断完成后,ITDT-SE 要么通过,要么失败
- 日志在提取 ITDT-SE 的输出文件夹中生成
磁带机固件更新
更新磁带驱动器上的固件后,必须重新启动主机,然后才能运行诊断或备份作业。
- 从戴尔支持站点下载要更新的磁带机的相应固件
- 解压固件,默认位置为 C:\Dell\Drivers\...。在解压文件时记下文件夹位置
- 将固件文件复制到 在其中解压 ITDT-SE 的输入文件夹
提醒:对于全高和半高驱动器以及 SAS 和 FC 驱动器,可能有单独的固件文件。
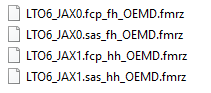
- 打开 ITDT-SE (CLI)
- 选择要升级的磁带机
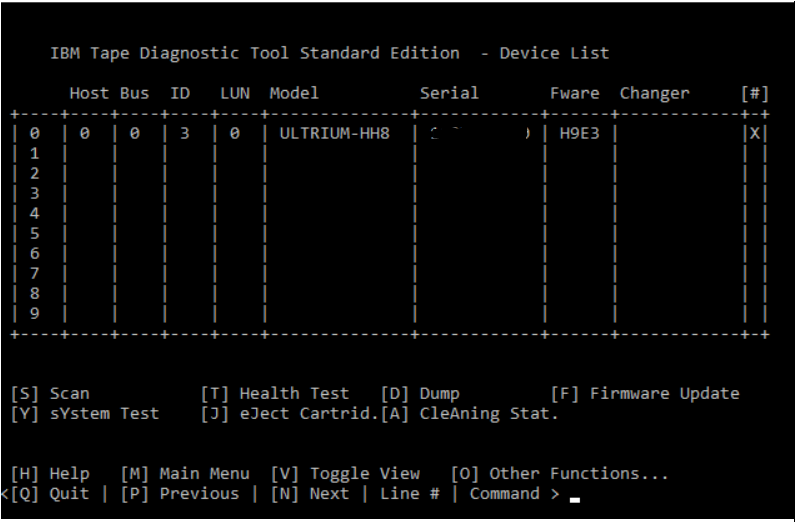
- 按 [F] 进行固件更新
- 选择固件文件, 然后 按 [C] 继续
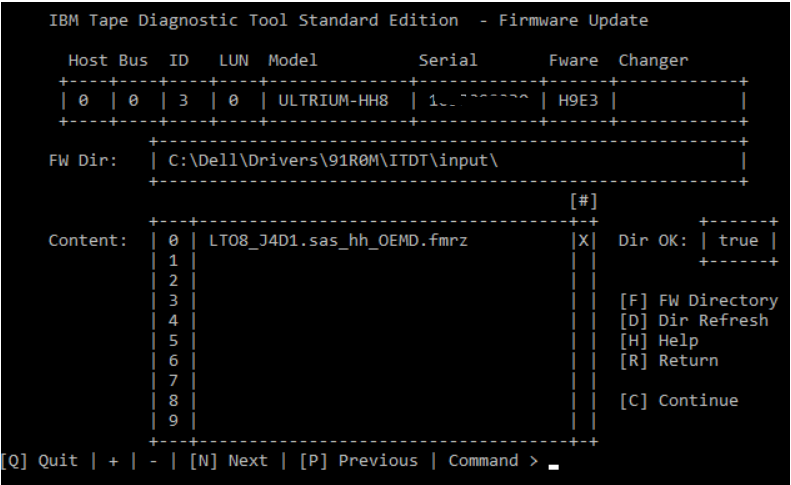
- 列出目录和固件文件。按 [S] 开始固件更新
![按 [S] 开始固件更新](https://supportkb.dell.com/img/ka06P0000008vzSQAQ/ka06P0000008vzSQAQ_zh_CN_8.png)
- 完成后, 状态 应为 Passed
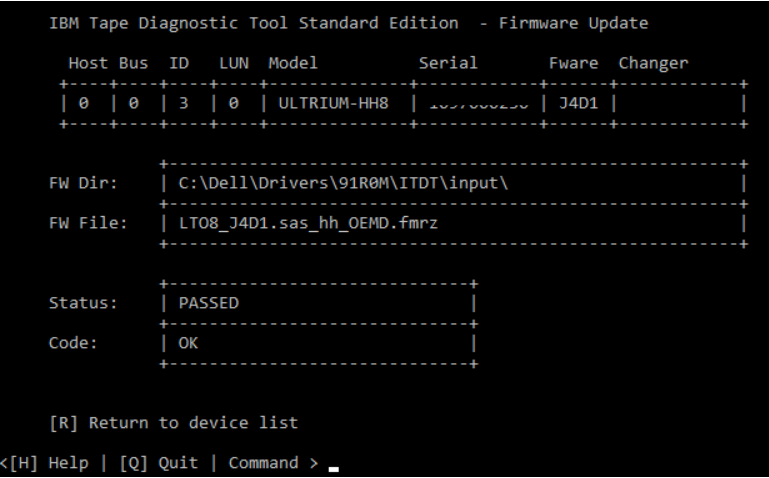
- 按 [R] 返回并选择要更新的下一个驱动器
- 所有驱动器都完成后,必须重新启动服务器,然后才能测试或运行备份作业
弹出磁带介质
如果无法使用备份软件弹出磁带,则可以使用 ITDT-SE 中的弹出磁带介质功能。要通过备份软件清除磁带机上的任何保留,请将所有备份服务设置为禁用,然后重新启动服务器和磁带设备。
提醒:中间磁带恢复可能需要长达 10 分钟才能完成。在恢复过程中,单字符显示器 (SCD) 一次闪烁一个片段以完成一个 8 字形动作,然后闪烁数字 9,然后一次闪烁一个片段以完成一个 8 字形动作,然后闪烁数字 8。这种情况一直持续到数字 1 闪烁并且驱动器完成恢复。倒计时结束后,您可以通过按弹出按钮弹出盒式磁带。
提醒:正常的弹出过程可能需要 5 分钟或更长的时间,具体情况取决于驱动器中的磁带数量。活动停止后,磁带机上的活动 LED 将停止闪烁。
- 打开 ITDT-SE
- 选择已加载介质的驱动器
- 选择 [J] 弹出介质
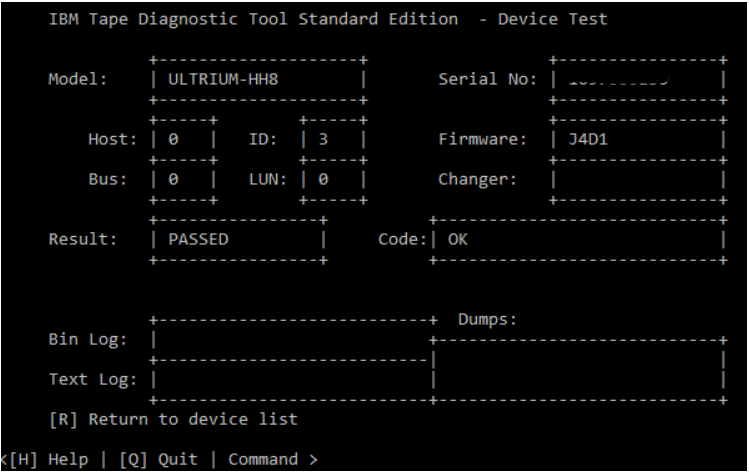
- 如果弹出磁带,则结果为“通过”
磁带使用情况
“磁带使用”功能从磁带盒中检索统计数据和错误计数器。
提醒:“磁带使用情况”功能不会创建日志文件。
- 打开 ITDT-SE
- 选择已加载介质的驱动器
- 选择 [O] 以获取其他选项
- 选择 [U] for Tape Usage
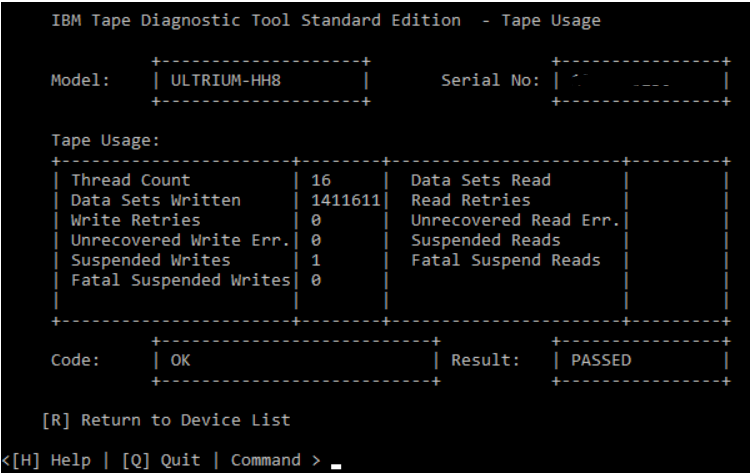
Affected Products
Dell EMC ML3, PowerVault 136T LTO/SDLT (Tape Library), PowerVault LTO4-120HH, PowerVault LTO5-140, Powervault LTO6, PowerVault LTO7, PowerVault LTO8Article Properties
Article Number: 000145038
Article Type: Solution
Last Modified: 15 Mar 2024
Version: 6
Find answers to your questions from other Dell users
Support Services
Check if your device is covered by Support Services.