適用於 Windows 的 ITDT-SE CLI:使用 ITDT 更新磁帶機和執行診斷
Summary: 本文說明如何使用 ITDT-SE (CLI) 升級韌體、執行診斷,以及提取 Dell 支援的記錄。
This article applies to
This article does not apply to
This article is not tied to any specific product.
Not all product versions are identified in this article.
Symptoms
本文提供有關適用於 Windows 的 ITDT-SE 的資訊。ITDT-SE 用於提取記錄檔 (磁碟機傾印) 並執行其他各種功能,例如退出媒體、執行磁帶機診斷、更新韌體等。
注意:ITDT-DCR 已壽命結束。DCR 版本不支援 LTO7 或更新世代的磁帶機。
Cause
不需要
Resolution
索引:
注意:備份軟體服務可能會干擾韌體更新、磁碟機偵測和診斷。最好將備份服務設為「停用」,然後重新開機主機和磁帶機或磁帶庫。這會清除磁帶庫或磁帶機上的任何保留。
安裝 ITDT-SE (CLI)
ITDT-SE 沒有安裝程式,安裝正在將檔案解壓縮到使用者的機器上。解壓縮程式會建立輸入、授權、輸出和指令檔資料夾,以及 ITDT 可執行檔、自述檔案和其他兩個檔案。不需要重新開機。
可在 Dell 支援上找到 ITDT-SE (CLI)。選擇您正在使用的 PowerVault 磁帶機、自動載入器或磁帶庫。ITDT-SE (CLI) 位於磁帶自動化類別中。
- 下載後,右鍵按下以 管理員身份運行
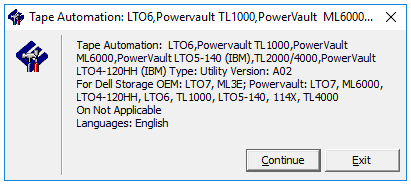
- 預設位置是 C:\\Dell\Drivers\....

- 將解壓縮兩個檔案

- 在此例項中,使用 Windows 主機。以滑鼠右鍵按一下 Windows 版本,然後以系統管理員身分執行

- 前往建立的 ITDT 資料夾。若要啟動 ITDT,請在 ITDT 應用程式上按一下滑鼠右鍵,然後以系統管理員身分執行
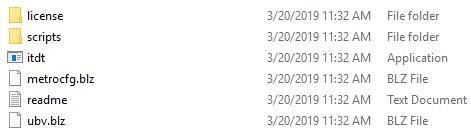
注意:初次解壓縮時,可能無法建立輸出和輸入資料夾。執行 ITDT 應用程式後,即會建立這兩個資料夾。
磁帶機記錄
如果磁帶機在備份期間或執行診斷程式時故障,從磁帶機收集磁帶機傾印有助於判斷是否必須更換磁碟機。如果介質可疑,最好從磁帶庫中的所有磁帶機收集驅動器轉儲。產生磁碟機傾印時,會在「output」資料夾中建立三個檔案。檔案為「A」、「B」和「BLZ」。這三個檔都有助於判斷磁碟機問題。- 以滑鼠右鍵按一下在 ITDT 資料夾中的 ITDT,以啟動 ITDT-SE 應用程式
- 第一次執行 ITDT-SE 時,會顯示授權資訊
- 在最後一頁按 I 表示同意
- 這會顯示主功能表頁面
- 按下 [S] 掃描裝置

- 選取您要收集傾印的磁碟機
- 按下 [D] 以產生傾印檔案


- 完成後,傾印檔案位於解壓縮 ITDT 的輸出資料夾中
- 按[R] 返回設備清單。選取下一個磁帶機或 按下 [Q] 以退出

- 隨即會產生傾印檔案。將所有三個檔案壓縮,以供 Dell 支援檢閱。

磁帶機診斷
使用 ITDT-SE 可執行幾種不同的診斷程式,請務必執行適當的診斷程式。- 如果磁帶機未開始寫入媒體,則系統測試會很有用。系統測試是一項簡短的診斷測試。
- 嘗試判斷磁帶機的讀寫磁頭與媒體相比是否有問題時,最好的協助方法之一就是使用全新的磁帶執行完整的寫入測試。
- 完整寫入測試會練習所有寫入磁頭,是較長的診斷測試。診斷完成後,無論執行何種診斷測試,都會從磁碟機產生磁碟機傾印。
- 獨立磁帶機需要將磁帶插入磁帶機才能運行測試。磁帶庫需要在 I/O 站中使用磁帶。
注意:執行診斷程式時請使用空白或刮傷膠帶,因為某些測試會覆寫資料。
- 開啟 ITDT-SE (CLI)
- 選取要測試的磁碟機
- 選取診斷 選項

- 為其他功能選取 [O]

- 選取 [W] 進行完整寫入測試
- 選擇區塊大小

- 選擇要測試的資料類型。不可壓縮資料會以磁帶機的原生速度執行。


- 診斷完成後,ITDT-SE 會通過或失敗
- 記錄會產生在解壓縮 ITDT-SE 的輸出資料夾中
磁帶機韌體更新
更新磁帶機上的韌體後,主機必須重新開機,才能執行診斷或備份工作。
- 針對正在從 Dell 支援網站更新的磁帶機,下載適當的韌體
- 解壓縮韌體,預設位置為 C:\Dell\Drivers\...。解壓縮檔案時,請記下資料夾的位置
- 將韌體檔案複製到 ITDT-SE 解壓縮的輸入資料夾
注意:全高和半高磁碟機,以及 SAS 和 FC 磁碟機,可能有個別的韌體檔案。
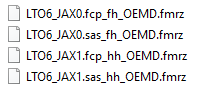
- 開啟 ITDT-SE (CLI)
- 選擇要升級的磁帶機
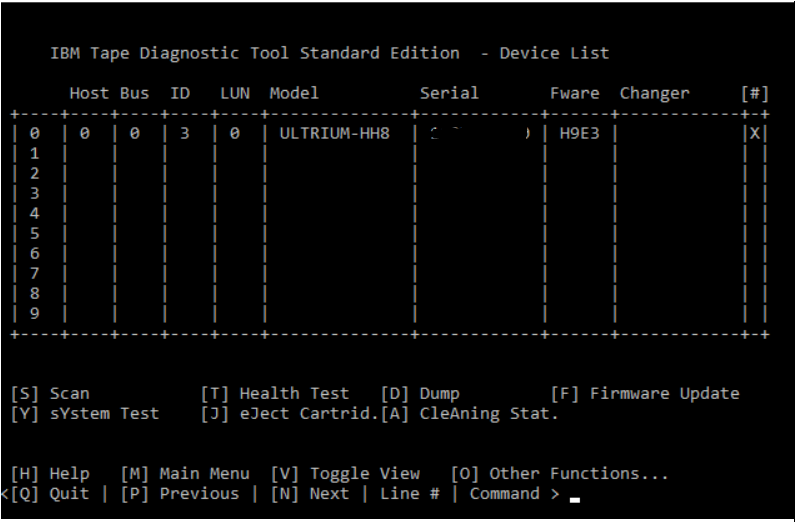
- 按下 [F] 進行韌體更新
- 選取韌體檔案,然後按下 [C] 以繼續
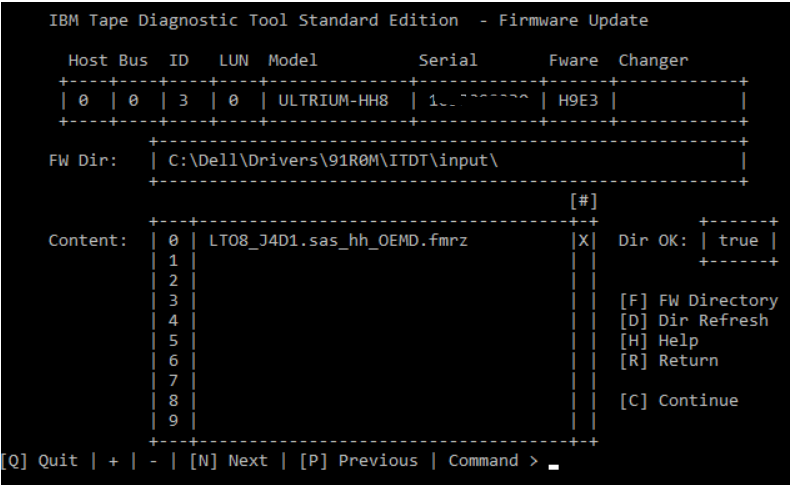
- 目錄和韌體檔案隨即列出。按下 [S] 開始韌體更新
![按下 [S] 開始韌體更新](https://supportkb.dell.com/img/ka06P0000008vzQQAQ/ka06P0000008vzQQAQ_zh_TW_8.png)
- 完成後,「 狀態 」應為 「已傳遞」
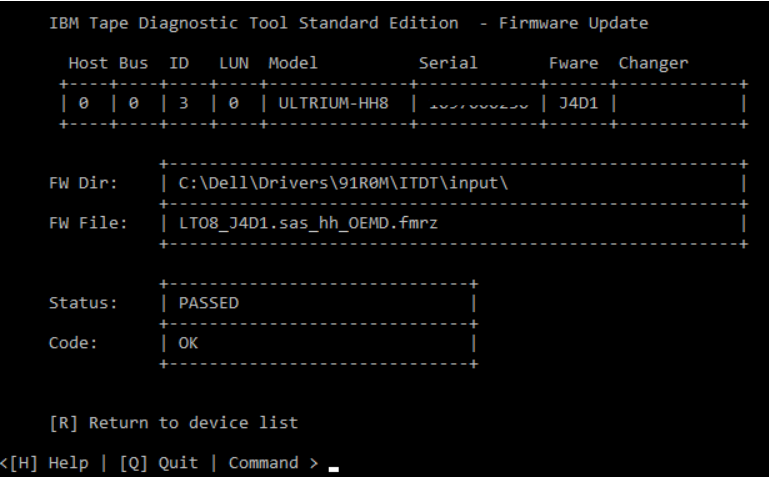
- 按下 [R] 以返回,然後選取下一個要更新的磁碟機
- 所有磁碟機完成後,伺服器必須重新開機,才能測試或執行備份工作
退出磁帶媒體
如果磁帶未使用備份軟體退出,可以使用 ITDT-SE 中的退出磁帶媒體功能。若要清除備份軟體對磁帶機的任何保留,請將所有備份服務設為「停用」、「重新啟動伺服器」和「磁帶裝置」。
注意:中型磁帶復原可能需要 10 分鐘才能完成。在恢復過程中,單字元顯示(SCD)一次閃爍一段以完成一個八字形動作,然後閃爍數位9,然後一次閃爍一段以完成一個八字形動作,然後閃爍數位8。這會持續到數字 1 閃爍,且磁碟機完成復原。倒計時結束後,您可以按下退出按鈕以退出磁帶匣。
注意:一般退出程序可能需要 5 分鐘或更長的時間,視已多工緩衝至磁帶機的磁帶數量而定。活動停止後,磁帶機上的 LED 燈號即會停止閃爍。
- 開啟 ITDT-SE
- 選取已載入媒體的磁碟機
- 選取 [J] 以退出媒體
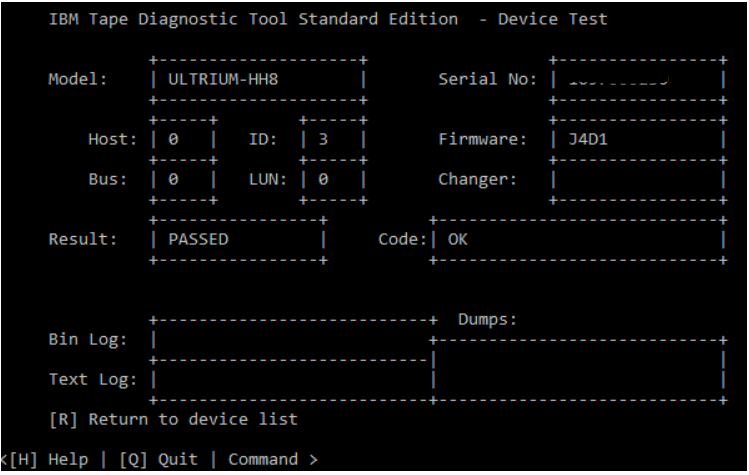
- 如果磁帶退出,結果為通過
磁帶使用
磁帶使用功能從磁帶盒中檢索統計數據和錯誤計數器。
注意:「磁帶使用」不會建立記錄檔。
- 開啟 ITDT-SE
- 選取已載入媒體的磁碟機
- 如需其他選項,請選取 [O]
- 選取 [U] 以使用磁帶
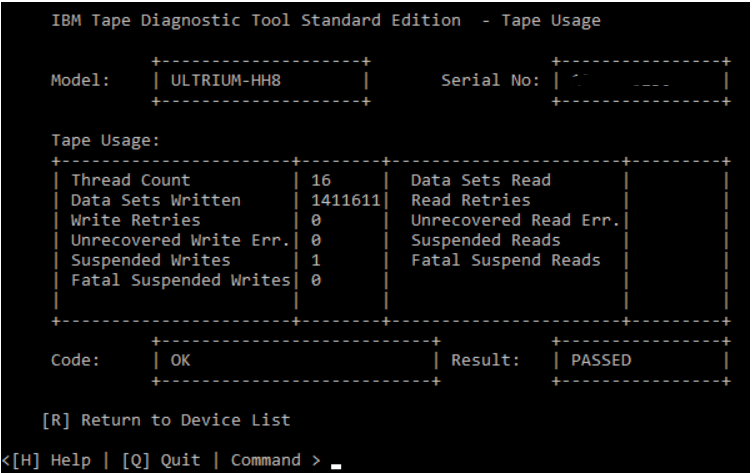
Affected Products
Dell EMC ML3, PowerVault 136T LTO/SDLT (Tape Library), PowerVault LTO4-120HH, PowerVault LTO5-140, Powervault LTO6, PowerVault LTO7, PowerVault LTO8Article Properties
Article Number: 000145038
Article Type: Solution
Last Modified: 15 Mar 2024
Version: 6
Find answers to your questions from other Dell users
Support Services
Check if your device is covered by Support Services.