Como configurar o Windows Hello no Windows 10 para scanners biométricos
Summary: Saiba como configurar o Windows Hello em um PC Dell com um leitor de impressão digital
This article applies to
This article does not apply to
This article is not tied to any specific product.
Not all product versions are identified in this article.
Instructions
Este artigo descreve a configuração do Windows Hello para login biométrico no Windows 10
Instalação do driver do leitor de impressão digital no Windows 10
Os sistemas Dell fornecidos com um leitor de impressão digital como parte de sua compilação podem exigir uma atualização de firmware/driver para utilização do dispositivo biométrico no Windows 10.
Sistemas que executam o Windows 10 não estão limitados a usar o Dell Data Protection- Security Tools para usar o dispositivo biométrico. O usuário pode optar por usar a solução de software nativa da Microsoft, conhecida como "Windows Hello" para acessar o dispositivo de impressão digital.
Nota: O Dell Data Protection Security Tools e o Windows Hello não podem ser configurados para biometria simultaneamente. Apenas um ou outro pode ser configurado. Se as impressões digitais estiverem inscritas no Dell Data Protection Security Tools e no Windows Hello, o login de biometria falhará. Depois de remover as impressões digitais do Dell Data Protection Security Tools ou do Windows Hello, o login deve funcionar normalmente.
Nota: Para configurar e registrar impressões digitais, o sistema deve ter acesso ao TPM. As instruções para habilitar e configurar o TPM estão descritas na documentação específica do sistema. Para configurar o Windows Hello, o sistema deve atender aos requisitos de hardware e software. Os sistemas compatíveis com Windows Hello podem ser consultados aqui.
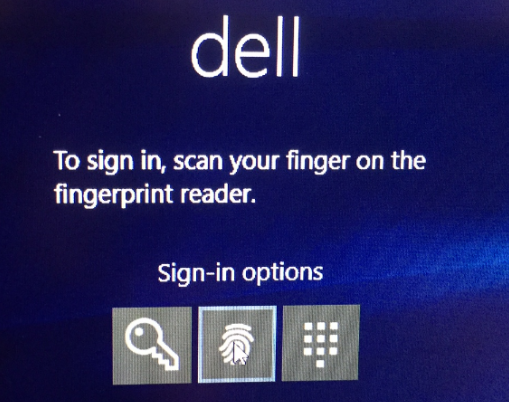
Exemplo de configuração bem-sucedida do leitor de impressão digital
Como configurar um leitor de impressão digital no Windows 10
- Localize os drivers para o tipo de sistema aplicável em Drivers e downloads da Dell
Nota: Certifique-se de que o driver corresponda ao sistema ao que será aplicado. Os drivers são criados para funcionar com interfaces específicas de hardware. A instalação do driver incorreto pode causar problemas ao usuário.Nota: O driver e o firmware para a configuração do leitor de impressão digital estarão localizados na lista suspensa Security (Segurança) do site. Faça download do driver e do firmware.
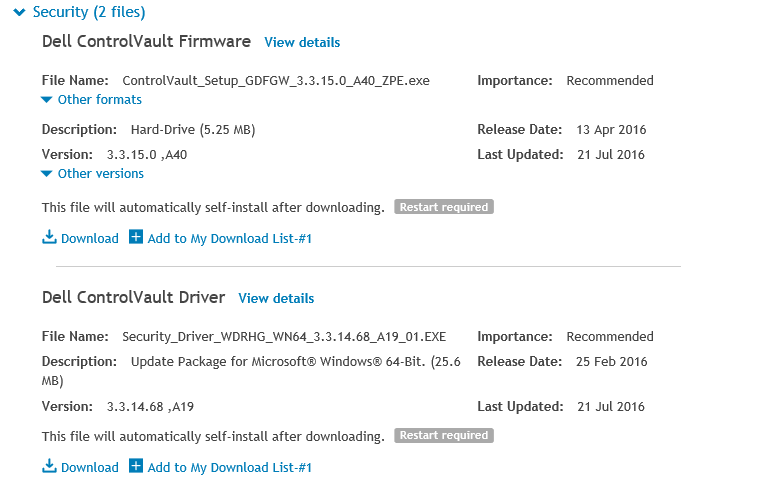
- Localize os drivers baixados e selecione Instalar para o driver do ControlVault.
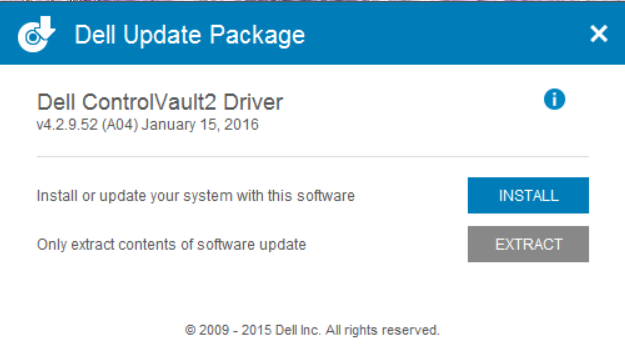
- Selecione Next.
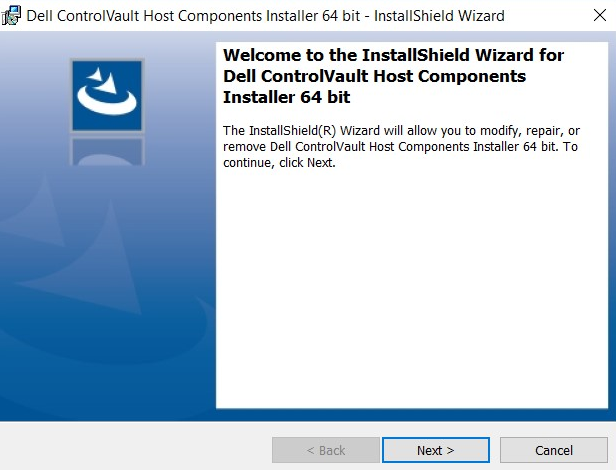
- Uma janela será preenchida com opções para Modificar, Reparar ou Remover. Selecione a opção para Remover o software do sistema. Selecione Next.
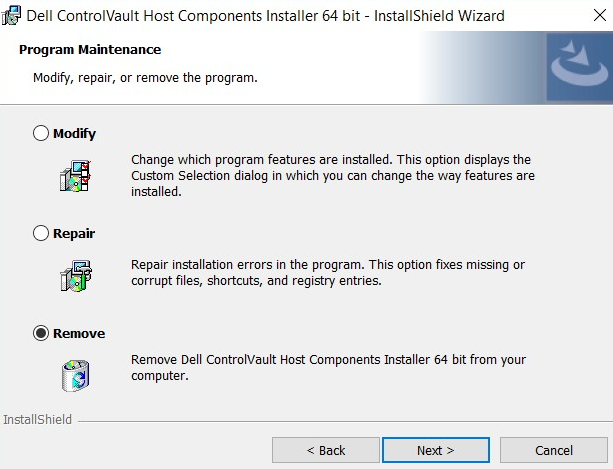
- Ao selecionar a opção Remover, o sistema exibirá uma tela que informa que os driver precisarão ser removidos. Selecione Remover.
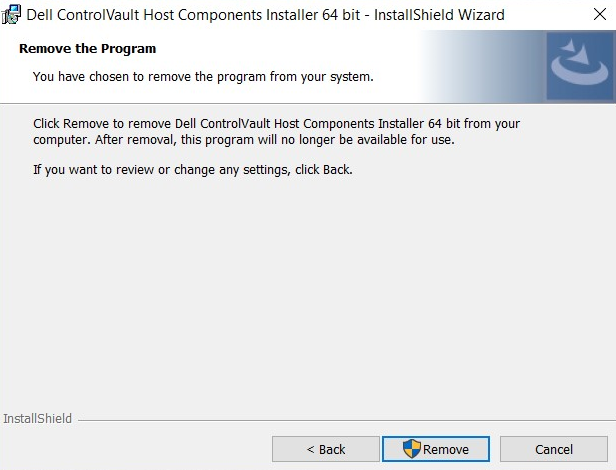
- Depois que o assistente remover o driver, uma tela aparecerá para verificar que ele não está mais instalado. Selecione Concluir.
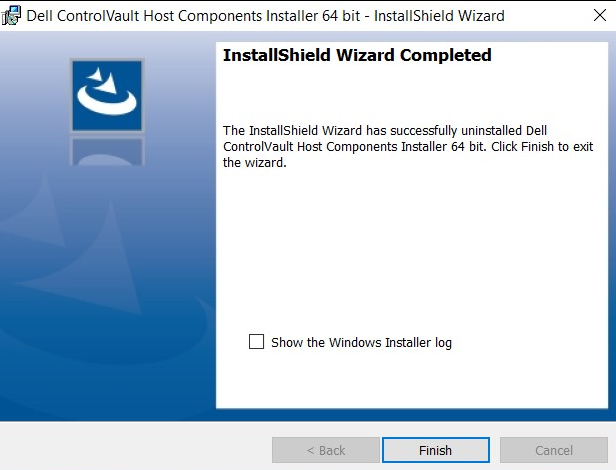
- Feche a janela que mostra que instalador removeu o driver com êxito.
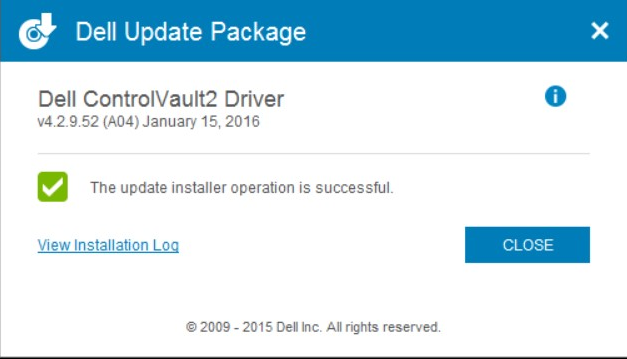
- Localize o driver baixado novamente. Clique duas vezes para iniciar o instalador. A janela solicitará a seleção do idioma.
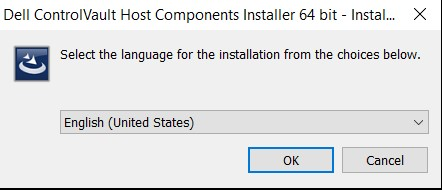
- O sistema solicitará a instalação dos componentes do Instalador de componentes ControlVault Host. Selecione Next.
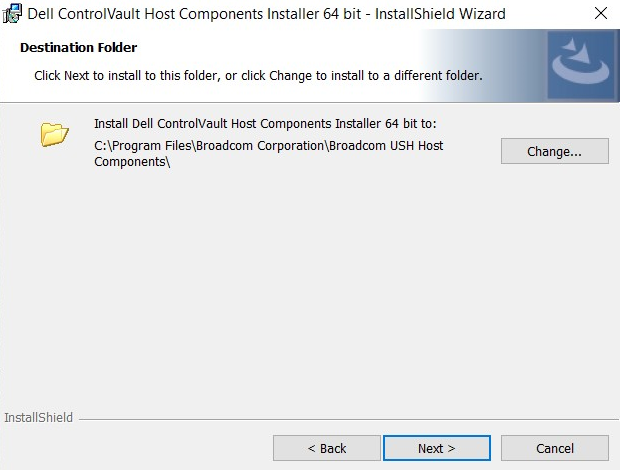
- O sistema solicitará o tipo de instalação necessária. Selecione Completa.
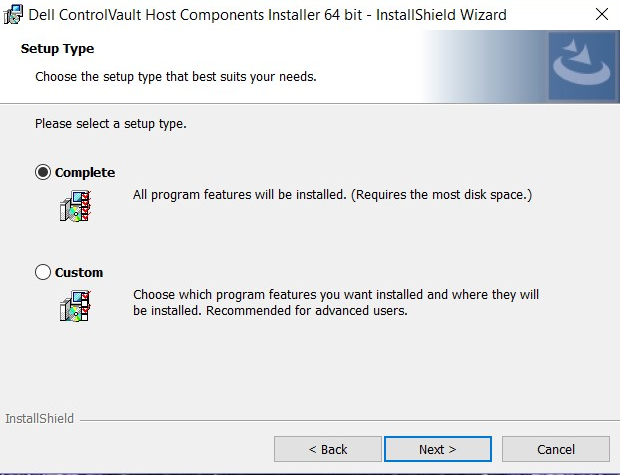
- Selecione Instalar.
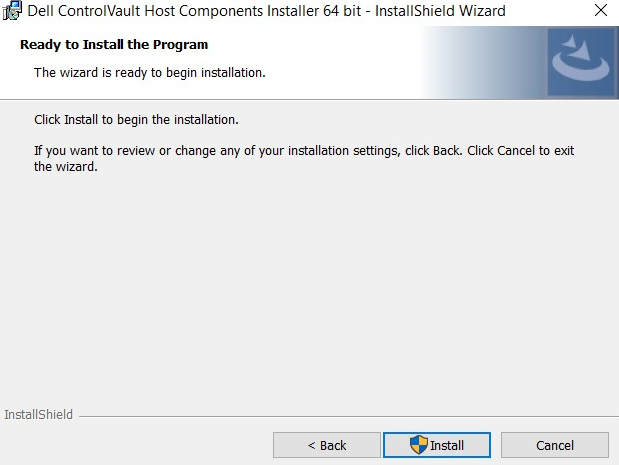
- O instalador começará a instalar o pacote. Isso pode levar alguns minutos.
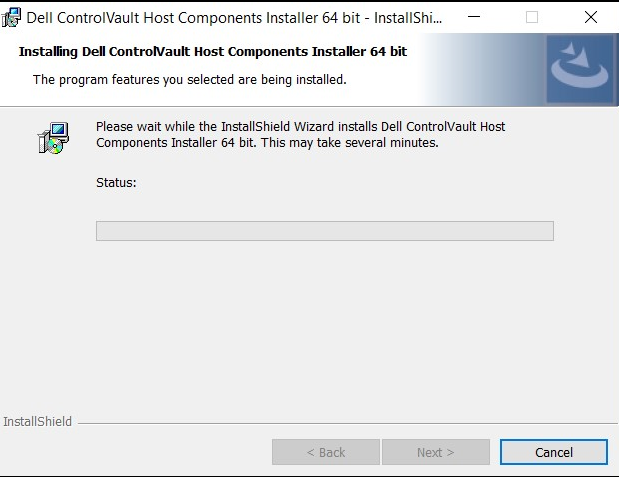
- Após a conclusão, uma janela será exibida informando que a instalação foi bem-sucedida. Selecione Concluir.
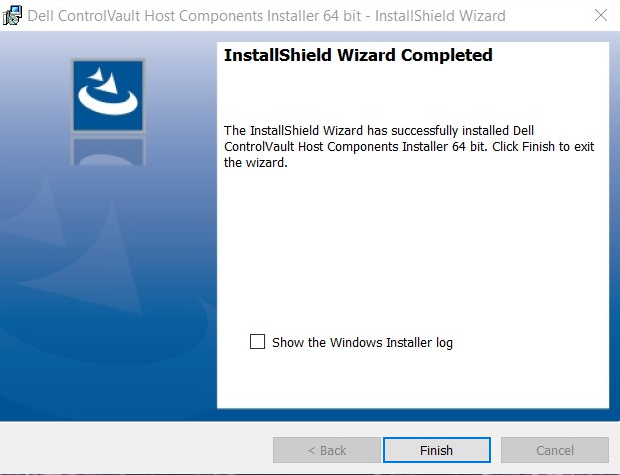
- Feche a janela Pacote de atualização.
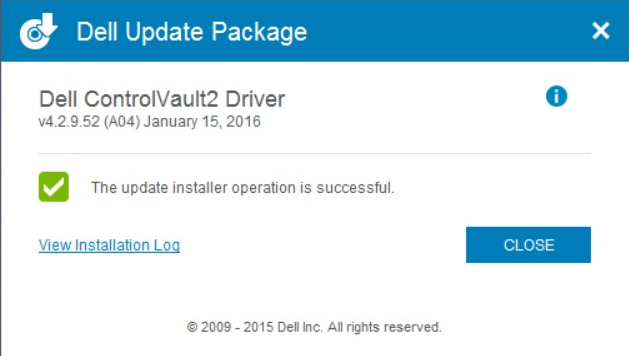
- Selecione o firmware do ControlVault instalado no site da Dell. Clique duas vezes no firmware. Uma janela do instalador será exibida informando a versão do firmware a ser instalado no sistema. Selecione Continuar.
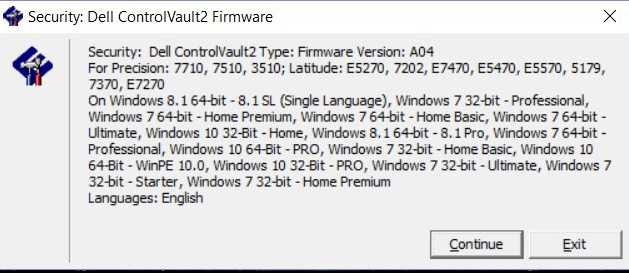
- Um local será selecionado para descompactar os arquivos do firmware. Selecione OK.
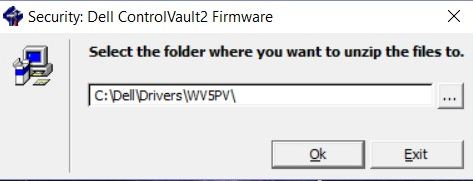
- Se ainda não houver uma pasta para o firmware, o sistema solicitará a criação de uma. Selecione Sim.
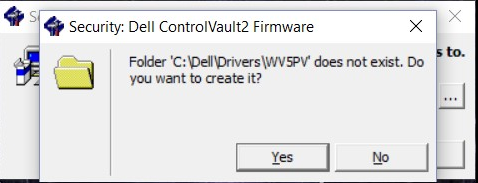
- Após a conclusão bem-sucedida, uma notificação será exibida. Selecione Ok.
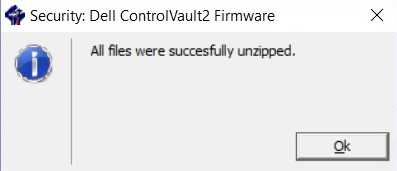
- O sistema abrirá a pasta para onde os arquivos foram movidos com êxito. Selecione a pasta labled "firmware" para abrir seu conteúdo.
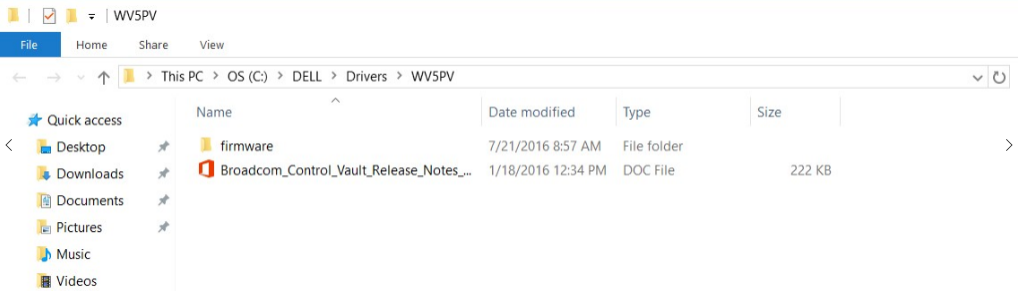
- Navegue pelo conteúdo até que o item "ushupgrade" seja exibido com o logotipo da Broadcom. Clique duas vezes no arquivo.
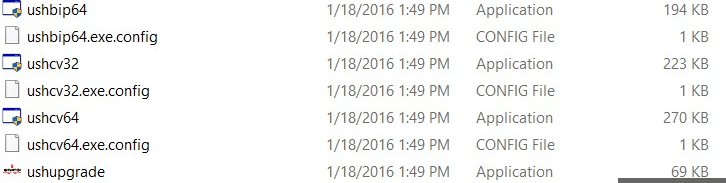
- Uma janela será exibida com as informações sobre a atualização do Firmware. Assim que esse processo for iniciado, não interrompa a instalação. Selecione Iniciar.
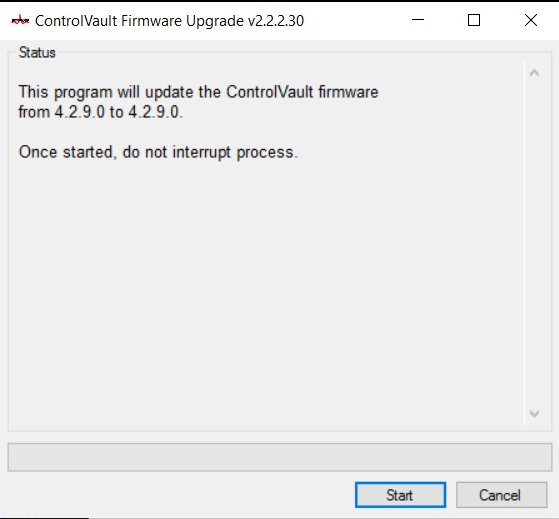
- O firmware do ControlVault passará pelo processo de instalação. Isso pode demorar alguns minutos.
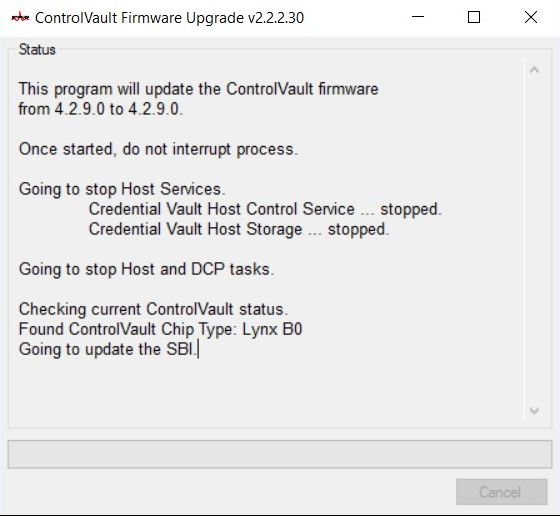
- Após a conclusão, a janela mostrará a opção de reiniciar. Reinicie o sistema.
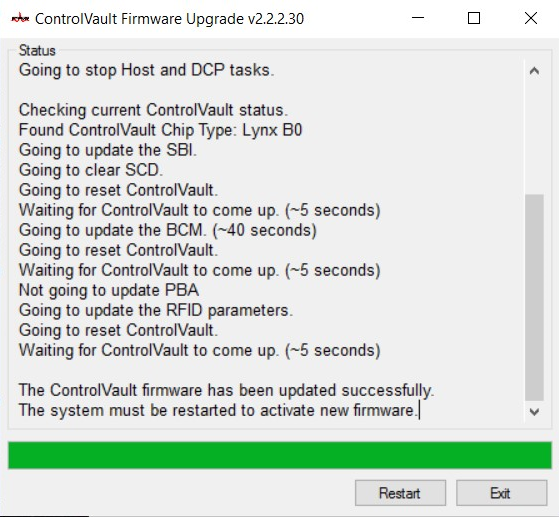
- Depois que o sistema reiniciar, faça login no Windows. Navegue até Configurações, Opções de credenciais.
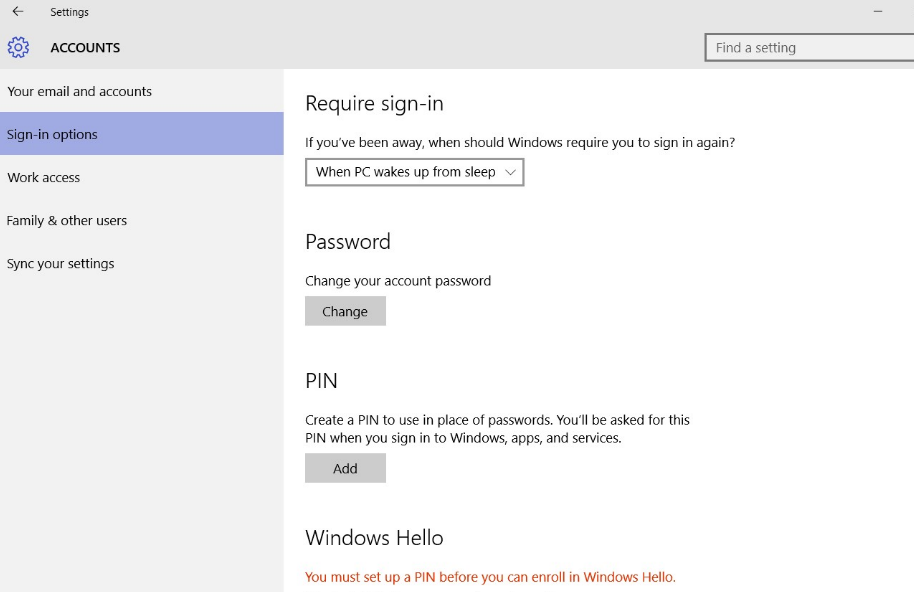
- Para que o Windows Hello reconheça o leitor de impressão digital, um PIN deve ser definido. Selecione Configurar PIN. O Windows pedirá a verificação da senha.
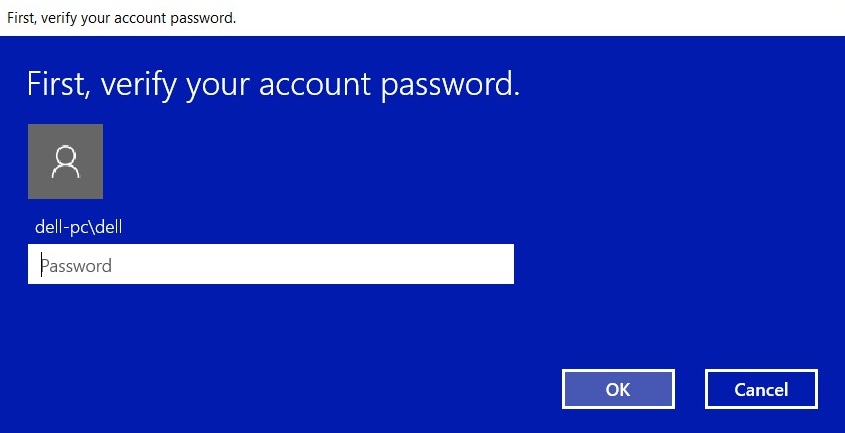
- Depois de verificar a senha, crie um número de PIN para o sistema. Ele deverá ser inserido duas vezes. Selecione OK para concluir a inscrição do PIN.
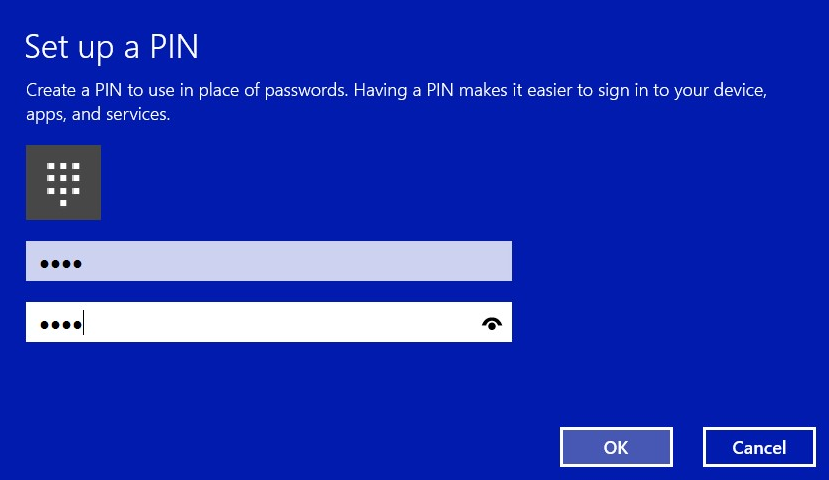
- O PIN deve ser exibido agora como estabelecido.
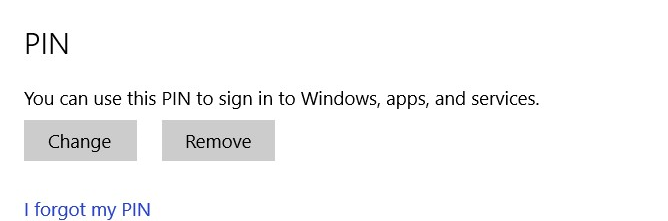
- Selecione a opção Configurar no Windows Hello para registrar uma impressão digital no sistema.
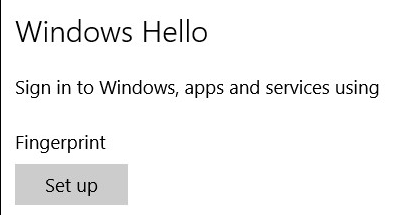
- A tela de Boas-vindas ao Windows Hello será exibida. Selecione Iniciar.
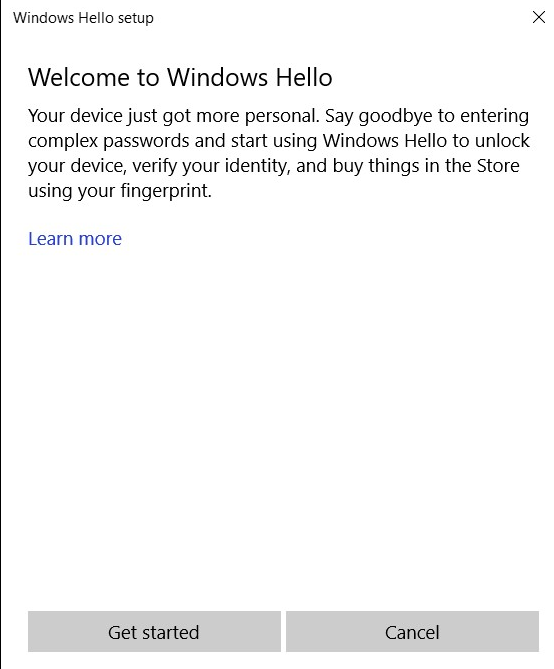
- O sistema solicitará o PIN.
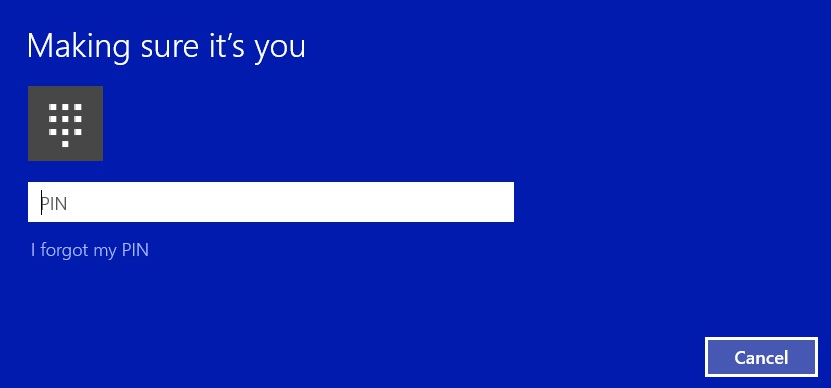
- Comece a digitalizar o dedo para estabelecer uma impressão digital válida para o sistema. Para isso, pode ser necessário passar o dedo várias vezes.
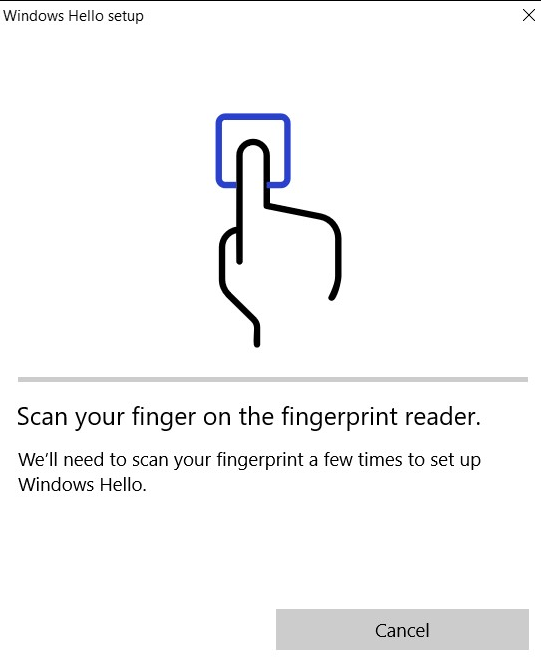
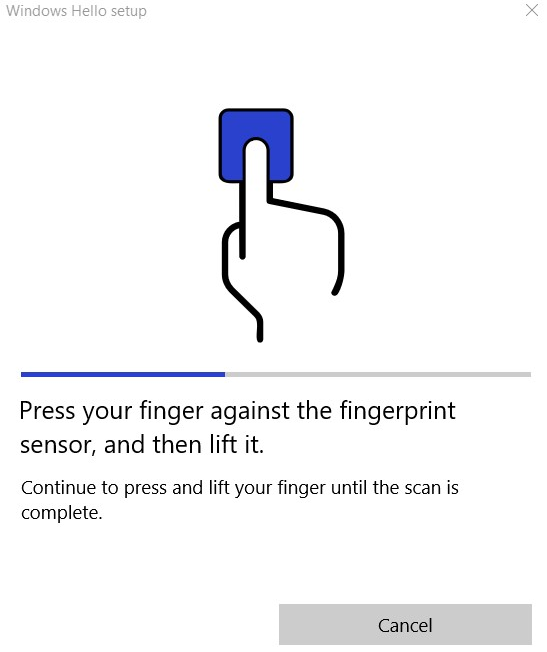
- Depois que o sistema tiver os dados necessários para inscrição das impressões digitais, uma janela será exibida solicitando que outro dedo seja cadastrado. Repita o processo para outro dedo.
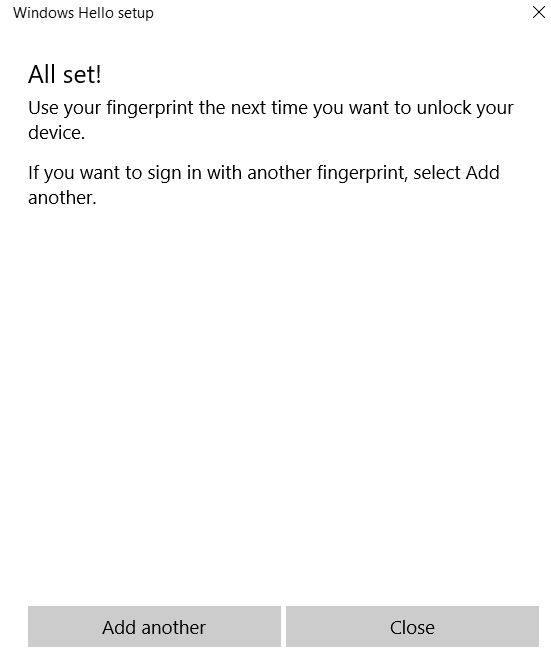
- A tela Configurações agora deve ter a opção de fazer login com o leitor de impressão digital.
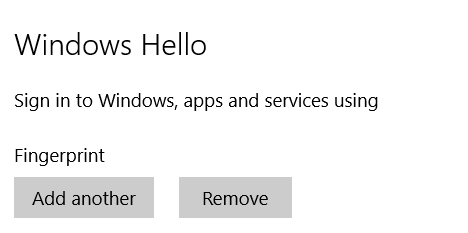
- Quando o sistema for reinicializado ou bloqueado, as opções de credenciais estarão localizadas sob a opção de senha. Selecione Opções de credenciais.
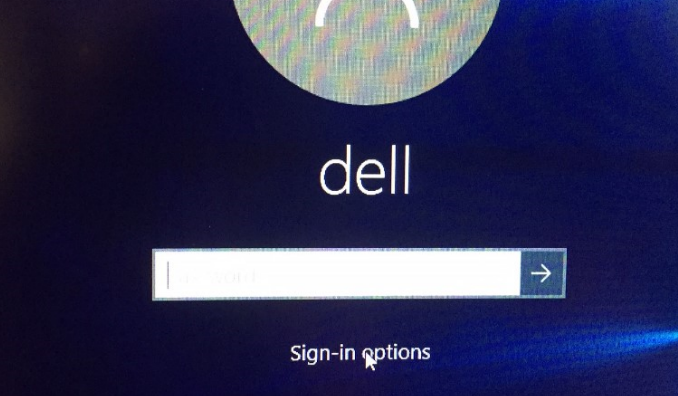
- Selecione o ícone do leitor de impressão digital.
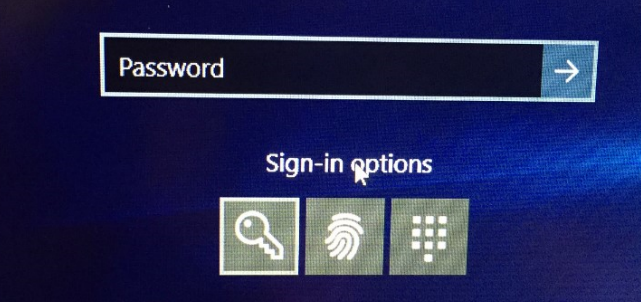
- Utilize o leitor de impressão digital para credenciais.
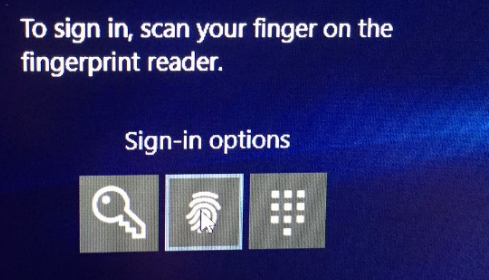
Article Properties
Article Number: 000142015
Article Type: How To
Last Modified: 07 Aug 2024
Version: 5
Find answers to your questions from other Dell users
Support Services
Check if your device is covered by Support Services.