Article Number: 000132484
Intel Optane M.2 NVMe -kiihdyttimen asentaminen nykyisiin Dell OptiPlex-, Inspiron-, Precision- ja Alienware-tietokoneisiin
Summary: Intel Optane M.2 -kokoluokan NVMe-kiihdyttimen asentaminen nykyisiin Dell OptiPlex- tai Alienware-tietokoneisiin, joissa on Windows 10 ja Kaby Lake -suoritin.
Article Content
Symptoms
Ei tietoja oireista
Cause
Ei tietoja syystä
Resolution
Edellytykset
Jotta voit lisätä Intel Optane -kiihdyttimen olemassa olevaan Dell- tai Alienware-tietokoneeseesi, varmista, että se täyttää seuraavat vaatimukset:
- Tietokoneessa on seitsemännen sukupolven Intel-suoritin (Kaby Lake) tai uudempi suoritin.
- Tietokoneen käyttöjärjestelmä (OS) on Windows 10 Anniversary Update, Redstone 1 (RS1) -versio 1607 tai uudempi.
- Tietokoneessa on yksi SATA 3 -kiintolevyasema (HDD) tai yksi SATA 3 -SSD-levy (SSD). NVMe-asemia ja RAID-levyjärjestelmiä ei voi kiihdyttää Optanella.
Asennus
Kun olet varmistanut, että sinulla on Optanen edellyttämä laitteisto ja käyttöjärjestelmä. Seuraava vaihe Optanen asennuksessa on varmistaa, että tietokoneeseen on asennettu uusin BIOS. Alla olevassa luettelossa on tietoja näiden tietokoneiden BIOS-vähimmäisversioista:
| Malli | Vanhin tuettu BIOS-versio |
|---|---|
| Alienware Area 51 R4 | 1.0.0 |
| Alienware Area 51 R5 | 1.0.0 |
| Alienware Area 51 R6 | 1.0.0 |
| Alienware Area 51 R7 | 1.0.0 |
| Alienware Aurora R6 | 1.0.5 |
| Alienware Aurora R7 | 1.0.5 |
| Alienware Aurora R8 | 1.0.5 |
| Alienware M15 | 1.0.0 |
| Alienware 15 R4 | 1.0.0 |
| Alienware 17 R5 | 1.0.0 |
| Inspiron Desktop 5680 | 1.0.0 |
| OptiPlex 3050 | 1.4.4 |
| OptiPlex 5050 | 1.4.4 |
| OptiPlex 7050 | 1.4.4 |
| OptiPlex 3060 | 1.0.4 |
| OptiPlex 5060 | 1.0.2 |
| OptiPlex 7060 | 1.0.2 |
| OptiPlex 3050 All-In-One | 1.4.3 |
| OptiPlex 5250 All-In-One | 1.4.2 |
| OptiPlex 7450 All-In-One | 1.4.2 |
| OptiPlex 5260 All-In-One | 1.0.0 |
| OptiPlex 7460 All-In-One | 1.0.0 |
| OptiPlex 7760 All-In-One | 1.0.0 |
| OptiPlex XE3 | 1.0.2 |
| Precision 3420 | 2.1.2 |
| Precision 3620 | 2.1.2 |
| Precision 5720 All-in-One | 2.1.2 |
| XPS 8920 Tower | 1.0.5 |
| XPS 8930 Tower | 1.0.5 |
Tarvitset Intel Rapid Storage Technology (IRST) -ajurin ja hallintakonsolin käyttöliittymän (UI) version 15.5.Xxxx tai uudemman. Lataa ohjain Dellin tukisivustosta, Ajurit ja ladattavat tiedostot sekä Serial ATA -osiosta, kun olet antanut palvelutunnisteen tai valinnut tietokoneen mallin manuaalisesti.
Asennuksen vaiheet:
- Varmista, että BIOS on Unified Extensible Firmware Interface (UEFI) -tilassa (VAADITAAN OPTANEN KÄYTTÖÄ VARTEN).
- Poista BIOSin Legacy Option ROMS -asetus käytöstä (VAADITAAN OPTANEN KÄYTTÖÄ VARTEN).
- Päivitä BIOS, jos BIOS-versio ei ole vähintään edellä mainittu vähimmäisversio.
- Asenna Optane-moduuli tietokoneen emolevyn M.2-paikkaan. Löydät oman tietokoneesi aseman asennusohjeet Dellin tukisivuston, Käyttöoppaat ja ladattavat tiedostot -osion käyttöoppaasta.
- Käynnistä tietokone Windowsiin.
- Jos tietokoneessa on Dellin tehtaalla asennettu Windows 10 -näköistiedosto. lataa Partition Tweak Script for Optane (Partition Tweak Script A02.zip) Dellin tukisivuston Sovellukset-osiossa, pura sitten jonotiedosto .zip tiedostosta ja suorita sitten FreeSpaceFromLastRecoveryPartition_Disk0_V15.bat erätiedosto:
- Suorita komentojonotiedosto napsauttamalla hiiren kakkospainikkeella Dellin tukisivustosta lataamaasi tiedostoa (FreeSpaceFromLastRecoveryPartition_Disk0_V15.bat) ja valitsemalla Suorita järjestelmänvalvojana.
- Saatat saada käyttäjätilien valvonnan (UAC) kehotteen hyväksyä komentojonotiedoston suorittaminen, jos näet tämän auki, napsauta "Kyllä".
- Komentorivi-ikkuna avautuu näyttöön. Sen jälkeen useita komentoja, jotka suoritetaan, kun komentojonotiedosto varaa uudelleen tilaa palautetusta osiosta, jotta Optane-asennus voidaan asentaa oikein.
Huomautus: Mukautetut Windows 10 -asennukset, joissa ei ole Dell Factory Recovery -osiota , eivät edellytä tätä vaihetta.
-
Kun olet valmis ja vahvistat, että prosessi on valmis, sulje komentokehoteikkuna, jos se ei sulkeudu automaattisesti.
- Avaa OhjauspaneelinOhjelmat ja toiminnot ja poista Intel Rapid Storage Technology -ohjaimen ja hallintakonsolin nykyisen version asennus. Käynnistä tietokone uudelleen.
Huomautus: Tämä poistaa vain KÄYTTÖLIITTYMÄN asennuksen, saat avoimen ilmoituksen, että ohjain on ladattu eikä sitä voi poistaa Windowsissa.
- Suorita Intel Rapid Storage Technology (IRST) Driver and Management Console User Interface -käyttöliittymän asennus. Saatat jälleen saada käyttäjätilien valvonnan (UAC) kehotteen hyväksyä komentojonotiedoston suorittaminen, jos näet tämän auki, napsauta "Kyllä".
- Kun asennus on valmis, saat kehotteen käynnistää tietokone uudelleen.
- Avaa Intel Rapid Storage Technology (IRST) -käyttöliittymä Käynnistä-valikon kuvakkeesta (kuva 1).
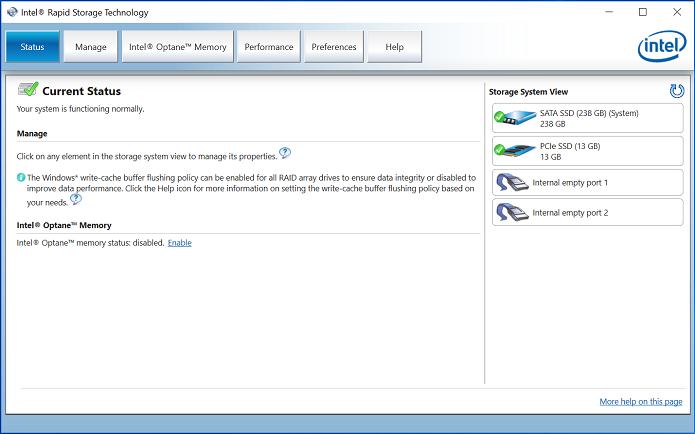
Kuva 1: Intel Rapid Storage Technology (IRST) -ohjelman aloitusnäyttö - Avaa Optane-kokoonpanoasetukset napsauttamalla Intel Optane Memory Button -painiketta (kuva 2).
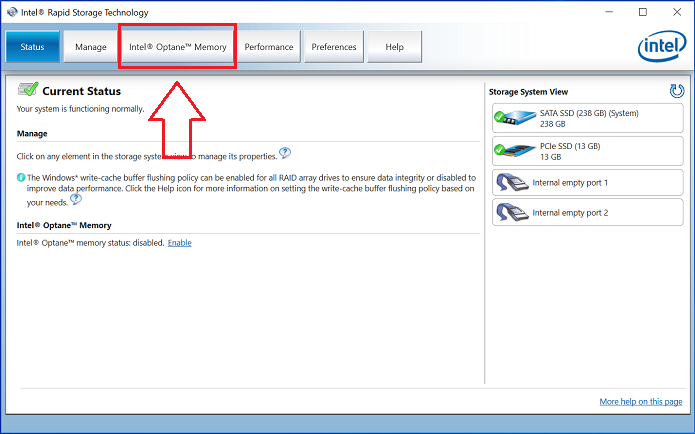
Kuva 2: Optane Memory -välilehden valitseminen - Yhdistä Optane-moduuli SATA 3 -levyyn valitsemalla Enable (kuva 3).
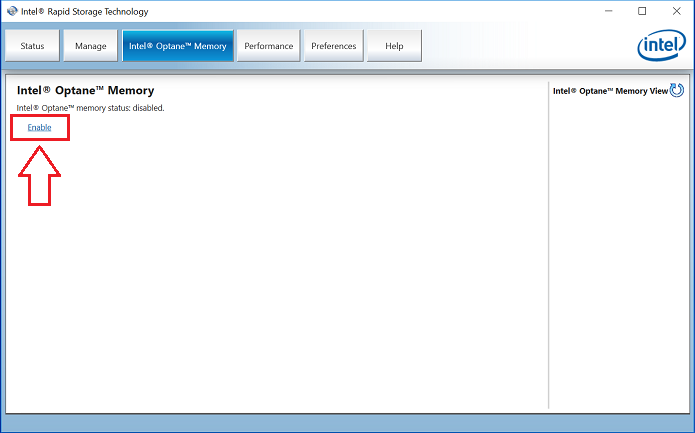
Kuva 3: Optane-järjestelmän luominen Optane Memory -välilehdessä - Näet näytön, jossa näkyy Optane-laite ja tietokoneasema, jonka kanssa Optane-laite muodostaa laiteparin. Valitse sitten Yes (kuva 4).
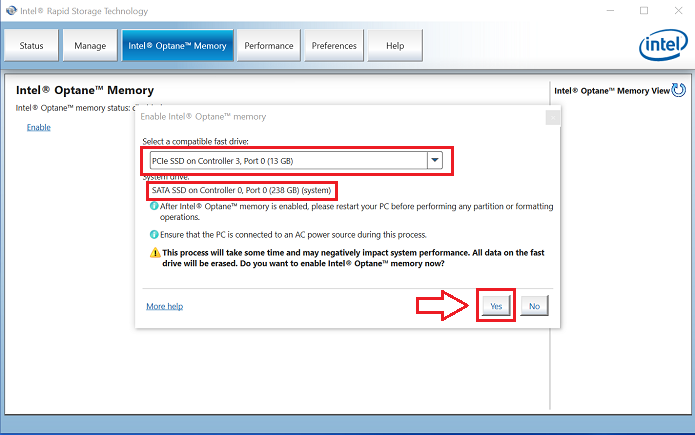
Kuva 4: Yes-vaihtoehto yhdistää asemat ja luo Optane-järjestelmän - Kun asemat on yhdistetty, viimeistele Optane-määritys valitsemalla Reboot (Käynnistä uudelleen). Lisäksi nähdään, että SATA-asema ja Optane-laite näkyvät nyt nimellä Optane Memory Array (kuva 5).
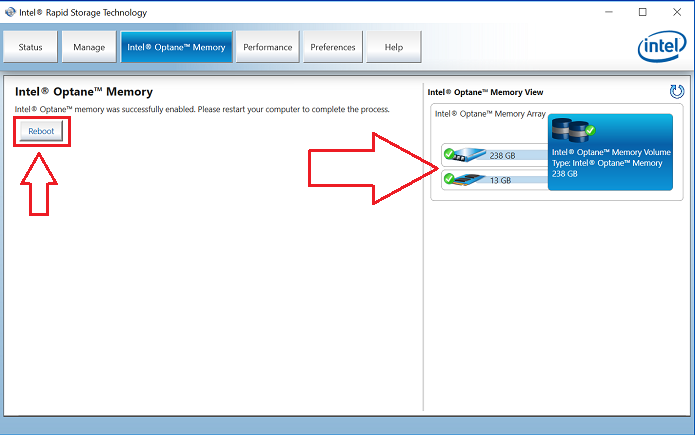
Kuva 5: Optane-määrityksen viimeistely - Kun tietokone on käynnistynyt uudelleen, voit avata Intel Rapid Storage Technology -sovelluksen käynnistysvalikon yläreunasta. Jos napsautat Intel Optanen muisti -välilehteä, hyperlinkkivaihtoehto on nyt Disable, mikä tarkoittaa, että Optane on käytössä (kuva 6).
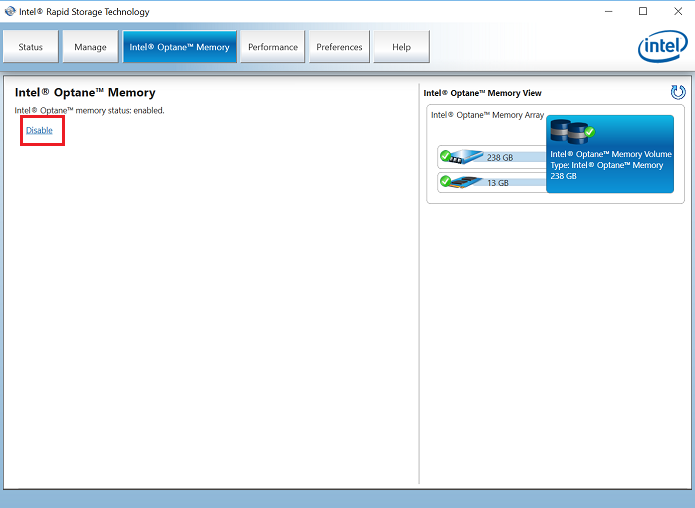
Kuva 6: Optane-määritys on valmis
Jos sinulla on vielä kysyttävää tästä artikkelista, ota yhteys Dellin tekniseen tukeen.
Article Properties
Affected Product
Last Published Date
10 Jul 2024
Version
10
Article Type
Solution