Windows 10'da Dizüstü Bilgisayarınızda Tablet Modunu ve Otomatik Döndürmeyi Etkinleştirme veya Devre Dışı Bırakma
Summary: 2'si 1 arada dizüstü bilgisayarınızı kullanırken Windows 10'da Tablet Modunu etkinleştirme ve gerekirse Tablet Modunu devre dışı bırakma hakkında bilgi edinin. Bu kılavuz, gelişmiş işlevsellik için Otomatik Döndürmeyi etkinleştirme ve devre dışı bırakma adımları da dahil olmak üzere dizüstü bilgisayarlardaki Otomatik Döndürmeyi de kapsar. ...
Instructions
2'si 1 Arada dizüstü bilgisayarınızın ekranını 225 dereceden fazla açtığınızda Klavye ve Dokunmatik Yüzey varsayılan olarak devre dışı bırakılır. Ancak bunu geçersiz kılabilecek ayarlar da bulunur ve söz konusu ayarlar yanlışlıkla etkinleştirilmiş olabilir.
- Tablet modunda, metin girmek için ekrana dokunduğunuzda yazılım klavyesi otomatik olarak açılır. Masaüstü modunda, açılması için sağ alt köşedeki yazılım klavyesi simgesine dokunmanız gerekir.
- Tablet modunda, programlar varsayılan olarak tam ekrandır. Masaüstü modunda, programlar varsayılan olarak Pencereli moddadır.
İçindekiler:
- Tablet Modunu Etkinleştirme veya Devre Dışı Bırakma
- Otomatik Döndürme Özelliğini (Yön Kilidi) Etkinleştirme veya Devre Dışı Bırakma
Tablet Modunu Etkinleştirme veya Devre Dışı Bırakma
2'si 1 Arada aygıtınızı tablet modunda kullanırken Klavye ve Dokunmatik Yüzeyin varsayılan olarak devre dışı bırakıldığından emin olmak için aşağıdaki adımları uygulayın.
- Windows tuşunu (
 ) basılı tutun ve q tuşuna basın.
) basılı tutun ve q tuşuna basın.
- Arama kutusuna tablet yazın.
- Tablet ayarları (Sistem ayarları) öğesine dokunun ya da tıklayın.
- Size birkaç seçenek sunulur.
- Oturum açtığımda. Açılır menünün kullanılması, size cihazınızın başlatıldığındaki davranışına ilişkin üç seçenek sunar.
- Her zaman tablet modunu kullan.
- Tablet modunu asla kullanma.
- Donanımım için uygun modu kullan.
- Bu cihazı tablet olarak kullandığımda.
- Tablet moduna geçme.
- Modlar arasında geçiş yapmadan önce sor.
- Her zaman tablet moduna geç.
- Oturum açtığımda. Açılır menünün kullanılması, size cihazınızın başlatıldığındaki davranışına ilişkin üç seçenek sunar.
- Tablet modunu ve diğer masaüstü modu seçeneklerini kullanırken uygulama simgelerini ya da görev çubuğunu gizleme gibi ayarları değiştirmek için Ek tablet ayarlarını değiştir öğesine dokunun veya tıklayın.
Not: Windows 10 bilgisayarınız tablet modunu kullanırken masaüstü moduna hızlıca geri dönmek için ekranda kutucuk bulunmaz. Tablet modundan masaüstü moduna geçmek için görev çubuğundaki İşlem Merkezi simgesine dokunarak ya da tıklayarak bilgisayarınızın hızlı ayarlar listesini açın (Şekil 1). Ardından Tablet modu ayarına dokunarak ya da tıklayarak tablet ve masaüstü modu arasında geçiş yapabilirsiniz. Tablet veya dokunmatik ekranlı bir bilgisayar kullanıyorken, ekranın sağ kenarından sola doğru hızlıca kaydırarak da İşlem Merkezi ayarlarına ulaşabilirsiniz.
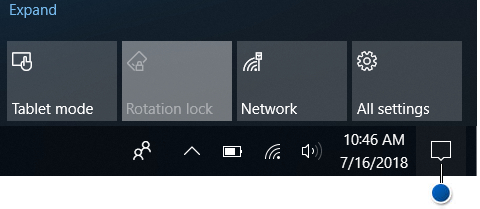
Şekil 1: İşlem Merkezi Simgesinin KonumuKişisel bilgisayarınızla Tablet modunu kullanma hakkında daha fazla bilgi için aşağıdaki Microsoft makalesine bakın: Get Started with Windows 10 - Use your PC like a tablet (Windows 10'u Kullanmaya Başlama - Bilgisayarınızı tablet gibi kullanma)
 .
. - Ayarların uygulanması için bilgisayarınızı yeniden başlatın.
Otomatik Döndürme Özelliğini (Yön Kilidi) Etkinleştirme veya Devre Dışı Bırakma
Otomatik döndürme özelliğinin (yön kilidi) etkinleştirilebildiğinden veya devre dışı bırakılabildiğinden emin olmak için aşağıdaki adımları uygulayın.
- Bilgisayarın BIOS'unu son sürüme güncelleyin.
Not: Dell bilgisayarınıza BIOS indirme ve güncelleştirme hakkında daha fazla bilgi edinmek için Dell Bilgisayarlarda BIOS Nasıl İndirilir veya Güncelleştirilir? başlıklı Dell Knowledge Base makalesine bakın.
- En uygun performans için bilgisayarınıza en güncel sürücüleri yüklemeniz önerilir.
Not: SupportAssist uygulamasını kullandığınızda bilgisayar güncelleştirmeleri otomatik olarak sağlanır. SupportAssist ile ilgili daha fazla bilgi için PC'ler ve tabletler için SupportAssist sayfasına gidin.
- Bilgisayarınızın en yeni Windows güncelleştirmeleri ile çalıştığından emin olun. Bilgisayarınızın tamamen güncel olduğundan emin olmak için Windows Update web sitesine gidin.

- Aşağıdaki adımları uygulayarak Intel Integrated Sensor Hub Driver'ın en yeni sürümünü indirin:
- Dell Destek web sitesine gidin.
- Bilgisayarınızın tanımlanması için üç seçenek sunulur.
Konum şöyle olabilir:
- Bilgisayarınız için THIS personal computer (BU kişisel bilgisayar) öğesinin altındaki listeye dokunun veya tıklayın.
Not: Bilgisayarınızda THIS personal computer (BU kişisel bilgisayar) öğesinin altında bir liste yoksa Download & Install SupportAssist (SupportAssist'i İndir ve Yükle) öğesine dokunabilir veya tıklayabilirsiniz. Bu seçenek, bilgisayarınızı sizin için otomatik olarak tanımlar. SupportAssist'i indirip yüklemek için istemleri izleyin.
- Servis Etiketini, Dell EMC Ürün Kimliğini veya Modeli girin, ardından Search (Ara) düğmesine dokunun veya tıklayın ve listeden bilgisayarınızı seçin.
- Browse all products (Tüm ürünlere göz at) öğesine dokunun ya da tıklayın: Sahip olduğunuz aygıtın türünü, marka adını ve ürün modelini seçmelisiniz.
Not: Daha fazla bilgi için Dell bilgisayarınızın ürün modelini bulma başlıklı Dell Knowledge Base makalesine bakın.
- Bilgisayarınız için THIS personal computer (BU kişisel bilgisayar) öğesinin altındaki listeye dokunun veya tıklayın.
- DRIVERS & DOWNLOADS (SÜRÜCÜLER VE İNDİRMELER) sekmesine dokunun veya tıklayın.
- Find drivers (Sürücüleri bul) öğesine dokunun veya tıklayın.
- Anahtar kelime arama kutucuğuna Intel-Integrated Sensor Hub Driver yazıp Enter tuşuna basın.
Not: Herhangi bir sonuç alamazsanız 5. adıma atlayın.
- Sürücü listesinin sağındaki Download (İndir) öğesine dokunun veya tıklayın.
Not: Tarayıcınıza bağlı olarak size farklı seçenekler sunulur. Aşağıdaki adım Chrome tarayıcısına yöneliktir.
- Sürücü indirildikten sonra, yükleme işlemini başlatmak için ekranın sol alt tarafında listelenen dosyaya dokunun veya tıklayın ve ardından istemleri izleyin.
- Otomatik döndürme özelliğinin etkinleştirilmesi veya devre dışı bırakılabilmesi için dizüstü bilgisayarın Tablet modunda olması ve ekranın 225 dereceden fazla açık olması gerekir.
Not: Tablet modunu etkinleştirme hakkında bilgi için Tablet Modunu Etkinleştirme veya Devre Dışı Bırakma bölümüne bakın. İşlem Merkezindeki Yön kilidi anahtarının konumu için bkz. (Şekil 1).
Additional Information
Önerilen Makaleler
Bu konuyla ilgili ilginizi çekebilecek bazı önerilen makaleleri burada bulabilirsiniz.
- Dokunmatik ekranlı monitöre sahip Dell Windows 10 bilgisayarda Tablet bilgisayar modu yok
- Tablet Modu Ekran Klavyesini Varsayılan Olarak Etkinleştirme
 Garanti süreniz mi doldu? Sorun değil, Dell.com/support web sitesini ziyaret edip Dell Servis Etiketinizi girerek tekliflerimizi inceleyin.
Garanti süreniz mi doldu? Sorun değil, Dell.com/support web sitesini ziyaret edip Dell Servis Etiketinizi girerek tekliflerimizi inceleyin.