Så här aktiverar eller inaktiverar du surfplatteläge och autorotation på din bärbara dator i Windows 10
Summary: Så aktiverar du surfplatteläge i Windows 10 när du använder din bärbara 2-i-1-dator och lär dig hur du inaktiverar surfplatteläge om det behövs. Den här guiden omfattar även autorotation på bärbara datorer, inklusive steg för att aktivera och inaktivera autorotation för förbättrad funktionalitet. ...
Instructions
När du öppnar skärmen på din bärbara 2-i-1-dator mer än 225 grader inaktiveras tangentbordet och styrplattan som standard. Men det finns inställningar som kan kringgå detta och de kan ha slagits på av misstag.
- I surfplatteläge öppnas skärmtangentbordet automatiskt när du trycker på skärmen för att skriva in text. I skrivbordsläge måste du trycka på ikonen för skärmtangentbord i det nedre högra hörnet för att det ska öppnas.
- I surfplatteläge visas programmen i helskärmsläge som standard. I skrivbordsläge är program i fönsterläge som standard.
Innehållsförteckning:
- Aktivera eller avaktivera surfplatteläge
- Aktivera eller avaktivera automatisk rotation (rotationslås)
Aktivera eller avaktivera surfplatteläge
Följ dessa steg för att säkerställa att tangentbordet och styrplattan är avaktiverade som standard när du använder 2-i-1-datorn i surfplatteläge.
- Tryck och håll ned Windows-tangenten (
 ) och tryck sedan på q-tangenten .
) och tryck sedan på q-tangenten .
- I sökrutan skriver du surfplatta.
- Tryck eller klicka på Inställningar för Tablet PC i systeminställningarna.
- Du presenteras med flera alternativ.
- När jag loggar in. Genom att använda rullgardinsmenyn får du tre alternativ för hur din enhet beter sig när den startas.
- Använd alltid surfplatteläge.
- Använd aldrig surfplatteläge.
- Använd lämpligt läge för min maskinvara.
- När jag använder den här enheten som surfplatta.
- Växla inte till surfplatteläge.
- Fråga alltid innan läget ändras.
- Växla alltid till surfplatteläge.
- När jag loggar in. Genom att använda rullgardinsmenyn får du tre alternativ för hur din enhet beter sig när den startas.
- Tryck eller klicka på Ändra ytterligare inställningar för surfplattan om du vill ändra inställningar som att dölja appikoner eller aktivitetsfältet när du använder surfplatteläge och andra alternativ för skrivbordsläge.
Obs! När din Windows 10-dator använder surfplatteläge finns det inga rutor tillgängliga på skärmen för att snabbt växla tillbaka till skrivbordsläge. För att växla från surfplatteläget till skrivbordsläget kan du trycka eller klicka på Action Center-ikonen (Åtgärdscenter) i aktivitetsfältet för att få upp en lista med inställningar för datorn (bild 1). Tryck eller klicka sedan på inställningen Surfplatteläge för att växla mellan surfplatteläge och skrivbordsläge. På en surfplatta eller dator med pekskärm kan du också få åtkomst till Action Center-inställningarna (Åtgärdscenter) genom att snabbt svepa från den högra kanten på skärmen.
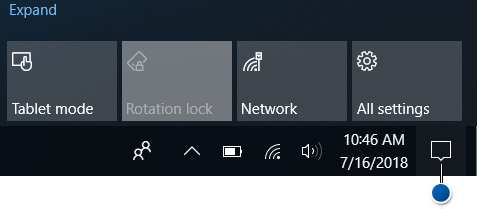
Bild 1: Åtgärdscenter-ikonenMer information om hur du använder surfplatteläget med din dator finns i följande Microsoft-artikel: Komma igång med Windows 10 – Använda datorn som en surfplatta
 .
. - Starta om datorn för att aktivera inställningarna.
Aktivera eller avaktivera automatisk rotation (rotationslås)
För att säkerställa att autorotation (rotationslåset) kan aktiveras eller inaktiveras, utför du följande steg.
- Uppdatera datorns BIOS till den senaste versionen.
Obs! Mer information om hur du hämtar och uppdaterar BIOS på din Dell-dator finns i Dells kunskapsdatabas Hur laddar du ner eller uppdaterar BIOS på en Dell-dator?
- För bästa prestanda rekommenderar vi att du installerar de senaste drivrutinerna på datorn.
Obs! När du använder programmet SupportAssist får du automatiska datoruppdateringar. Mer information om SupportAssist finns på sidan SupportAssist för datorer och surfplattor (på engelska).
- Kontrollera att du har installerat de senaste uppdateringarna för Windows. Gå till webbplatsen Windows Update för att försäkra dig om att datorn är helt uppdaterad.

- Ladda ner den senaste versionen av Intel-Integrated Sensor Hub-drivrutinen genom att utföra följande steg:
- Gå till Dells supportwebbplats .
- Du får tre alternativ för att identifiera datorn.
Gör något av följande:
- Tryck eller klicka på datorn i listan under Den här persondatorn.
Obs! Om datorn inte visas under Den här datorn trycker eller klickar du på Download & Install SupportAssist så identifieras den automatiskt. Ladda ner och installera SupportAssist genom att följa instruktionerna.
- Ange Service Tag-numret, Dell EMC-produkt-ID:t eller modellen, tryck eller klicka på Search och välj sedan datorn i listan.
- Peka eller klicka på Bläddra bland alla produkter: Välj typ av dator, varumärke och produktmodell.
Obs! Mer information finns i Dells kunskapsbasartikel Hitta produktmodellen för din Dell-dator.
- Tryck eller klicka på datorn i listan under Den här persondatorn.
- Tryck eller klicka på fliken Drivrutiner och hämtningsbara filer.
- Tryck eller klicka på Hitta drivrutiner.
- I sökrutan Nyckelord skriver du drivrutinen för Intel-Integrated Sensor Hub och trycker sedan på Retur.
Obs! Om du inte får några resultat går du till steg 5.
- Tryck eller klicka på Hämta till höger om drivrutinen.
Obs! Beroende på vilken webbläsare du använder visas olika alternativ. Följande steg är baserat på webbläsaren Chrome.
- När du har hämtat drivrutinen pekar eller klickar du på filen längst ned till vänster på skärmen för att starta installationsprocessen och följer sedan anvisningarna.
- Innan autorotationen kan aktiveras eller inaktiveras måste den bärbara datorn vara i surfplatteläge och skärmen öppen mer än 225 grader.
Obs! Se avsnittet Aktivera eller inaktivera surfplatteläge för information om hur du aktiverar surfplatteläge. Se (Figur 1) för placeringen av rotationslås i Action Center.
Additional Information
Rekommenderade artiklar
Här är några rekommenderade artiklar relaterade till det här ämnet som kan vara av intresse för dig.
- Läget för Tablet PC saknas på en Dell Windows 10-dator med en pekskärm
- Så här aktiverar du skärmtangentbordet i surfplatteläge som standard
 Har garantin upphört att gälla? Inga problem: Gå till Dell.com/support webbplatsen och ange ditt Dell Service Tag-nummer för att se våra erbjudanden.
Har garantin upphört att gälla? Inga problem: Gå till Dell.com/support webbplatsen och ange ditt Dell Service Tag-nummer för att se våra erbjudanden.