Cómo configurar Windows Hello en Windows 10 para escáneres biométricos
Summary: Obtenga información sobre cómo configurar Windows Hello en una computadora Dell con lector de huellas digitales
This article applies to
This article does not apply to
This article is not tied to any specific product.
Not all product versions are identified in this article.
Instructions
En este artículo, se describe la configuración de Windows Hello para el inicio de sesión biométrico en Windows 10
Instalación del controlador para el lector de huellas digitales en Windows 10
Los sistemas Dell que se envían con un lector de huellas digitales como parte de su compilación pueden requerir una actualización de firmware/controlador para utilizar el dispositivo biométrico en Windows 10.
Los sistemas que ejecutan Windows 10 no se limitan al uso de las herramientas de seguridad de Dell Data Protection para utilizar el dispositivo biométrico. El usuario puede optar por utilizar la solución nativa de software de Microsoft conocida como "Windows Hello" para acceder al dispositivo de huellas digitales.
NOTA: Las herramientas de seguridad de Dell Data Protection y Windows Hello no se pueden configurar simultáneamente para biometría. Solo se puede configurar uno o el otro. Si las huellas digitales están registradas en Dell Data Protection Security Tools y Windows Hello, el inicio de sesión biométrico fallará. Una vez que se eliminan las huellas digitales de Las herramientas de seguridad de Dell Data Protection o Windows Hello, el inicio de sesión debería funcionar con normalidad.
NOTA: Para configurar e inscribir huellas digitales, el sistema debe tener acceso al TPM. La habilitación y configuración del TPM se incluye en la documentación específica del sistema. Para configurar Windows Hello, el sistema debe cumplir con los requisitos de hardware y software. Los sistemas compatibles con Windows Hello se pueden encontrar aquí.
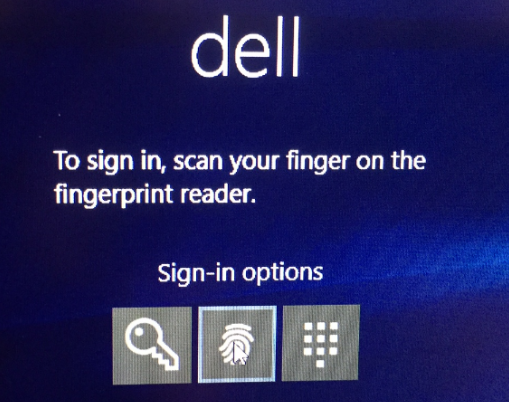
Ejemplo de configuración correcta del lector de huellas digitales
Cómo configurar el lector de huellas digitales de Windows 10
- Busque los controladores para el tipo de sistema correspondiente en Dell Drivers > downloads (Controladores y descargas de Dell)
Nota: Asegúrese de que el controlador coincida con el sistema al que se aplicará. Los controladores se crean para funcionar con interfaces de hardware específicas. La instalación del controlador incorrecto puede causar problemas para el usuario.Nota: El controlador y el firmware para la configuración del lector de huellas digitales se ubicarán en el menú desplegable Security (Seguridad) en el sitio web. Descargue el controlador y el firmware.
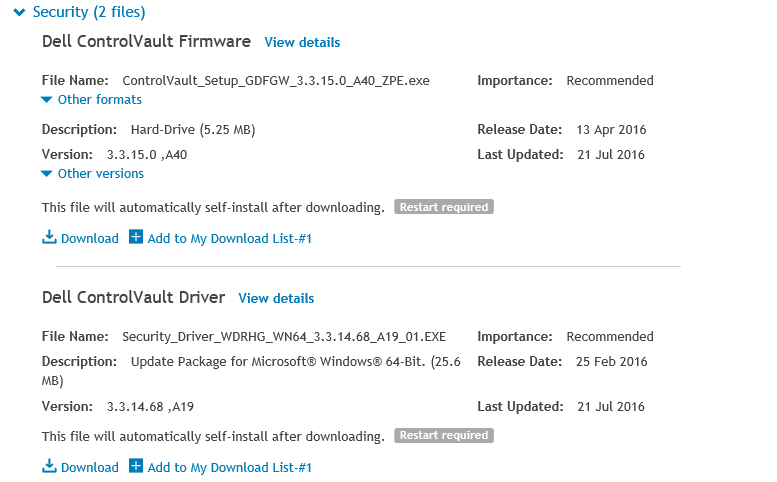
- Busque los controladores descargados y seleccione Instalar para el controlador ControlVault.
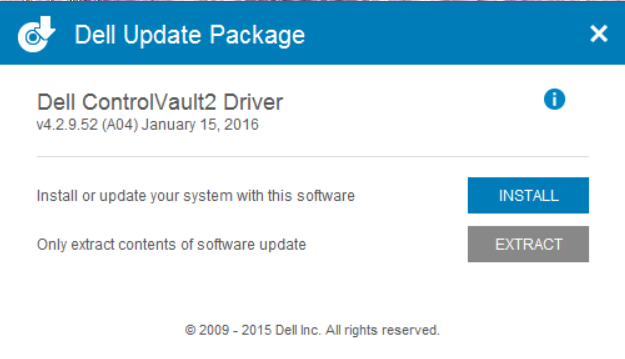
- Seleccione Next.
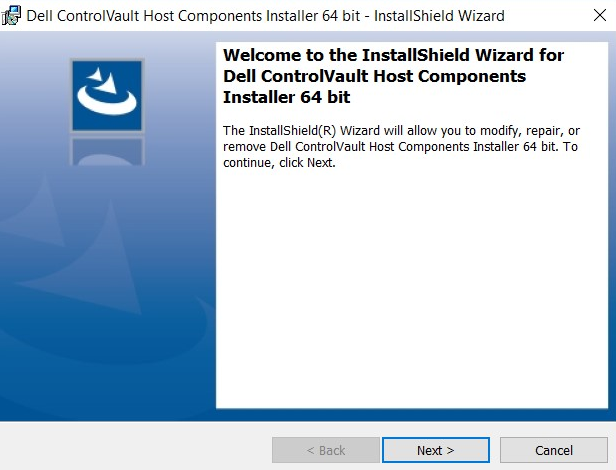
- Se completará una ventana con opciones para modificar, reparar o eliminar. Seleccione la opción Para quitar el software del sistema. Seleccione Next.
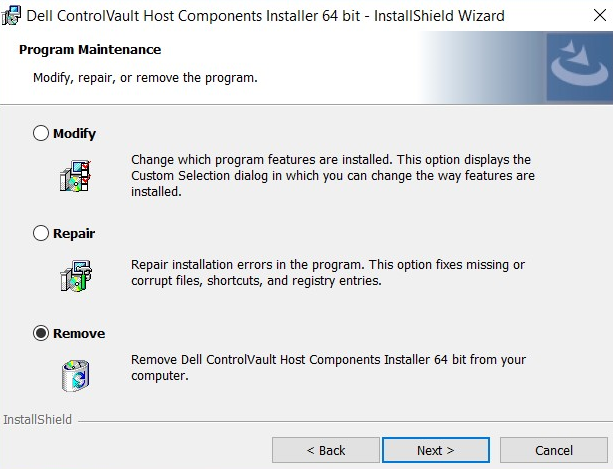
- Al seleccionar la opción Quitar, el sistema mostrará una pantalla que garantiza que será necesario quitar el controlador. Seleccione Quitar.
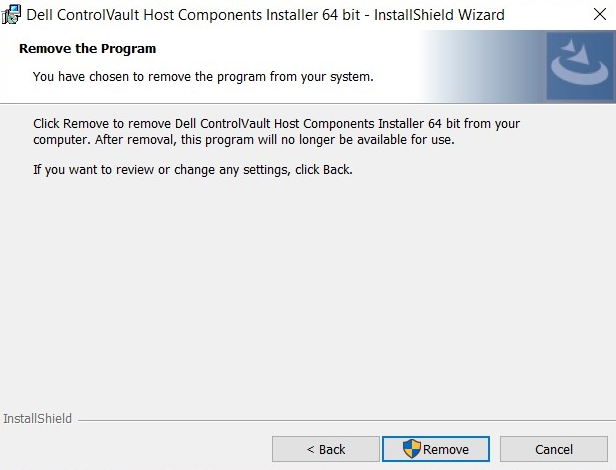
- Una vez que el asistente haya eliminado el controlador, se completará una pantalla para verificar que ya no esté instalado. Seleccione Finalizar.
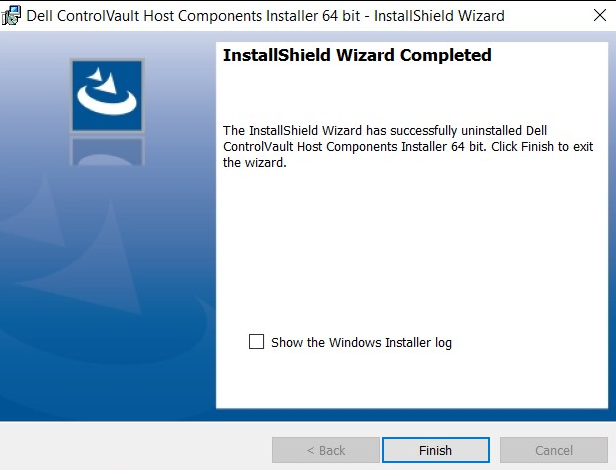
- Cierre la ventana que muestra que el instalador realizó correctamente la extracción del controlador.
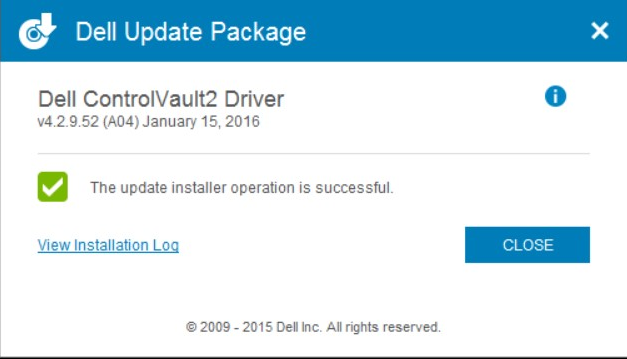
- Ubique el controlador descargado nuevamente. Haga doble clic para iniciar el instalador. La ventana solicitará la selección de idioma.
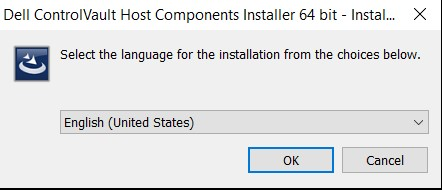
- El sistema solicitará instalar los componentes del instalador de componentes del host de ControlVault. Seleccione Next.
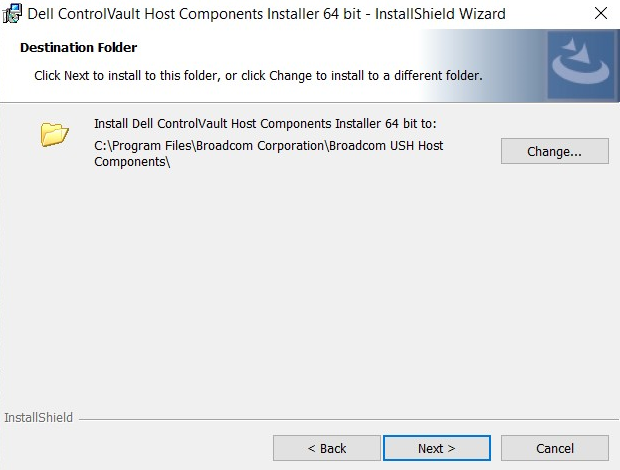
- A continuación, el sistema solicitará el tipo de instalación necesaria. Seleccione Completar.
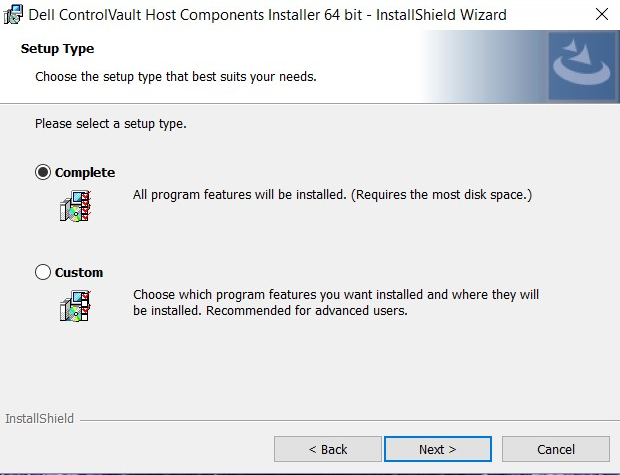
- Seleccione Instalar.
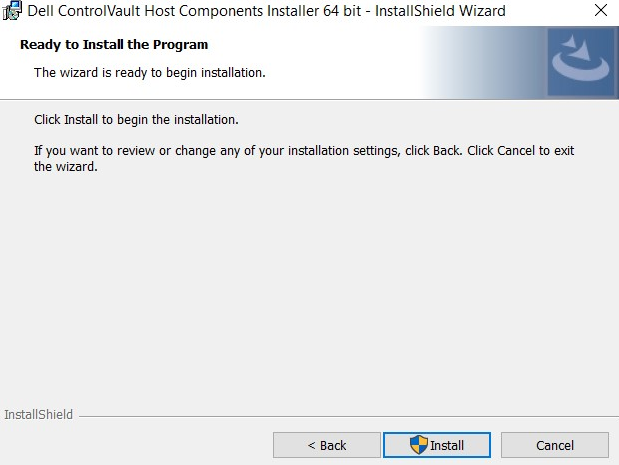
- A continuación, el instalador comenzará a instalar el paquete. Esto puede tardar varios minutos.
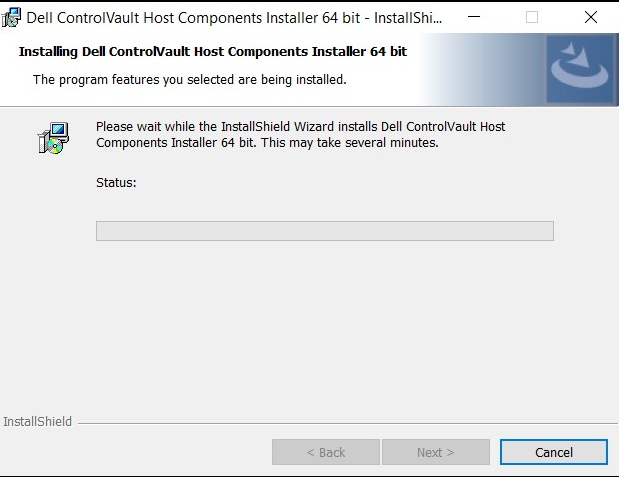
- Una vez finalizada la operación, se mostrará una ventana en la que se indicará que la instalación se realizó correctamente. Seleccione Finalizar.
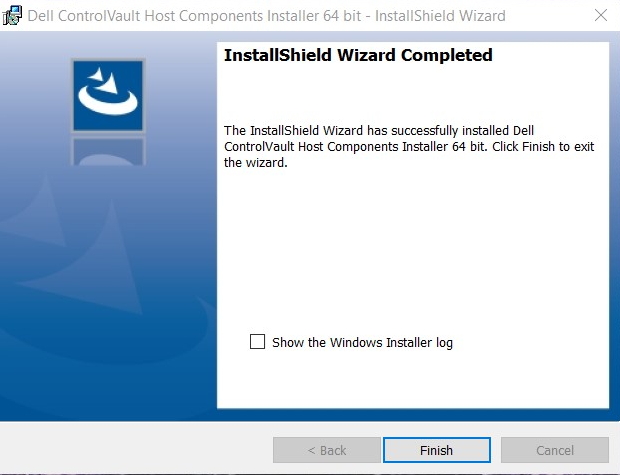
- Cierre la ventana Update Package.
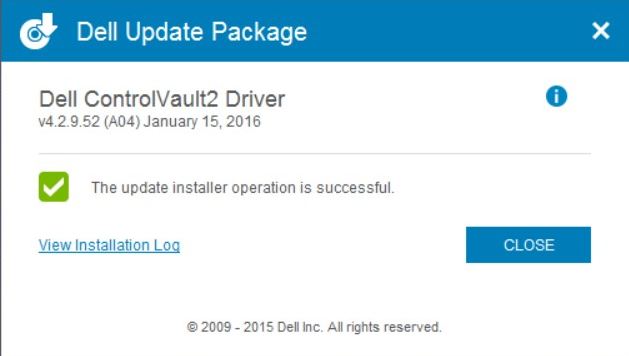
- Seleccione el firmware de ControlVault instalado en el sitio web de Dell. Haga doble clic en el firmware. Aparecerá una ventana del instalador que informa la versión del firmware que se instalará en el sistema. Seleccione Continuar.
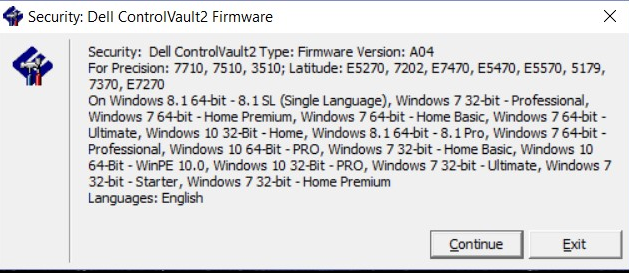
- Se seleccionará una ubicación para descomprimir los archivos para el firmware. Seleccione OK (Aceptar).
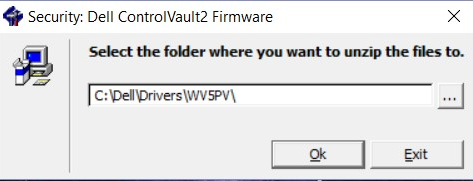
- Si aún no hay una carpeta para el firmware, el sistema solicitará que se cree una. Seleccione Yes (Sí).
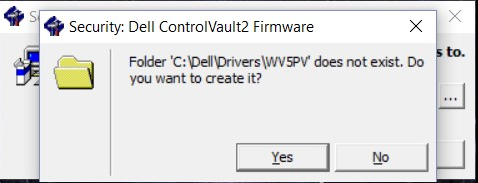
- La finalización correcta solicitará una notificación. Seleccione Aceptar.
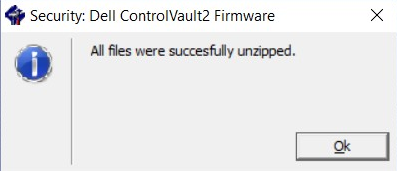
- El sistema abrirá la carpeta a la que se transfirieron correctamente los archivos. Seleccione la carpeta con la opción "firmware" para abrir su contenido.
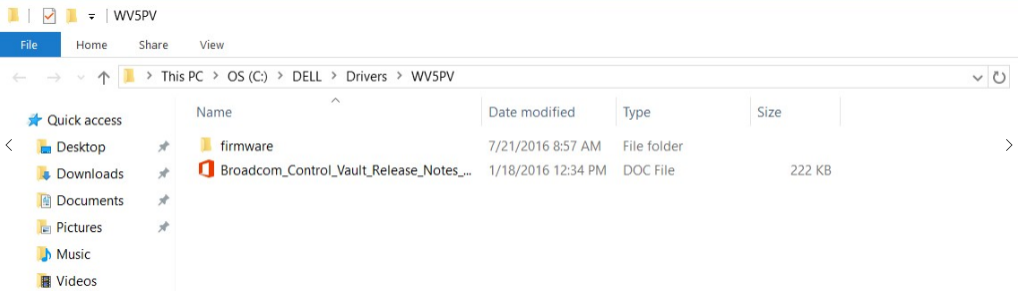
- Navegue por el contenido hasta que aparezca el elemento "ushupgrade" con el logotipo de Broadcom. Haga doble clic en el archivo.
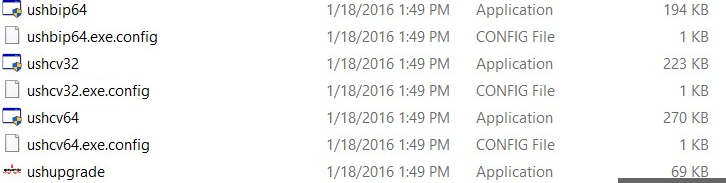
- Aparecerá una ventana con información sobre la actualización del firmware. Una vez que se inicia este proceso, no interrumpa la instalación. Seleccione Inicio.
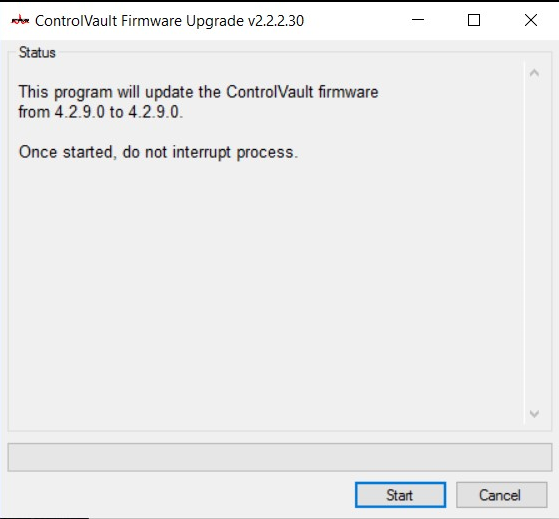
- El firmware de ControlVault se someterá al proceso de instalación. Esto puede tardar varios minutos en completarse.
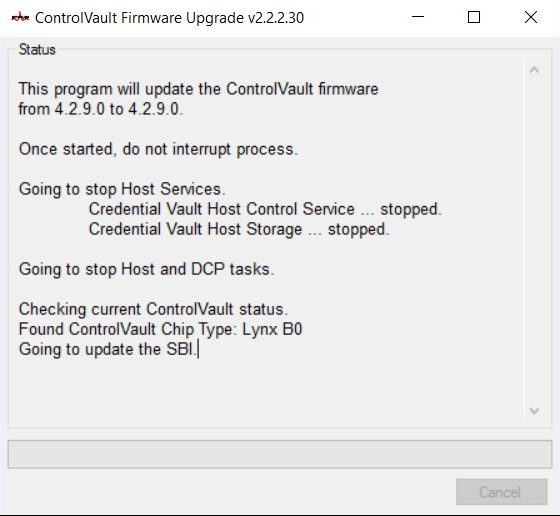
- Al finalizar, la ventana mostrará la opción de reinicio. Reinicie el sistema.
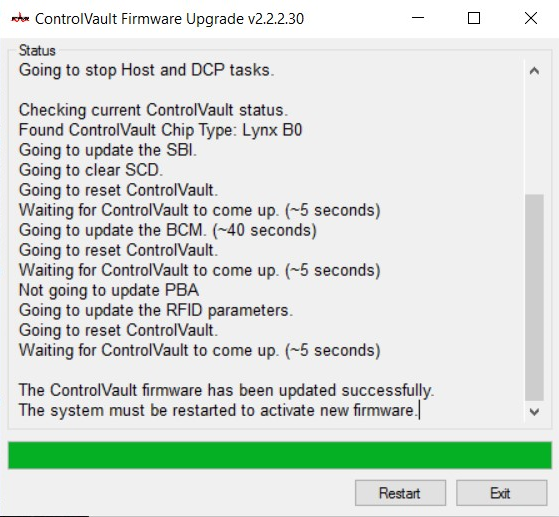
- Cuando el sistema se reinicie, inicie sesión en Windows. Vaya a Configuración, Opciones de inicio de sesión.
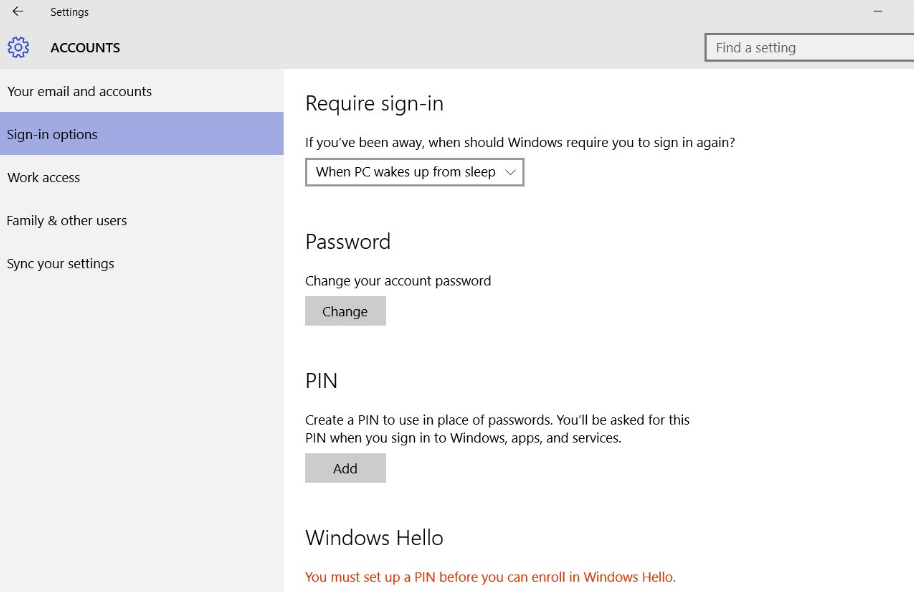
- Para que Windows Hello confirme el lector de huellas digitales, se debe configurar un PIN. Seleccione Configurar PIN. A continuación, Windows solicitará la verificación de contraseña.
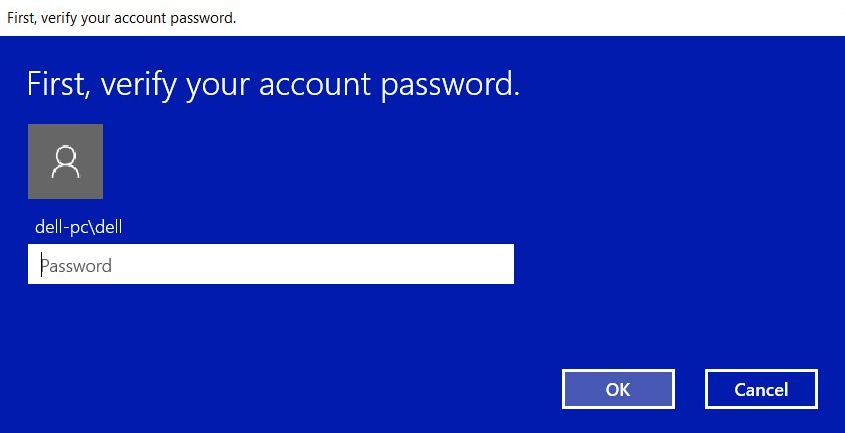
- Una vez que se verifique la contraseña, cree un número PIN para el sistema. Se tendrá que ingresar dos veces. Seleccione Aceptar para completar la inscripción de PIN.
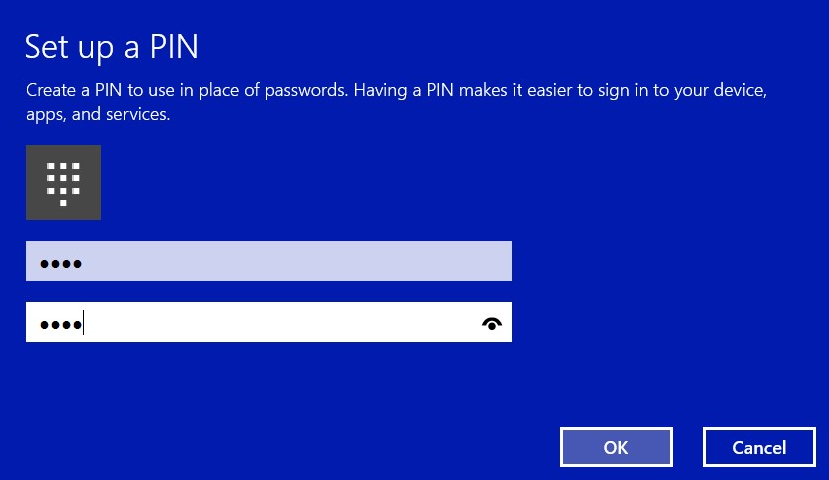
- El PIN ahora debe aparecer según lo establecido.
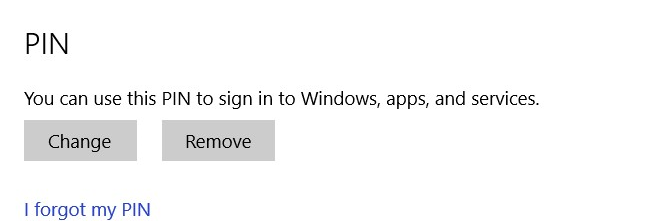
- Seleccione la opción Configurar en Windows Hello para inscribir una huella digital en el sistema.
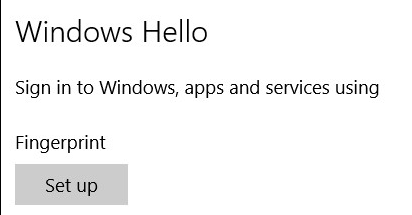
- Aparecerá la pantalla Bienvenido a Windows Hello. Seleccione Get Started.
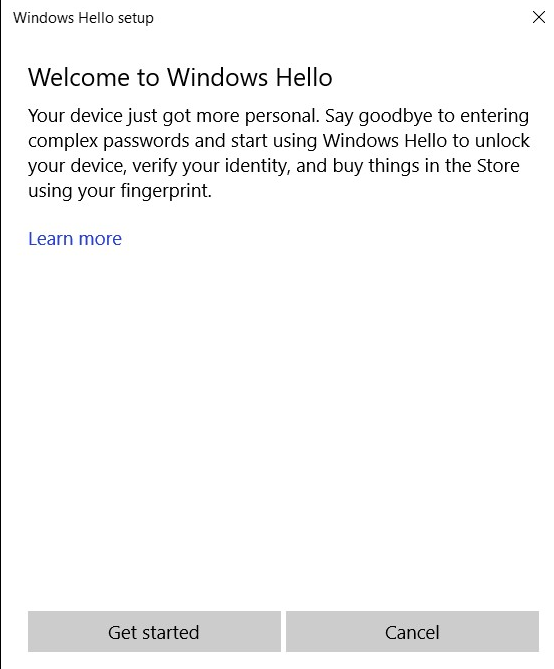
- El sistema solicitará que se ingrese el PIN.
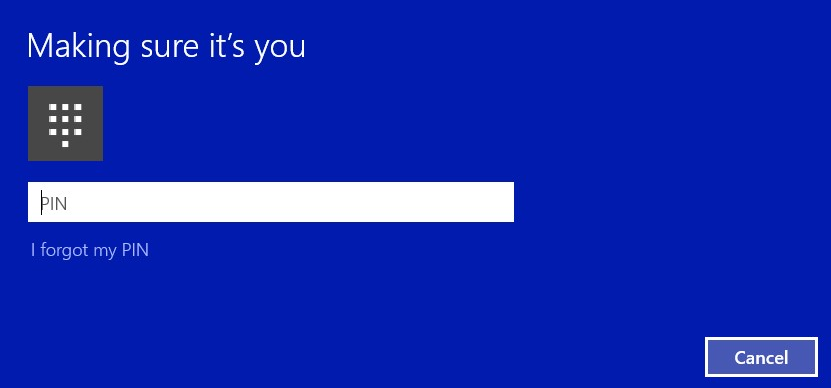
- Comience a escanear el dedo deseado para establecer una huella digital válida para el sistema. Esto requerirá varios deslizamientos.
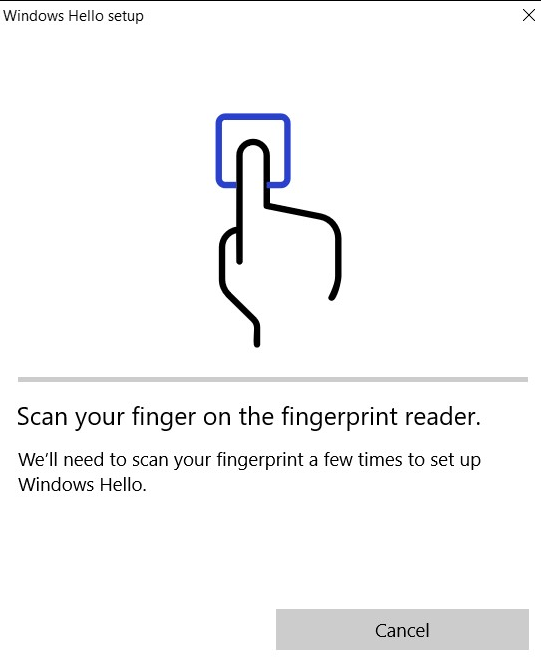
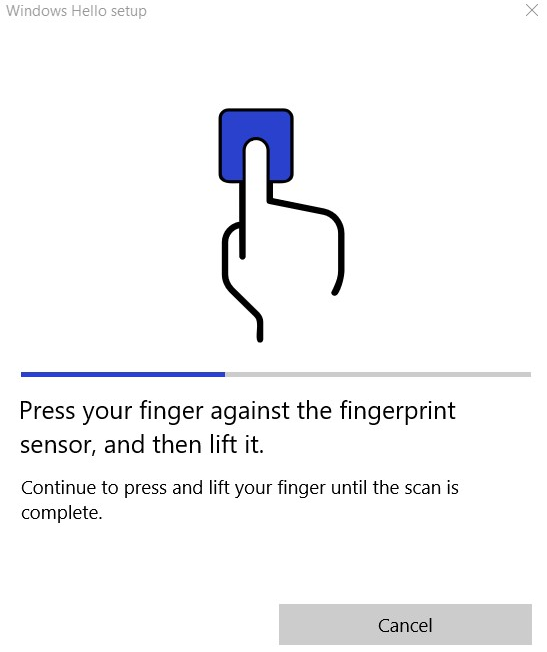
- Después de que el sistema tenga los datos necesarios para la inscripción de huellas digitales, aparecerá una ventana en la que se solicitará que se escanee otro dedo. Repita el proceso con un segundo dedo.
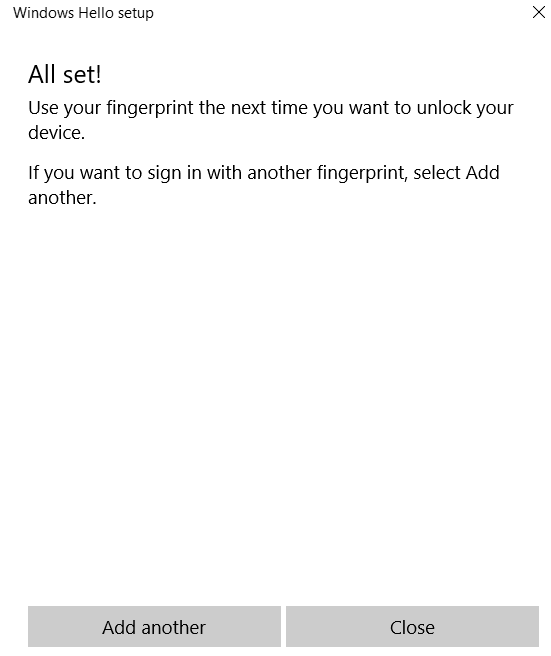
- La pantalla Settings ahora debe tener la opción de iniciar sesión con el lector de huellas digitales.
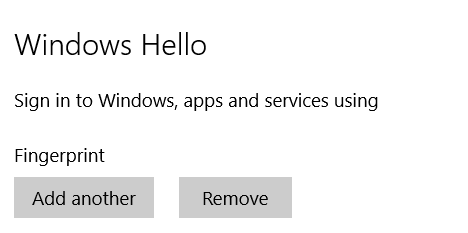
- Cuando el sistema se reinicia o se bloquea, las opciones de inicio de sesión se encuentran debajo de la opción para la contraseña. Seleccione Opciones de inicio de sesión.
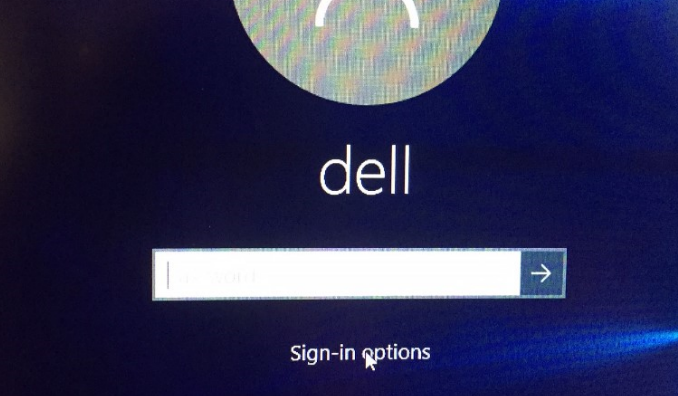
- Seleccione el ícono para el lector de huellas digitales.
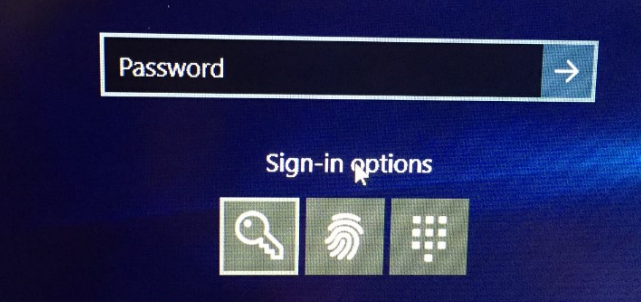
- Utlice el lector de huellas digitales para iniciar sesión.
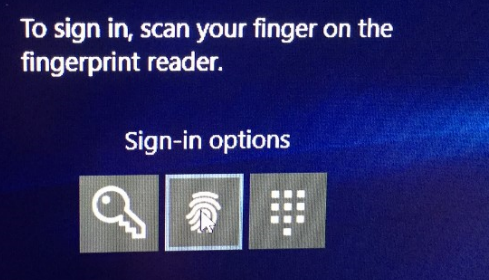
Article Properties
Article Number: 000142015
Article Type: How To
Last Modified: 07 Aug 2024
Version: 5
Find answers to your questions from other Dell users
Support Services
Check if your device is covered by Support Services.