Jak nakonfigurovat funkci Windows Hello v systému Windows 10 pro biometrické skenery
Summary: Zjistěte, jak nakonfigurovat funkci Windows Hello na počítači Dell se čtečkou otisků prstů
This article applies to
This article does not apply to
This article is not tied to any specific product.
Not all product versions are identified in this article.
Instructions
Tento článek popisuje konfiguraci funkce Windows Hello pro biometrické přihlášení v systému Windows 10
Instalace ovladače pro čtečku otisků prstů v systému Windows 10
Aby mohly využívat biometrické zařízení v systému Windows 10, mohou systémy Dell, které se dodávají s čtečkou otisků prstů jako součástí sestavení, vyžadovat aktualizaci firmwaru/ovladače.
Systémy, na kterých je spuštěný systém Windows 10, nejsou při používání biometrického zařízení omezeny na nástroj Dell Data Protection Security Tools. Uživatel se může rozhodnout pro přístup ke čtečkě otisků prstů používat nativní softwarové řešení Společnosti Microsoft známé jako "Windows Hello".
POZNÁMKA: Nástroje Dell Data Protection Security Tools a Windows Hello nemohou být konfigurovány na biometrii současně. Nakonfigurovat je možné pouze jeden nebo druhý. Jestliže se otisky prstů zaregistrují v nástroji Dell Data Protection Security Tools a funkci Windows Hello, biometrické přihlášení se nezdaří. Po odebrání otisků prstů z nástroje Dell Data Protection Security Tools nebo Windows Hello by mělo přihlášení fungovat normálně.
POZNÁMKA: Ke konfiguraci a registraci otisků prstů musí mít systém přístup k modulu TPM. Povolením a konfigurací modulu TPM se zabývá dokumentace pro konkrétní systém. Aby bylo možné nakonfigurovat funkci Windows Hello, musí systém splňovat hardwarové a softwarové požadavky. Systémy podporující funkci Windows Hello se nacházejí pod tímto odkazem.
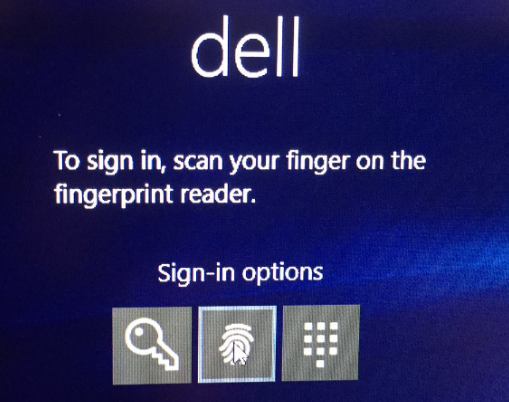
Příklad úspěšného nastavení čtečky otisků prstů
Jak nastavit čtečku otisků prstů systému Windows 10
- V části Ovladače a soubory Dell ke stažení vyhledejte ovladače pro příslušný typ systému
Poznámka: Ujistěte se, že ovladač odpovídá systému, na který se použije. Ovladače jsou vytvořeny tak, aby spolupracovaly s konkrétními hardwarovými rozhraními. Instalace nesprávného ovladače může uživateli způsobit potíže.Poznámka: Ovladač a firmware pro nastavení čtečky otisků prstů se budou na webu nacházet v rozevíracím seznamu Security (Zabezpečení). Stáhněte ovladač i firmware.
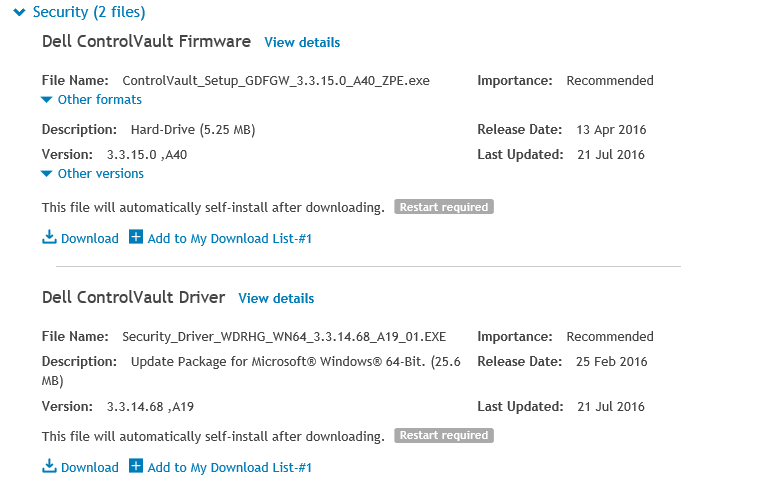
- Najděte stažené ovladače a vyberte u ovladače ControlVault možnost Install (Instalovat).
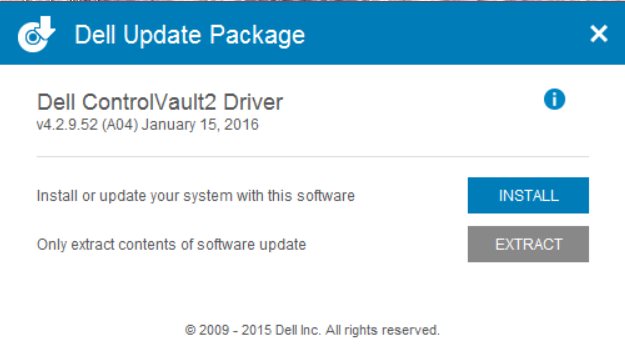
- Vyberte možnost Next.
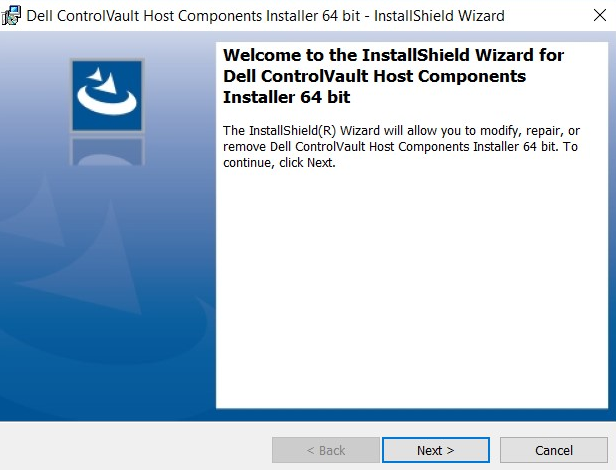
- Okno se vyplní možnostmi Modify (Upravit), Repair (Opravit) nebo Remove (Odebrat). Pomocí dané možnosti odeberte software ze systému. Vyberte možnost Next.
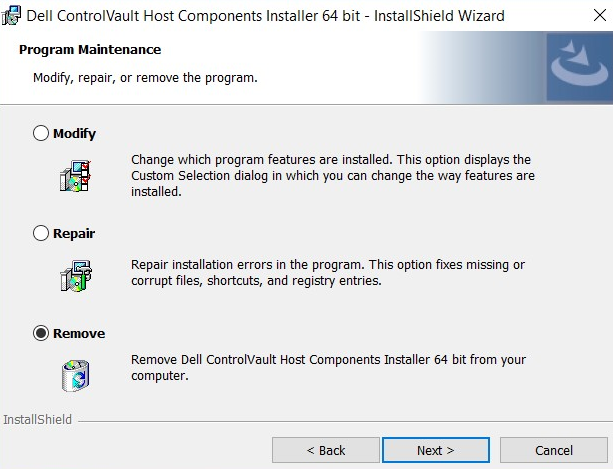
- Při výběru možnosti Remove (Odebrat) vás systém na obrazovce vyzve, abyste potvrdili, že je ovladač potřeba odebrat. Vyberte možnost Remove (Odebrat).
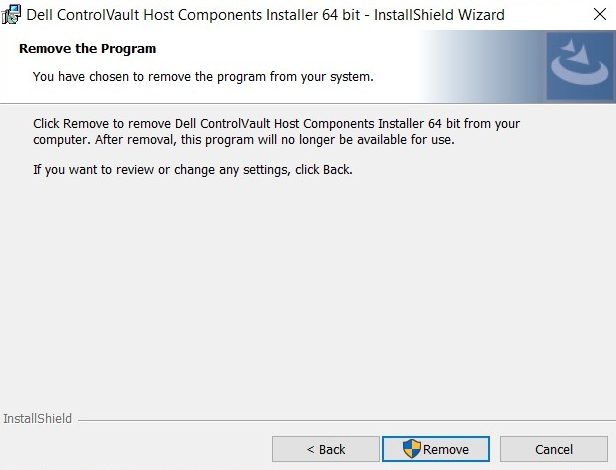
- Poté, co průvodce ovladač odebere, se obrazovky vyplní ověřením, že ovladač už není nainstalován. Vyberte možnost Finish (Dokončit).
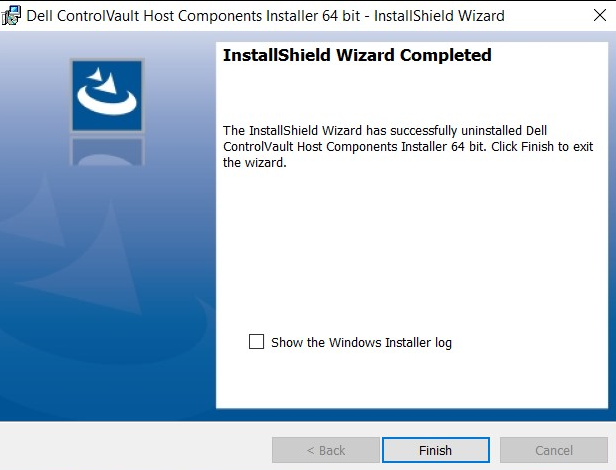
- Zavřete okno, ve kterém se ukazuje, že instalační program úspěšně provedl odebrán ovladače.
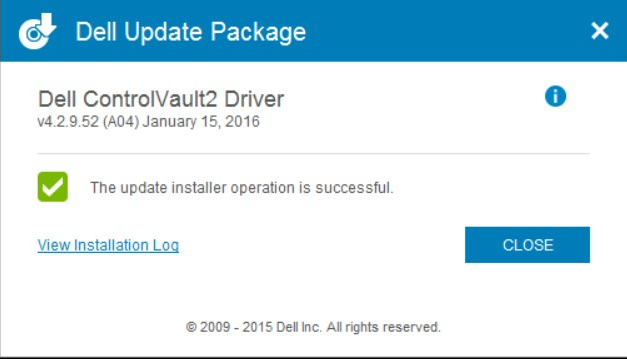
- Znovu najděte stažený ovladač. Dvojitým kliknutím spusťte instalační program. Zobrazí se okno s výzvou k výběru jazyka.
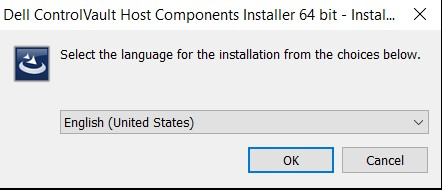
- Systém vás vyzve, abyste nainstalovali součásti instalačního programu hostitelských součástí ControlVault. Vyberte možnost Next.
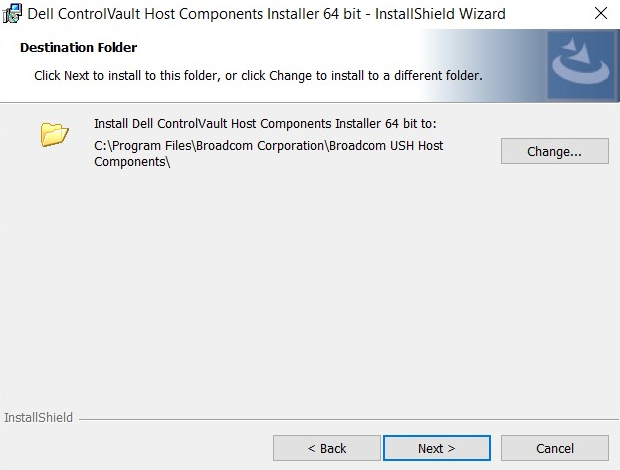
- Systém se vás poté zeptá na typ instalace, která je potřeba. Vyberte možnost Complete (Úplná).
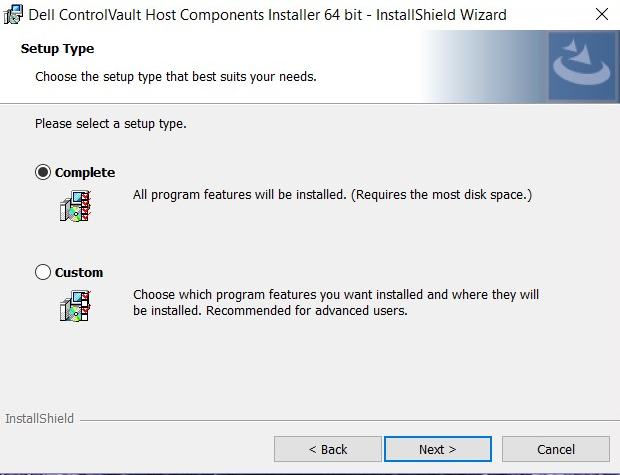
- Vyberte možnosti Install (Instalovat).
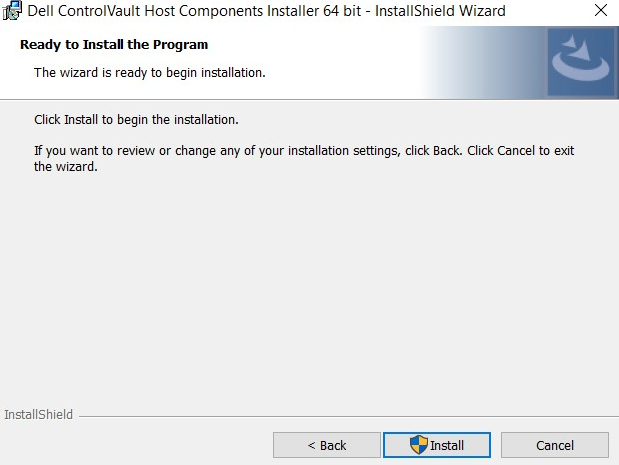
- Instalační program poté zahájí instalaci balíčku. To může chvíli trvat.
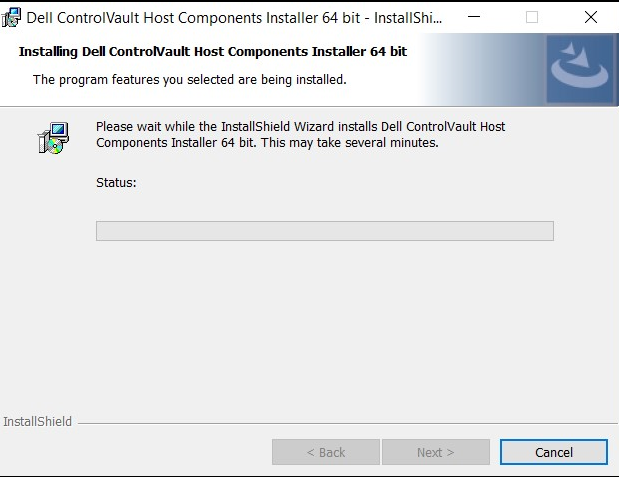
- Po dokončení se zobrazí okno s oznámením, že instalace byla úspěšná. Vyberte možnost Finish (Dokončit).
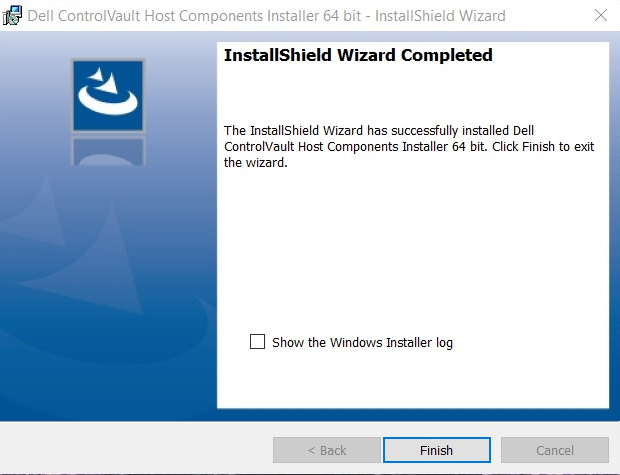
- Zavřete okno balíčku Update.
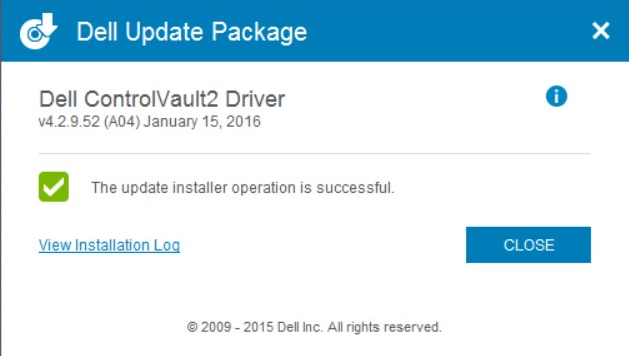
- Vyberte firmware ControlVault nainstalovaný z webu Dell. Dvakrát klikněte na firmware. Zobrazí se okno instalačního programu s informací o verzi firmware, která se bude do systému instalovat. Vyberte možnost Continue (Pokračovat).
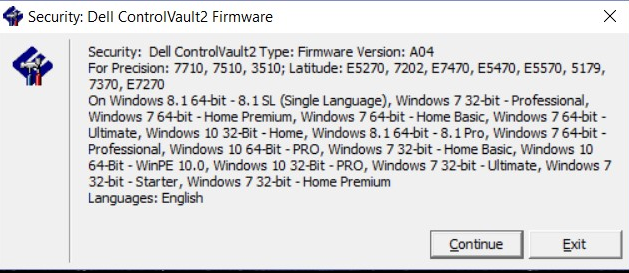
- Vybere se umístění, kam rozbalit soubory pro firmware. Zvolte možnost OK.
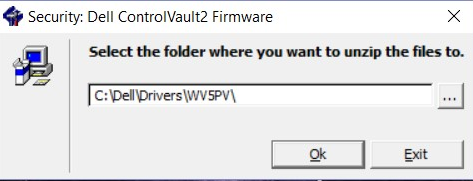
- Jestliže pro firmware ještě žádná složka neexistuje, systém vás vyzve, abyste nějakou vytvořili. Vyberte možnost Yes.
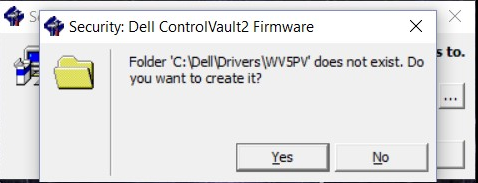
- Úspěšné dokončení zobrazí upozornění. Vyberte možnost OK.
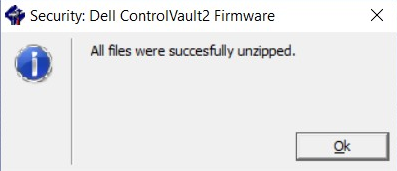
- Systém otevře složku, kam se úspěšně přesunuly soubory. Výběrem složky s názvem "firmware" otevřete její obsah.
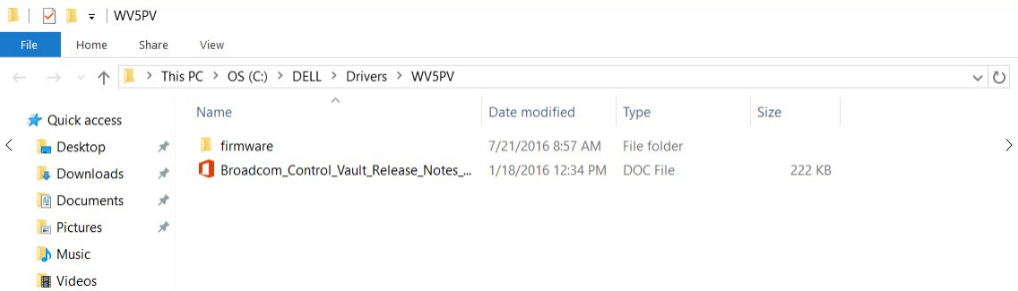
- Procházejte obsahem, dokud se nezobrazí položka "ushupgrade" s logem Broadcom. Dvakrát klikněte na soubor.
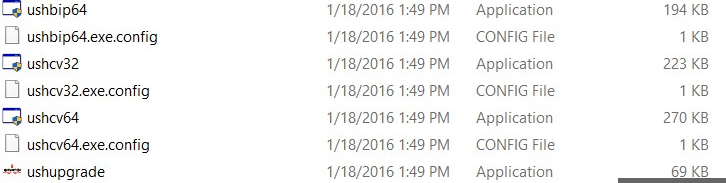
- Zobrazí se okno s informacemi o aktualizaci firmwaru. Po zahájení tohoto procesu instalaci nepřerušujte. Vyberte možnost Start.
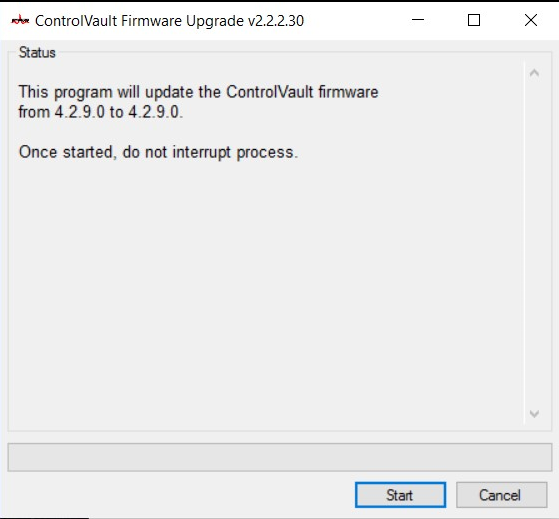
- Firmware ControlVault podstoupí proces instalace. Provedení může trvat několik minut.
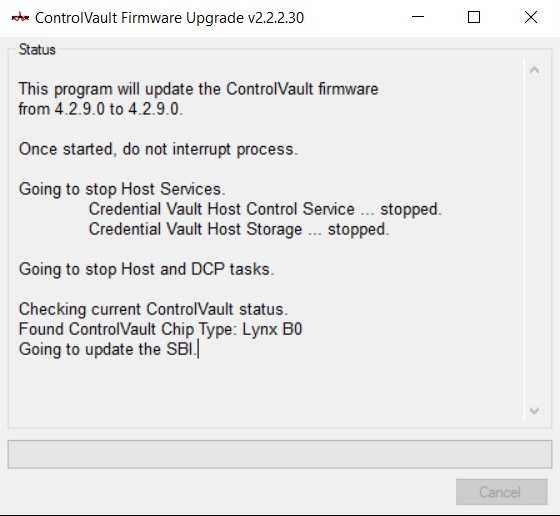
- Po dokončení se v okně zobrazí možnost restartu. Restartujte systém.
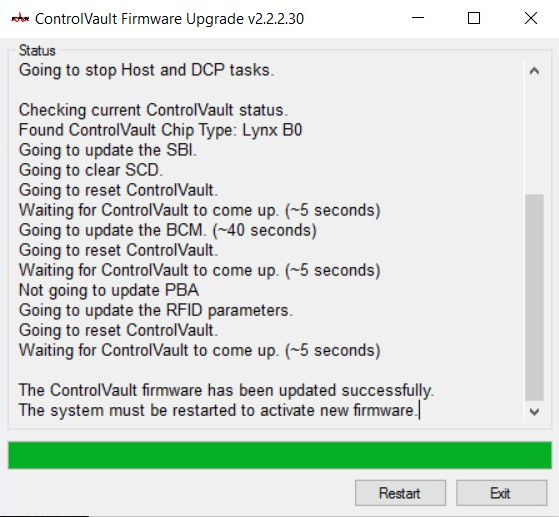
- Po restartování systému se přihlaste do systému Windows. Přejděte k Nastavením, Možnosti přihlášení.
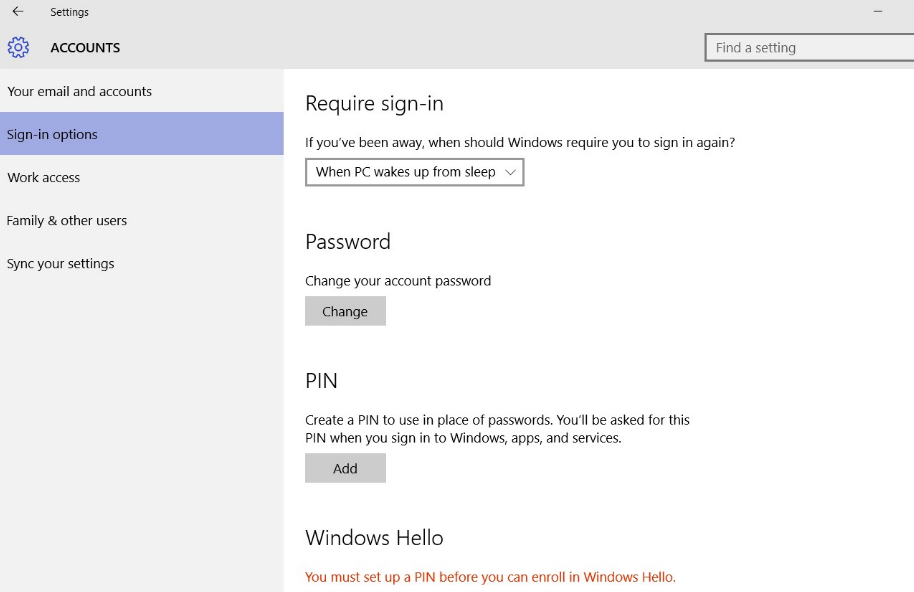
- Aby funkce Windows Hello akceptovala čtečku otisků prstů, je nutné nastavit kód PIN. Vyberte nastavený kód PIN. Systém Windows vás poté požádá o ověření hesla.
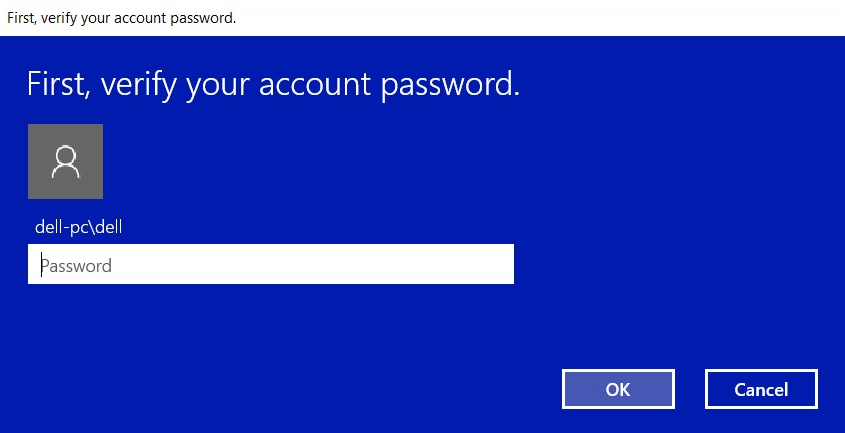
- Po ověření hesla vytvořte číslo PIN pro tento systém. Bude nutné ho zadat dvakrát. Volbou OK dokončíte registraci kódu PIN.
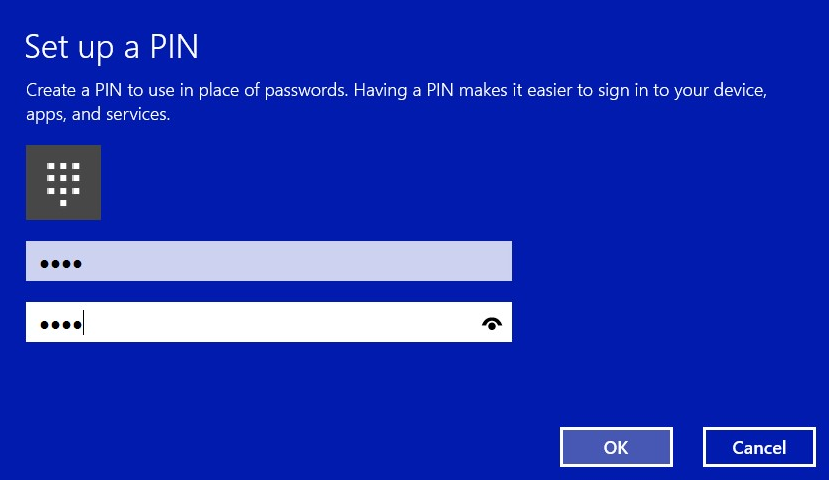
- Kód PIN by se měl nyní zobrazit tak, jak byl založen.
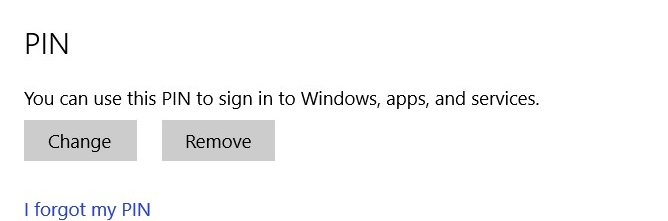
- U možnost Windows Hello vyberte možnost Nastavit, abyste mohli na systému zaregistrovat otisk prstu.
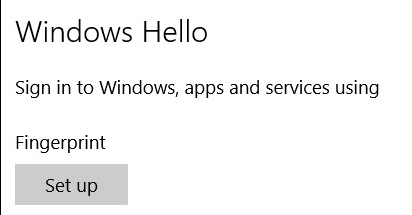
- Zobrazí se obrazovka Vítejte ve Windows Hello. Vyberte možnost Začínáme.
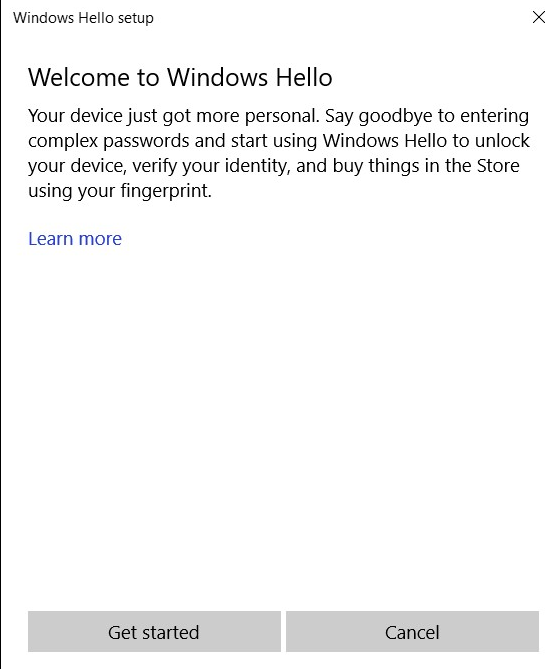
- Systém požádá o zadání kódu PIN.
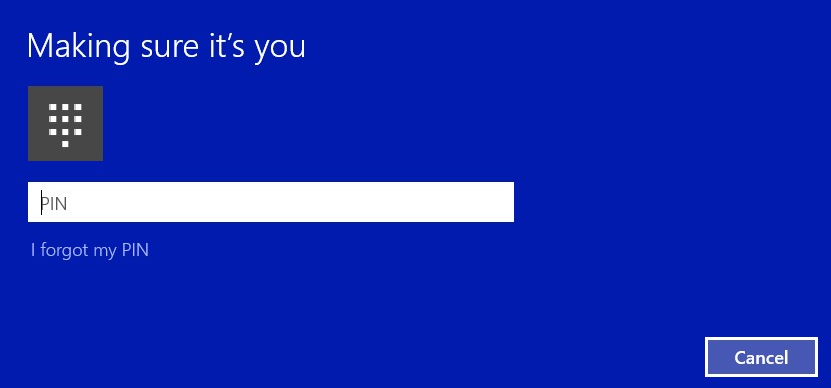
- Začnete skenovat požadovaný prst, aby se pro systém založil platný otisk prstu. Budete muset prstem přejet několikrát.
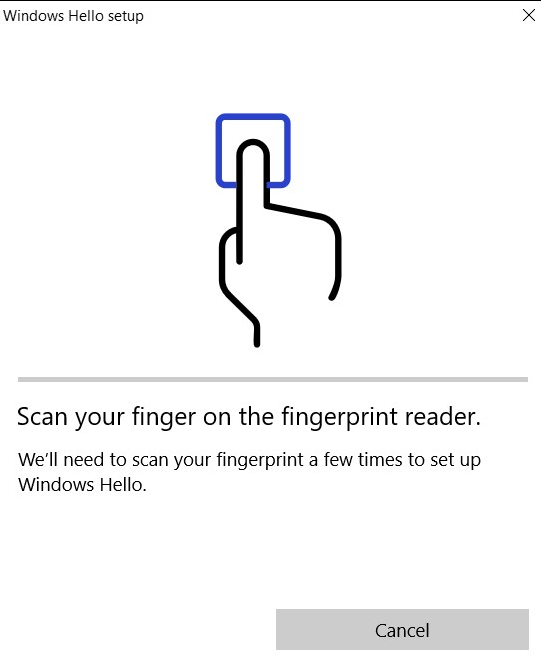
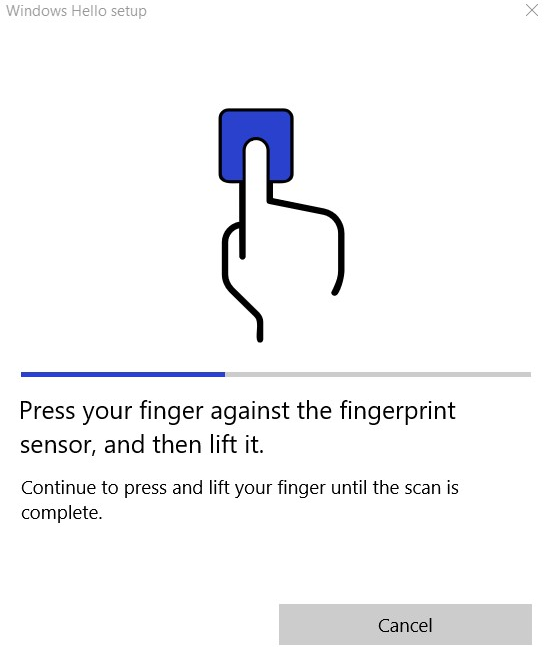
- Poté, co má systém data potřebná pro registraci prstu, se zobrazí okno s výzvou k naskenování dalšího prstu. Zopakujte postup pro druhý prst.
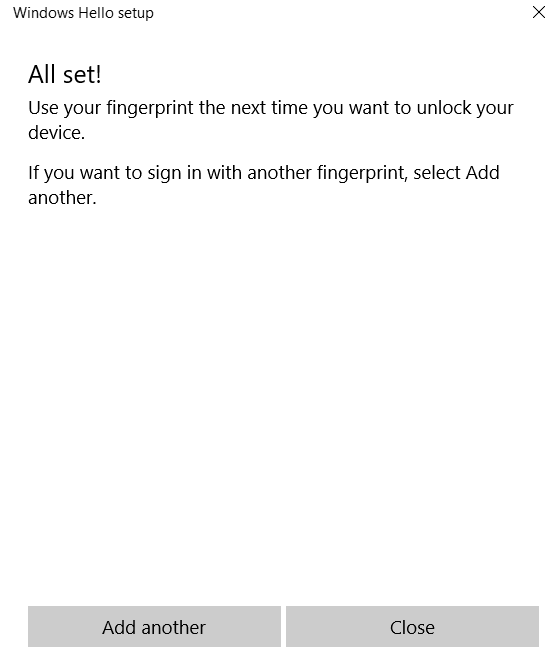
- Na obrazovce Nastavení by se nyní měla objevit možnost přihlášení pomocí čtečky otisků prstů.
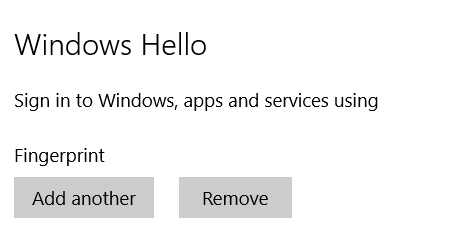
- Po restartování nebo zamknutí systému se možnosti přihlášení nacházejí pod možností pro heslo. Vyberte Možnosti přihlášení.
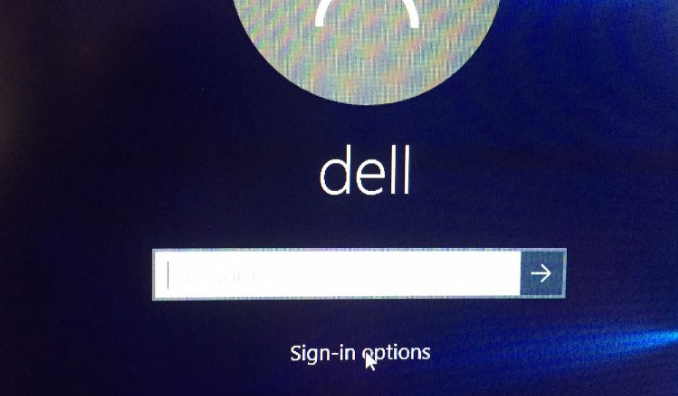
- Vyberte ikonu čtečky otisků prstů.

- Využijte k přihlášení čtečku otisků prstů.
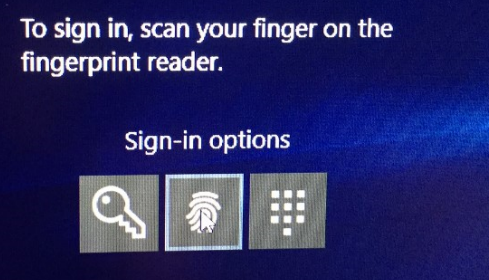
Article Properties
Article Number: 000142015
Article Type: How To
Last Modified: 07 Aug 2024
Version: 5
Find answers to your questions from other Dell users
Support Services
Check if your device is covered by Support Services.