Windows Server 2012'de DHCP'yi Yapılandırma
Summary: Windows Server 2012'de DHCP'yi yapılandırmak için adım adım görsel rehber
This article applies to
This article does not apply to
This article is not tied to any specific product.
Not all product versions are identified in this article.
Symptoms
1. Rol ve RSAT Yönetimi özelliklerini, bu makalede 1. Madde ile 6. Madde arasında açıklandığı şekilde yüklemelisiniz. Lütfen şimdi DHCP Sunucusunu seçin.
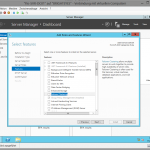 |
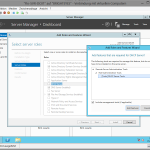 |
| Şekil 1: DHCP Sunucusu | Şekil 2: DHCP Sunucusu |
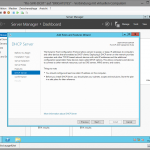 |
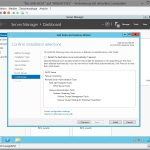 |
| Şekil 3: DHCP Sunucusu | Şekil 4: DHCP Sunucusu |
2. Rolü, DHCP Sunucusunu yükledikten sonra Sunucu Yöneticisi'nde görebilirsiniz. Ayrıca, DHCP Sunucusu yapılandırmasını tamamlamanız gerektiğini belirten bir uyarı da görürsünüz. Ayrıntılı bilgileri açmak için lütfen "More" (Daha Fazla) öğesine tıklayın.

Şekil 5: DHCP
3. Sihirbazı başlatmak için lütfen ayrıntı penceresinde "Configure DHCP configuration" (DHCP yapılandırmasını yapılandır) öğesine tıklayın.

Şekil 6: DHCP yapılandırmasını yapılandırma
4. Yükleme Sihirbazı başlatılır.

Şekil 7: Yükleme Sihirbazı başlatılır
5. Sonraki adımda DHCP sunucusuna, Active Directory'nize erişim yetkisi verebilirsiniz. Bu adımı uygulamalısınız çünkü DHCP, IP'yi DHCP İstemcisi'ne ayırdıktan sonra doğrudan DNS ve AD DS girişlerini günceller. Seçtiğiniz kimlik bilgileri, Etki Alanı yönetici haklarına sahip olmalıdır.

Şekil 8: Etki Alanı yönetici hakları
6. Bu adımdan sonra DHCP, AD DS erişimi için yetkilendirilir. Bu işlem 5 dakika sürebilir.

Şekil 9: DHCP'yi yetkilendirme
7. Windows Server 2012'de "kapatıldı", yapılandırmanın tamamlandığı anlamına gelmez. Bu yalnızca, yapılandırmanın arka planda tamamlanacağını ifade eder. Sunucu Yöneticisinin en üst kısmındaki Bayrak simgesine tıklayarak ilerleme durumunu görebilirsiniz.

Şekil 10: Kapatıldı
8. Bir DHCP Kapsamını yapılandırmak için DHCP MMC'yi açmanız gerekir. Lütfen "Araç" öğesine ve ardından "DHCP" öğesine tıklayın.

Şekil 11: DHCP Kapsamı
9. DHCP MMC'de, DHCP Sunucusuna sağ tıklayın ve ardından "Bağlantı Ekle/Kaldır..." öğesine tıklayın.

Şekil 12: Bağlantı Ekle/Kaldır
10. Bağlantı öğesinin doğru Ağ Arayüzünde ayarlanıp ayarlanmadığını kontrol edin; doğru ayarlanmamışsa devam etmeden önce değiştirin.

Şekil 13: Ağ Arayüzü
11. Ayarları kontrol edip değiştirdikten sonra lütfen Tamam öğesine tıklayın ve DHCP MMC'ye geri dönün. DHCP IPv4 yığınına sağ tıklayın ve "Yeni Kapsam" öğesini seçin.

Şekil 14: Yeni Kapsam
12. Sihirbaz başlatılır. "İleri" öğesine tıklayın.

Şekil 15: Sihirbaz başlatılır
13. Kapsam Adı ve Açıklama kısımlarını doldurun.

Şekil 16: Kapsam Adı
14. Şimdi, sunucunuz tarafından yönetilecek IP aralığını ve alt ağı seçmeniz gerekir. Aralığı hesaplamak için bu çevrimiçi aracı kullanabilirsiniz BAĞLANTI.

Şekil 17: IP Adresi
15. Şimdi ise statik IP'ler veya rezervasyonlar gibi DHCP'den dışlanacak öğeleri ve gecikmeyi seçebilirsiniz.

Şekil 18: IP Adresi

Şekil 19: Adres Aralığı
16. Artık kiralama süresini ayarlamanız gerekiyor. Kiralama süresi, bir DHCP istemcisinin DHCP sunucusundan yenileme talep etmeden önce IP adresini elinde bulundurabileceği süreyi ifade eder. Şirketinizde geniş bir IP kapsamı ve yeterli sayıda IP var ve özel bir güvenlik denetleyicisi yoksa bu süreyi 8 gün olarak ayarlayabilirsiniz. DHCP'yi WiFi bağlantıları için kullanıyorsanız veya elinizde yalnızca birkaç IP kaldıysa bu süreyi en fazla 2 gün olarak ayarlamalısınız.

Şekil 20: DHCP
17. Buradan sihirbaz yardımıyla DNS, varsayılan ağ geçidi ve WINS'yi şimdi yapılandırmayı veya daha sonra manuel olarak yapılandırmayı seçebilirsiniz. Bu kılavuzda, seçenekler sihirbaz yardımıyla yapılandırılmıştır. Daha sonra manuel yapılandırma da gösterilecektir.

Şekil 21: Sihirbaz yardımıyla WINS yapılandırma
18. İlk olarak, varsayılan ağ geçidi yapılandırılır. Bu genellikle, yönlendirici veya yönlendirilebilir anahtardır (Katman 3 Anahtar).

Şekil 22: Yönlendirici

Şekil 23: Yönlendirici Anahtarı
19. Daha sonra, DHCP tarafından sağlanacak DNS Seçenekleri yapılandırılır. İlk olarak Etki Alanı adı girilir. Etki Alanı adı, bu IP'ler ve DNS Sunucuları ile birlikte kullanılacak DNS Bölgenizin adı olmalıdır. İhtiyacınız kadar DNS Sunucusu ayarlayabilirsiniz ancak Yöneticiler, genellikle 2 veya 3 yedek DNS Sunucusu kullanır.

Şekil 24: DNS Sunucusu
Girdiğiniz bütün değerler kontrol edilir. Bir DNS Sunucusuna ulaşılamıyorsa uyarı alırsınız ama yine de IP adresini girebilirsiniz.

Şekil 25: DNS Sunucusu

Şekil 26: DNS Sunucusu
20. DNS'yi yapılandırma seçeneğinde WINS'yi yapılandırabilirsiniz. Bu adım atlanmıştır çünkü örneğimizde WINS gerektiren bir uygulama veya işletim sistemi yoktur. WINS yapılandırmasını manuel olarak istediğiniz zaman yapabilirsiniz.

Şekil 27: WINS Yapılandırması
21. Neredeyse bitti! Bu adımda, kapsamı şimdi mi sonra mı başlatacağınıza karar verebilirsiniz. Lütfen "Yes, I want to activate this scope now" (Evet, bu kapsamı şimdi etkinleştirmek istiyorum) öğesini seçin.

Şekil 28: Kapsamı başlatma
22. Şimdi "Finish" (Bitir) öğesine tıklayın; kapsam yüklemesi ve etkinleştirmesi tamamlanır.

Şekil 29: Kapsam yüklemesi ve etkinleştirmesi tamamlanır
23. DHCP MMC, hemen hemen bu şekilde görünmelidir.

Şekil 30: DHCP MMC ekranı
24. Kontrol etmek için lütfen bu ağdaki İstemcilerinizden birini başlatın ve IPconfig /all komutunu girerek bir IP görüntülenip görüntülenmediğine ve DHCP Sunucusunda girdiğiniz ayarların doğru olup olmadığına bakın.
Affected Products
Servers, Microsoft Windows 2012 Server, Microsoft Windows 2012 Server R2Article Properties
Article Number: 000136459
Article Type: Solution
Last Modified: 21 Feb 2021
Version: 3
Find answers to your questions from other Dell users
Support Services
Check if your device is covered by Support Services.