Установка Windows 10 або Windows 7 на комп'ютер Dell з картою RAID-контролера
Summary: Кроки для встановлення Windows 10 або Windows 7 на комп'ютер Dell за допомогою плати RAID-контролера.
Symptoms
Виконайте наведені нижче дії, щоб встановити Windows 10 або Windows 7 за допомогою пакета Pre-OS у системі Dell за допомогою окремої плати RAID-контролера (LSI, PERC або Intel/F6).
Зміст:
- Встановлення Windows 10 на комп'ютер Dell з картою RAID-контролера
- Установка Windows 7 на комп'ютер Dell з платою RAID-контролера
Встановлення Windows 10 на комп'ютер Dell з картою RAID-контролера
Щоб встановити Windows 10 на систему Dell за допомогою плати RAID-контролера, для початку роботи потрібно виконати такі дії:
- Фактичний інсталяційний носій Windows 10 (носій для відновлення не підійде для цього процесу)
- Драйвер попередньої версії ОС
Завантажте інсталяційний носій Windows 10:
- Завантажте Microsoft Media Creation Tool (рисунок 1) за наступним посиланням: Microsoft - Створення інсталяційного носія Windows 10

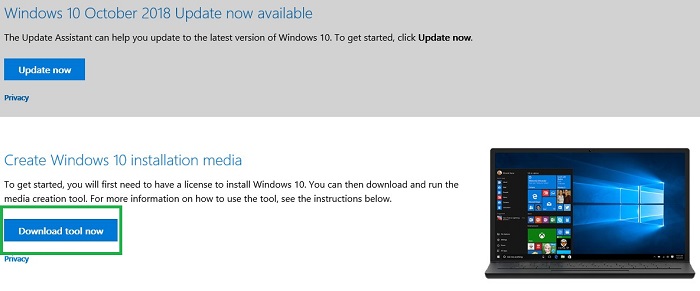
Малюнок 1: Натисніть кнопку Завантажити засіб зараз , щоб завантажити Microsoft Media Creation Tool - Запустіть інструмент (якщо зберігаєте, не зберігайте його на USB, який ви будете форматувати)
- Натисніть Прийняти
- Виберіть параметр Створити інсталяційний носій (флеш-пам'ять USB, DVD-диск або файл ISO) для іншого ПК
- Переконайтеся, що мова, видання та архітектура збігаються з тим, що продається в системі
- Виберіть USB-флеш-пам'ять
- Виберіть диск
- Після цього носій має завантажитися та почати записуватися автоматично
- Переконайтеся, що кнопка «Готово» натиснута в кінці
- Безпечне виймання USB-накопичувача
Завантажте драйвер RAID-контролера Pre-OS:
- Іти до Підтримка Dell / Драйвери та завантаження для комп'ютера Dell
- Встановіть випадаюче меню Категорія для сортування за сховищем (іноді драйвер також буде в контролері сховища)
- Завантажте драйвер, пов'язаний із контролером, у розділі Service Tag Lookup
- Контролери Intel використовуватимуть корпоративний драйвер Intel Rapid Storage Technology F6 (рис. 2):
 ПРИМІТКИ: F6 не завжди може бути в описі
ПРИМІТКИ: F6 не завжди може бути в описі

Малюнок 2: Завантажте драйвер Intel Rapid Storage Technology - Контролери LSI будуть використовувати драйвери #> контролера LSI <для Windows 10 (Малюнок 3):
 ПРИМІТКИ: Існує кілька різних LSI-контролерів. Переконайтеся, що номер моделі збігається з номером у сервісному тегу Lookup.
ПРИМІТКИ: Існує кілька різних LSI-контролерів. Переконайтеся, що номер моделі збігається з номером у сервісному тегу Lookup.

Малюнок 3: Завантажте драйвер контролера сховища LSI для вашої системи
- Контролери Intel використовуватимуть корпоративний драйвер Intel Rapid Storage Technology F6 (рис. 2):
- Завантажте драйвер, виберіть Запустити драйвер, виберіть опцію Видобути та розпакуйте його на порожній USB-накопичувач
 ПРИМІТКИ: Це НЕ МОЖЕ бути той самий USB, на якому було встановлено носій Windows у попередньому розділі
ПРИМІТКИ: Це НЕ МОЖЕ бути той самий USB, на якому було встановлено носій Windows у попередньому розділі
Для отримання додаткової інформації про завантаження драйвера Pre-OS зверніться до наступної статті бази знань Dell: Як інсталювати драйвер контролера сховища (F6) під час інсталяції Windows.
Як виконати чисту установку Windows 10:
Завантаживши носій Windows і драйвер контролера на окремі USB-носії, виконайте наведені нижче дії, щоб інсталювати Windows 10.
- Вставте завантажувальний USB Windows 10
- Увімкніть систему, торкаючись клавіші F12 на клавіатурі
- Виберіть опцію USB UEFI
- Переконайтеся, що поля «Мова», «Час/валюта» та «Введення з клавіатури» правильні для вашого регіону
- Натисніть «Встановити зараз»
- Виберіть пункт У мене немає ключа продукту (його буде завантажено пізніше)
- Виберіть Спеціальний: Інсталяція лише Windows (додатково)
- Вставте драйвер контролера Pre-OS USB, зроблений із кроків у попередньому розділі
- Виберіть Завантажити драйвер і виберіть драйвер після запиту
- Виділіть розділи по одному і виберіть опцію Видалити
 ПРИМІТКИ: Якщо в системі є кілька дисків, переконайтеся, що очищено лише диск ОС (зазвичай диск 0)
ПРИМІТКИ: Якщо в системі є кілька дисків, переконайтеся, що очищено лише диск ОС (зазвичай диск 0)
- Коли на Диску з'явиться лише нерозподілений простір, виберіть Далі та розпочнемо інсталяцію
Установка Windows 7 на комп'ютер Dell з платою RAID-контролера
Щоб встановити Windows 7 на систему Dell за допомогою плати RAID-контролера, для початку роботи потрібно виконати такі дії:
- Інсталяційний носій Windows 7 (носій DUSB/DirectUSB для цього не підійде)
- Драйвер pre-OS
Використовуйте Dell OS Recovery Tool, щоб створити USB-носій для відновлення:
- Завантажте інструмент за наступним посиланням: Dell - Завантажити програму відновлення ОС (Малюнок 4:
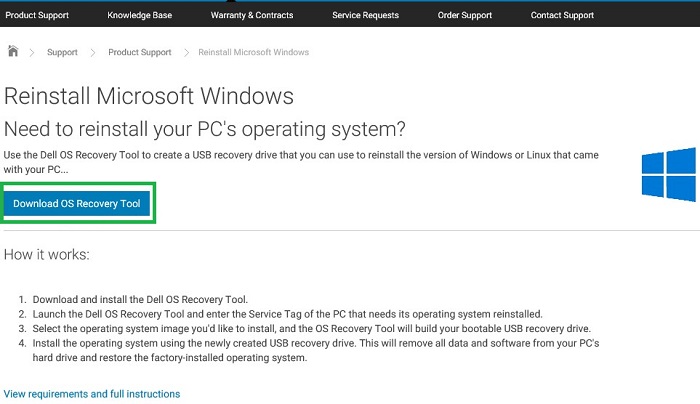
Малюнок 4: Натисніть « Завантажити інструмент відновлення ОС» - Запустіть інструмент (якщо зберігаєте, не зберігайте його на USB, який ви будете форматувати) і встановіть інструмент
- Запустіть Dell OS Recovery Tool
- Натисніть «Почати», а потім « Далі»
- Натисніть «Інший комп'ютер», введіть мітку служби комп'ютера та натисніть «Далі»
- Виберіть для завантаження образ Windows 7 (Малюнок 5):
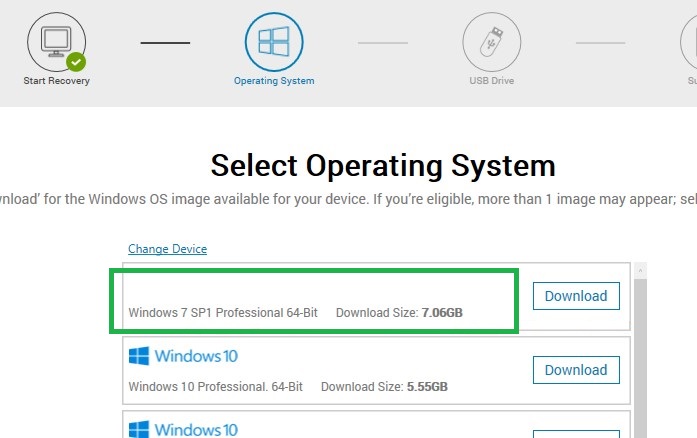
Малюнок 5: Виберіть операційну систему Windows 7 для завантаження - Після завершення завантаження натисніть «Далі»
- Виберіть USB, на який потрібно записати операційну систему, і натисніть Burn OS (Малюнок 6):
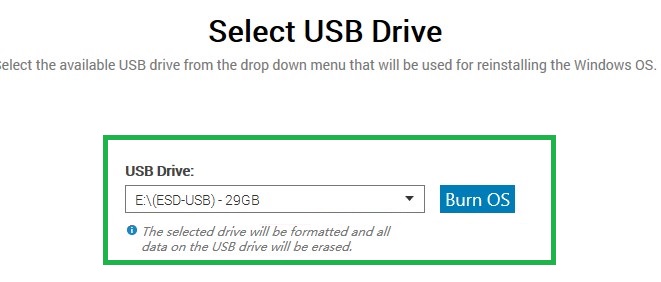
Малюнок 6: Виберіть USB-накопичувач і натисніть Записати ОС - Після завершення процесу вийдіть з інструменту та вийміть USB
Зверніться до наведеної нижче статті бази знань Dell, щоб отримати додаткову інформацію про наведені вище кроки: Як завантажити та використовувати образ відновлення ОС Dell у Microsoft Windows.
Завантажте драйвер RAID-контролера Pre-OS:
- Іти до Підтримка Dell / Драйвери та завантаження для комп'ютера Dell
- Встановіть випадаюче меню Категорія для сортування за сховищем (іноді драйвер також буде в контролері сховища)
- Завантажте драйвер, пов'язаний із контролером, у розділі Service Tag Lookup
- Контролери Intel використовуватимуть корпоративний драйвер Intel Rapid Storage Technology F6 (рис. 7):
 ПРИМІТКИ: F6 не завжди може бути в описі
ПРИМІТКИ: F6 не завжди може бути в описі

Малюнок 7: Завантажте драйвер Intel Rapid Storage Technology - Контролери LSI будуть використовувати драйвери #> LSI <Controller для Windows 10 (Малюнок 8):
 ПРИМІТКИ: Існує кілька різних LSI-контролерів. Переконайтеся, що номер моделі збігається з номером у сервісному тегу Lookup.
ПРИМІТКИ: Існує кілька різних LSI-контролерів. Переконайтеся, що номер моделі збігається з номером у сервісному тегу Lookup.

Малюнок 8: Завантажте драйвер контролера сховища LSI для вашої системи
- Контролери Intel використовуватимуть корпоративний драйвер Intel Rapid Storage Technology F6 (рис. 7):
- Завантажте драйвер, запустіть його, виберіть опцію «Видобути» та розпакуйте його на порожній USB-накопичувач
 ПРИМІТКИ: Це НЕ МОЖЕ бути той самий USB, на якому було встановлено носій Windows у попередньому розділі
ПРИМІТКИ: Це НЕ МОЖЕ бути той самий USB, на якому було встановлено носій Windows у попередньому розділі
Для отримання додаткової інформації про завантаження драйвера Pre-OS зверніться до наступної статті бази знань Dell: Як інсталювати драйвер контролера сховища (F6) під час інсталяції Windows.
Як виконати чисту установку Windows 7:
- вставте USB-носій для відновлення, створений за допомогою Dell OS Recovery Tool
- Увімкніть систему, торкаючись клавіші F12
- Виберіть опцію USB Legacy (якщо на комп'ютері встановлений жорсткий диск PCIe/NVMe SSD, то це буде UEFI )
- Переконайтеся, що налаштування мови, часу/валюти та введення з клавіатури правильні для вашого регіону
- Натисніть «Встановити зараз»
- Виберіть Спеціальний: Інсталяція лише Windows (додатково)
- Вставте драйвер контролера Pre-OS USB, зроблений із кроків у попередньому розділі
- Виберіть Завантажити драйвер і виберіть драйвер після запиту
- Виділіть розділи по одному і виберіть опцію Видалити
 ПРИМІТКИ: Якщо в системі є кілька дисків, переконайтеся, що очищено лише диск ОС (зазвичай диск 0)
ПРИМІТКИ: Якщо в системі є кілька дисків, переконайтеся, що очищено лише диск ОС (зазвичай диск 0)
- Коли на Диску з'явиться лише нерозподілений простір, виберіть Далі та розпочнемо інсталяцію
Зверніться до наведеної нижче статті бази знань Dell, щоб отримати додаткову інформацію про наведені вище кроки: Як завантажити та використовувати образ відновлення ОС Dell у Microsoft Windows.
Повернутися до початку