在具有 RAID 控制器卡的 Dell 電腦上安裝 Windows 10 或 Windows 7
Summary: 在含 RAID 控制器卡的 Dell 電腦上安裝 Windows 10 或 Windows 7 的步驟。
Symptoms
請依照下列步驟,使用個別 RAID 控制器卡 (LSI、PERC 或 Intel/F6) 的 Dell 系統上,使用作業系統前套件安裝 Windows 10 或 Windows 7。
目錄:
在配備 RAID 控制器卡的 Dell 電腦上安裝 Windows 10
若要將 Windows 10 安裝至具有 RAID 控制器卡的 Dell 系統,需要執行下列步驟才能開始:
- 實際的 Windows 10 安裝媒體 (復原媒體不適用於此程序)
- 作業系統前驅動程式
取得 Windows 10 安裝媒體:
- 從下列連結下載 Microsoft 媒體建立工具 (圖 1): Microsoft - 建立 Windows 10 安裝媒體

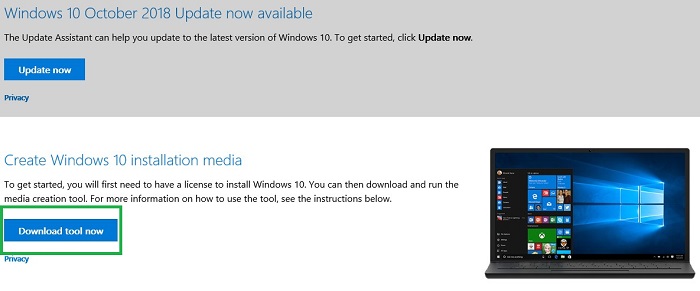
圖 1:按 一下立即下載工具 以下載 Microsoft 媒體建立工具 - 執行該工具(如果保存, 請不要 將其保存到要格式化的USB)
- 按 一下接受
- 選取為另一部電腦建立安裝媒體 (USB 隨身碟、DVD 或 ISO 檔案) 選項
- 確認 語言、版本和架構 與系統銷售的產品相符
- 選取 USB 隨身碟
- 選取磁碟機
- 然後,媒體應自動下載並開始刻錄
- 請確定在結尾按一下 完成 按鈕
- 安全地退出 USB
取得作業系統前的 RAID 控制器驅動程式:
- 前往 Dell 支援/驅動程式與下載 為您的 Dell 電腦
- 將類別下拉式方塊設為按儲存裝置排序 (有時驅動程式也會位於儲存控制器中)
- 下載在產品服務編號查詢中與控制器連結的驅動程式
- Intel 控制器將使用 Intel Rapid Storage Technology Enterprise F6 驅動程式 (圖 2):
 註:F6 可能並不總是在描述中
註:F6 可能並不總是在描述中
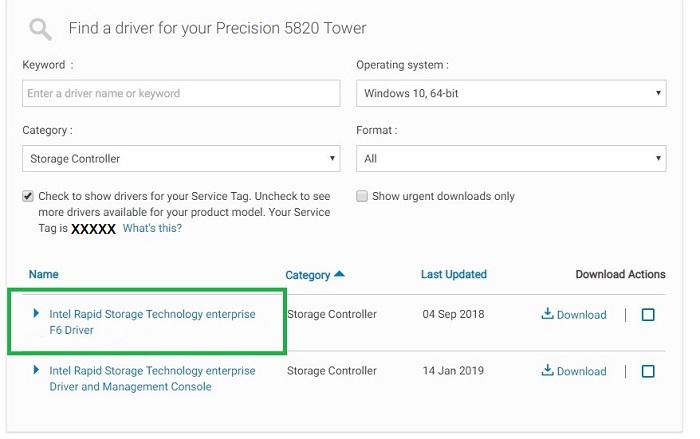
圖 2:下載 Intel 快速儲存技術驅動程式 - LSI 控制器會使用 LSI <控制器的 #> 驅動程式,適用於 Windows 10 (圖 3):
 註:有幾種不同的 LSI 控制器。請確定型號與 產品服務編號查詢中的型號相符。
註:有幾種不同的 LSI 控制器。請確定型號與 產品服務編號查詢中的型號相符。
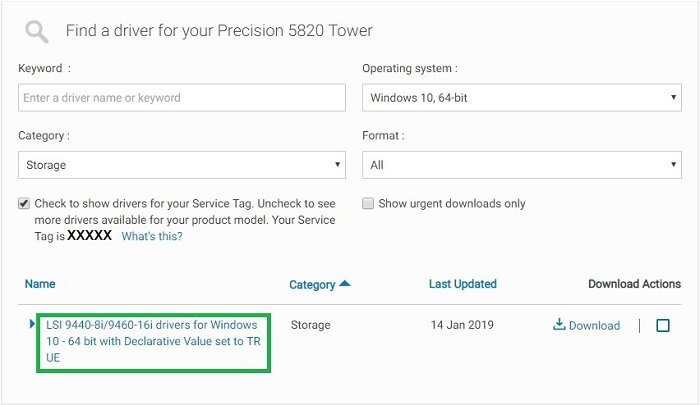
圖 3:下載系統的 LSI 儲存控制器驅動程式
- Intel 控制器將使用 Intel Rapid Storage Technology Enterprise F6 驅動程式 (圖 2):
- 下載驅動程式,選擇 執行 驅動程式,選取 「解壓縮 」選項,然後將其解壓縮至空白的 USB
 註:此 USB 不能與上一節中安裝 Windows 媒體時的 USB 相同
註:此 USB 不能與上一節中安裝 Windows 媒體時的 USB 相同
如需有關載入作業系統前驅動程式的其他參考資料,請參閱下列 Dell 知識文章: 如何在 Windows 安裝設定程序期間安裝儲存控制器 (F6) 驅動程式。
如何執行 Windows 10 的全新安裝:
將 Windows 媒體和控制器驅動程式下載至個別 USB 磁碟機後,請按照以下步驟安裝 Windows 10:
- 插入 Windows 10 開機 USB
- 在鍵盤上輕觸 F12 以開啟系統電源
- 選取「 USB UEFI」 選項
- 請確定 語言、時間/貨幣和鍵盤輸入 法均符合您所在的地區
- 按一下 立即安裝
- 選擇 「我沒有產品金鑰 」(稍後將載入)
- 選取 自訂:僅安裝 Windows (進階)
- 插入根據上一節步驟製作的作業系統前控制器驅動程式 USB
- 選取 載入驅動程式, 並在出現提示時選取驅動程式
- 一次選取一個分割區,然後選取 「刪除 」選項
 註:如果系統中有多個磁碟機,請確保僅清除作業系統磁碟機 (通常是磁碟機 0)
註:如果系統中有多個磁碟機,請確保僅清除作業系統磁碟機 (通常是磁碟機 0)
- 當磁碟機僅顯示 未配置空間時,請選取 下一步 ,並開始安裝
在具有 RAID 控制器卡的 Dell 電腦上安裝 Windows 7
若要將 Windows 7 安裝至具有 RAID 控制器卡的 Dell 系統,需要以下步驟才能開始:
- Windows 7 安裝媒體 (DUSB/DirectUSB 媒體無法用於此)
- 作業系統前驅動程式
使用 Dell OS Recovery Tool 建立 USB 復原媒體:
- 從下列連結下載工具: Dell - 下載 OS Recovery Tool (圖 4:
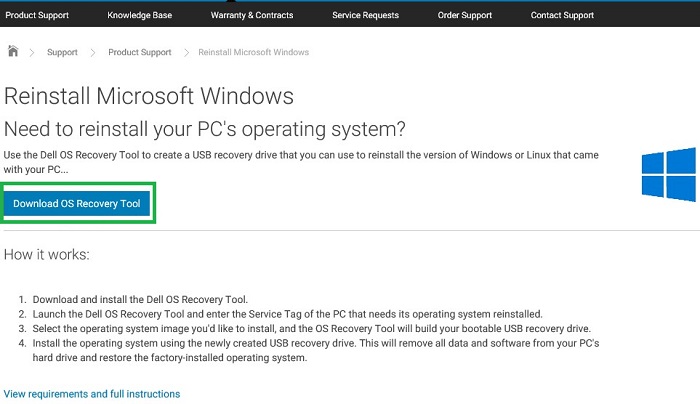
圖 4:按一下 「下載 OS Recovery Tool」 - 執行該工具(如果保存, 請不要 將其保存到要格式化的USB)並安裝該工具
- 啟動 Dell OS Recovery Tool
- 點擊 開始, 然後點擊 下一步
- 按一下 其他電腦,輸入電腦 產品服務編號,然後按下 一步
- 選擇下載 Windows 7 映像 (圖 5):
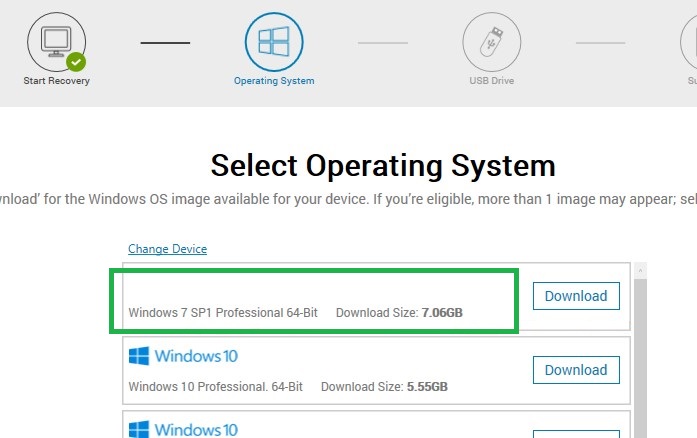
圖 5:選取要下載的 Windows 7 作業系統 - 下載完成後,按 一下下一步
- 選取要燒錄作業系統的 USB,然後按 一下燒錄作業系統 (圖 6):
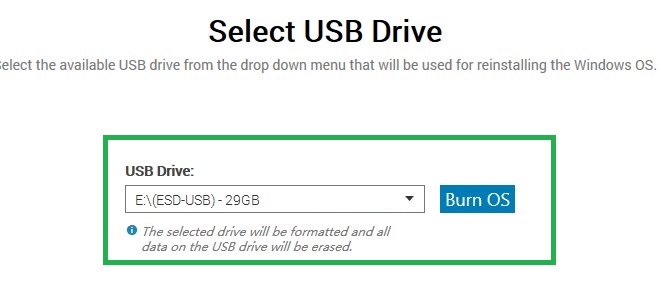
圖 6:選取 USB 磁碟機,然後按一下 「燒錄作業系統」 - 程序完成後,請退出工具,並退出 USB
如需上述步驟的其他參考資料,請參閱下列 Dell 知識文章: 如何在 Microsoft Windows 中下載和使用 Dell 作業系統復原映像。
取得作業系統前的 RAID 控制器驅動程式:
- 前往 Dell 支援/驅動程式與下載 為您的 Dell 電腦
- 將類別下拉式方塊設為按儲存裝置排序 (有時驅動程式也會位於儲存控制器中)
- 下載在產品服務編號查詢中與控制器連結的驅動程式
- Intel 控制器將使用 Intel 快速儲存技術企業版 F6 驅動程式 (圖 7):
 註:F6 可能並不總是在描述中
註:F6 可能並不總是在描述中
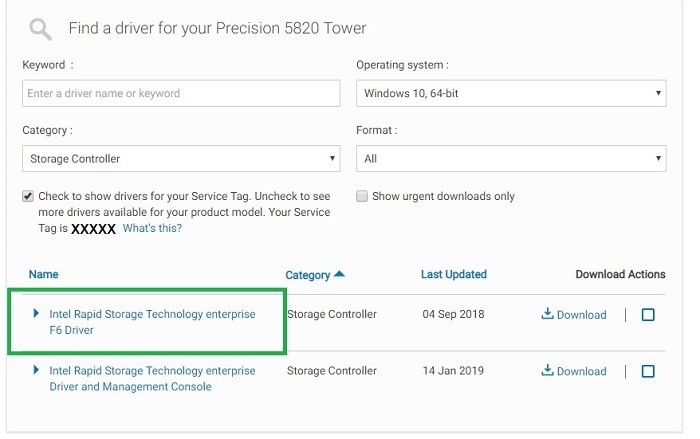
圖 7:下載 Intel 快速儲存技術驅動程式 - LSI 控制器會使用 LSI <控制器的 #> 驅動程式,適用於 Windows 10 (圖 8):
 註:有幾種不同的 LSI 控制器。請確定型號與 產品服務編號查詢中的型號相符。
註:有幾種不同的 LSI 控制器。請確定型號與 產品服務編號查詢中的型號相符。
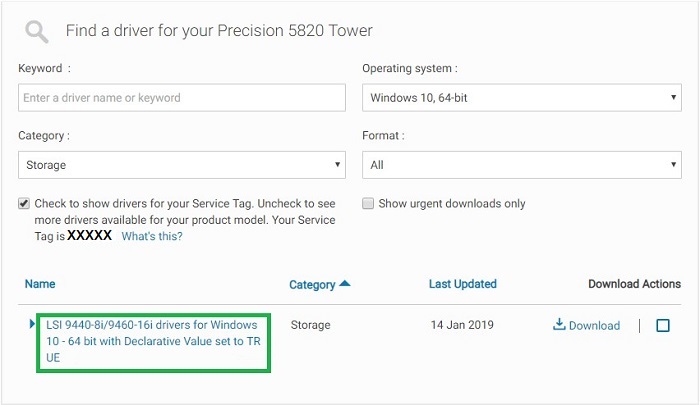
圖 8:下載系統的 LSI 儲存控制器驅動程式
- Intel 控制器將使用 Intel 快速儲存技術企業版 F6 驅動程式 (圖 7):
- 下載驅動程式,執行,選取「解壓縮」選項,然後解壓縮至空白的 USB
 註:此 USB 不能與上一節中安裝 Windows 媒體時的 USB 相同
註:此 USB 不能與上一節中安裝 Windows 媒體時的 USB 相同
如需有關載入作業系統前驅動程式的其他參考資料,請參閱下列 Dell 知識文章: 如何在 Windows 安裝設定程序期間安裝儲存控制器 (F6) 驅動程式。
如何執行 Windows 7 的全新安裝:
- 插入使用 Dell OS Recovery Tool 製作的 USB 復原媒體
- 在輕觸 F12 的同時開啟系統電源
- 選取 「USB 傳統 」選項(如果電腦有 PCIe/NVMe SSD 硬碟,則會改為 UEFI )
- 請確定 語言、時間/貨幣和鍵盤輸入法 設定均適合您所在的地區
- 按一下 立即安裝
- 選取 自訂:僅安裝 Windows (進階)
- 插入根據上一節步驟製作的作業系統前控制器驅動程式 USB
- 選取 載入驅動程式, 並在出現提示時選取驅動程式
- 一次選取一個分割區,然後選取 「刪除 」選項
 註:如果系統中有多個磁碟機,請確保僅清除作業系統磁碟機 (通常是磁碟機 0)
註:如果系統中有多個磁碟機,請確保僅清除作業系統磁碟機 (通常是磁碟機 0)
- 當磁碟機僅顯示 未配置空間時,請選取 下一步 ,並開始安裝
如需上述步驟的其他參考資料,請參閱下列 Dell 知識文章: 如何在 Microsoft Windows 中下載和使用 Dell 作業系統復原映像。
回到頁首