Windows 10 : Guide d’utilisation rapide
Summary: Cet article fournit des informations sur la mise en route rapide après la mise à jour vers le système d’exploitation Windows 10.
This article applies to
This article does not apply to
This article is not tied to any specific product.
Not all product versions are identified in this article.
Symptoms
Sommaire :
- Introduction
- Identification du menu Démarrer et des touches de raccourci
- Identification du bureau et des touches de raccourci
- Identification de l’application Explorateur de fichiers
Introduction
La mise en route rapide après la mise à niveau vers un nouveau système d’exploitation avec une nouvelle disposition et différentes options peut s’avérer difficile. Ce guide présente les options disponibles sur Windows 10 et explique comment apprendre rapidement à les localiser et à les utiliser, ainsi que les raccourcis clavier pertinents.
Remarque : Windows 10 a subi plusieurs révisions différentes depuis sa sortie. Les informations suivantes sont pertinentes pour la version d’origine et la dernière version du système d’exploitation en 2021.
Cause
Identification du menu Démarrer et des touches de raccourci
Windows 10 en 2021
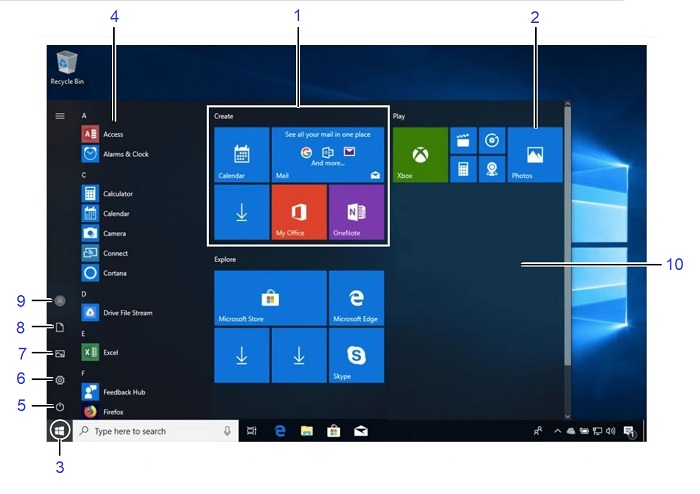
(Figure 1 : Menu Démarrer)
| 1 | Groupes nommés : Les mosaïques sont organisées en groupes. | 2 | Vignettes Live : Cliquez sur une mosaïque pour ouvrir une application. |
|---|---|---|---|
| 3 | Bouton Démarrer : Cliquez ici pour ouvrir le menu Démarrer. | 4 | Liste des applications : Liste de toutes les applications sur l’ordinateur. |
| 5 | Bouton d’alimentation : Différentes options permettent d’arrêter l’ordinateur. | 6 | Paramètres : Ouvrez la fenêtre system settings. |
| 7 | Photos: Ouvrez le dossier Images. | 8 | Documents: Ouvrez le dossier Documents. |
| 9 | Account : Cliquez pour basculer vers un autre compte, verrouiller l’écran ou vous déconnecter. | 10 | Menu Démarrer |
Raccourcis de commande de base
| Commandes | Raccourcis clavier |
|---|---|
| Menu Démarrer | Touche Windows |
| Copier un dossier ou un fichier | Ctrl + C |
| Couper un dossier ou un fichier | Ctrl + X |
| Coller un dossier ou un fichier | Ctrl + V |
| Cortana (discours) | Touche Windows + C |
| Cortana (texte) | Touche Windows + S |
| Centre d’actions | Touche Windows + A |
| Affichage des tâches | Touche Windows + tabulation |
| Fermer l’application | Alt + F4 |
| Verrouillez l’ordinateur | Touche Windows + L |
| Imprime | Ctrl + P |
| Explorateur de fichiers | Touche Windows + E |
| Boîte de dialogue Exécuter | Touche Windows + R |
| Ouvrez Paramètres. | Touche Windows + I |
| Volet Périphériques | Touche Windows + K |
| Volet Partage | Touche Windows + H |
| Options d’affichage pour le deuxième écran | Touche Windows + P |
| Menu lien rapide | Touche Windows + X |
Windows 10 en 2019
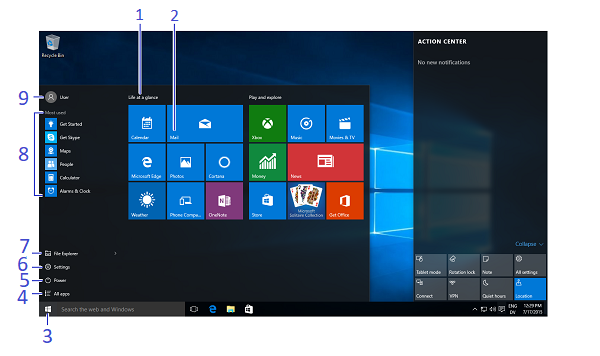
(Fig. 2 Menu Démarrer)
| 1 | Groupes nommés : Les mosaïques sont organisées en groupes. | 2 | Vignettes Live : Cliquez sur une mosaïque pour ouvrir une application. |
|---|---|---|---|
| 3 | Bouton Démarrer : Cliquez ici pour ouvrir le menu Démarrer. | 4 | Toutes les applications : Ouvrez une liste de toutes les applications de l’ordinateur. |
| 5 | Bouton d’alimentation : Différentes options permettent d’arrêter l’ordinateur. | 6 | Paramètres : Ouvrez la fenêtre system settings. |
| 7 | Explorateur de fichiers : Application Gestionnaire de fichiers. | 8 | Applications les plus fréquemment utilisées |
| 9 | Account : Cliquez pour basculer vers un autre compte, verrouiller l’écran ou vous déconnecter. |
Raccourcis de commande de base
| Commandes | Raccourcis clavier |
|---|---|
| Menu Démarrer | Touche Windows |
| Copier un dossier ou un fichier | Ctrl + C |
| Couper un dossier ou un fichier | Ctrl + X |
| Coller un dossier ou un fichier | Ctrl + V |
| Cortana (discours) | Touche Windows + C |
| Cortana (texte) | Touche Windows + S |
| Centre d’actions | Touche Windows + A |
| Affichage des tâches | Touche Windows + tabulation |
| Fermer l’application | Alt + F4 |
| Verrouillez l’ordinateur | Touche Windows + L |
| Imprime | Ctrl + P |
| Explorateur de fichiers | Touche Windows + E |
| Boîte de dialogue Exécuter | Touche Windows + R |
| Ouvrez Paramètres. | Touche Windows + I |
| Volet Périphériques | Touche Windows + K |
| Volet Partage | Touche Windows + H |
| Options d’affichage pour le deuxième écran | Touche Windows + P |
| Menu lien rapide | Touche Windows + X |
- Pour ouvrir le menu Démarrer : Cliquez sur le bouton Démarrer ou appuyez sur la touche Windows.
- Pour redimensionner la vignette applicative dans le menu Démarrer : Cliquez avec le bouton droit de la souris sur une mosaïque, cliquez sur Taille et sélectionnez une taille
- Pour réorganiser les vignettes : Les mosaïques sont organisées en groupes d’applications connexes. Faites glisser une vignette vers un nouvel emplacement d’un groupe ou faites-la glisser entre les groupes pour démarrer un nouveau groupe
- Pour supprimer une vignette du menu Démarrer : Cliquez avec le bouton droit de la souris sur la vignette et cliquez sur Désépingler du menu Démarrer.
- Pour ajouter une vignette au menu Démarrer : Cliquez avec le bouton droit de la souris sur l’application et sélectionnez Pin to Start (Épingler pour démarrer).
- Pour arrêter la mise à jour de la vignette Live d’une application : Cliquez avec le bouton droit de la souris sur la vignette de l’application, puis cliquez sur Désactiver la vignette Live.
- Pour rechercher des fichiers ou des applications : Cliquez dans le champ Rechercher et saisissez un mot-clé pour le fichier ou l’application. Les résultats de la recherche s’affichent dans le menu
- Pour renommer les groupes de vignettes Live : Cliquez sur le nom du groupe de vignettes Live et saisissez un nouveau nom.
- Pour verrouiller votre ordinateur : Cliquez sur le bouton Account (Compte) et sélectionnez Lock (Verrouiller).
- Pour vous déconnecter de Windows : Cliquez sur le bouton Account (Compte ) et sélectionnez Sign Out (Se déconnecter).
- Pour changer d’utilisateur : Cliquez sur le bouton Account (Compte ) et sélectionnez un autre compte utilisateur.
- Pour modifier les paramètres du compte : Cliquez sur le bouton Account (Compte) et sélectionnez Change Account Settings (Modifier les paramètres du compte).
- Pour lancer une application : Recherchez et cliquez sur la mosaïque de l’application dans le menu Démarrer, ou sélectionnez-la dans la liste du menu Démarrer et sélectionnez l’application que vous souhaitez ouvrir.
- Parcourir différentes applications : Dans la liste Applications, cliquez sur un en-tête de lettre, puis sélectionnez une autre lettre pour afficher toutes les applications qui commencent par cette lettre.
- Pour rechercher une application : Cliquez dans le champ Rechercher et saisissez un mot-clé pour l’application.
- Pour afficher toutes les applications installées : Faites défiler la liste vers le bas dans le menu Démarrer.
- Pour fermer une application : Cliquez sur le bouton Close (Fermer) dans le coin supérieur droit de l’application, ou appuyez sur Alt + F4.
- Pour parcourir une application ouverte : Cliquez sur le bouton Task View (Affichage des tâches) ou appuyez sur la touche Windows + tabulation.
Remarque : Cliquez avec le bouton droit de la souris sur une application, puis cliquez sur Fermer pour la fermer.
- Pour installer une application : Installer des applications à partir du Windows Store, des supports tels que des DVD ou téléchargés à partir d’Internet
- Pour désinstaller une application : Cliquez sur le bouton Démarrer et sélectionnez Paramètres dans le menu Démarrer. Cliquez sur la catégorie Système et sélectionnez Applications Fonctionnalités. Sélectionnez l’application que vous souhaitez désinstaller, puis cliquez sur le bouton Désinstaller.
- Pour personnaliser votre PC : Cliquez sur le bouton Démarrer , sélectionnez Paramètres dans le menu Démarrer, puis cliquez sur la catégorie Personnalisation dans l’application Paramètres.
- Modifier l’arrière-plan : Choisissez des couleurs et des images intégrées, ou utilisez la vôtre. Sélectionnez plusieurs images pour lancer un diaporama
- Modifier les couleurs : Modifier la couleur et la transparence de Windows
- Modifier l’écran de verrouillage : Modifier l’image qui s’affiche lorsque l’écran est verrouillé
- Début du changement : Modifier les applications qui s’affichent dans le menu Démarrer
- Modifier les thèmes : Modifier le schéma de couleurs de la fenêtre
Identification du bureau et des touches de raccourci
Windows 10 en 2021
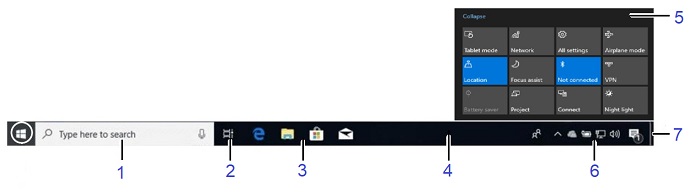
(Fig. 3 Ordinateur de bureau)
| 1 | Cortana: Cliquez pour ouvrir Cortana et rechercher des éléments. | 2 | Vue Tâche : Cliquez pour afficher toutes les fenêtres ouvertes dans la vue Tâches. |
|---|---|---|---|
| 3 | Icônes de programme épinglées : Cliquez pour ouvrir le programme, réorganiser les icônes en cliquant et en faisant glisser. | 4 | Barre des tâches Windows : Pointez sur l’icône du programme dans la barre des tâches et cliquez sur une miniature d’aperçu pour afficher la fenêtre. |
| 5 | Centre de notifications : Affiche vos notifications et raccourcis à l’écran. | 6 | Zone de notification : L’horloge et les autres icônes système se trouvent ici. |
| 7 | Bouton Afficher le bureau : Pointez ou cliquez ici pour rendre les fenêtres ouvertes invisibles. |
Raccourcis de commande de bureau
| Commandes | Raccourcis clavier |
|---|---|
| Ordinateurs de bureau | Touche Windows + D |
| Maximiser | Touche Windows + flèche vers le haut du curseur |
| Réduire ou restaurer | Touche Windows + flèche vers le bas du curseur |
| Basculer entre les applications | Alt + Tab |
| Réduire toutes les fenêtres | Touche Windows + M |
| Snap App vers la gauche | Touche Windows + flèche gauche du curseur |
| Snap app to right (App enfichable à droite) | Touche Windows + flèche droite du curseur |
| Nouvel ordinateur de bureau | Touche Windows + Ctrl + D |
| Fermer le bureau actuel | Touche Windows + Ctrl + F4 |
| Changer d’ordinateur de bureau | Touche Windows + Ctrl + flèche gauche ou droite du curseur |
Windows 10 en 2019
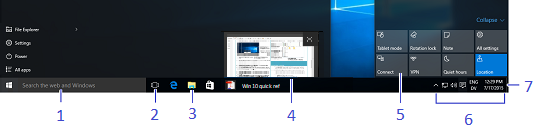
(Fig. 4 Ordinateur de bureau)
| 1 | Cortana: Cliquez pour ouvrir Cortana et rechercher des éléments. | 2 | Vue Tâche : Cliquez pour afficher toutes les fenêtres ouvertes dans la vue Tâches. |
|---|---|---|---|
| 3 | Icône Programme : Cliquez pour ouvrir le programme, réorganiser les icônes en cliquant et en faisant glisser. | 4 | Aperçu de la fenêtre : Pointez sur l’icône du programme dans la barre des tâches et cliquez sur une miniature d’aperçu pour afficher la fenêtre. |
| 5 | Centre de notifications : Affiche vos notifications et raccourcis à l’écran. | 6 | Zone de notification : L’horloge et les autres icônes système se trouvent ici. |
| 7 | Bouton Afficher le bureau : Pointez ou cliquez ici pour rendre les fenêtres ouvertes invisibles. |
Raccourcis de commande de bureau
| Commandes | Raccourcis clavier |
|---|---|
| Ordinateurs de bureau | Touche Windows + D |
| Maximiser | Touche Windows + flèche vers le haut du curseur |
| Réduire ou restaurer | Touche Windows + flèche vers le bas du curseur |
| Basculer entre les applications | Alt + Tab |
| Réduire toutes les fenêtres | Touche Windows + M |
| Snapshot app à gauche | Touche Windows + flèche gauche du curseur |
| Snap App à droite | Touche Windows + flèche droite du curseur |
| Nouvel ordinateur de bureau | Touche Windows + Ctrl + D |
| Fermer le bureau actuel | Touche Windows + Ctrl + F4 |
| Changer d’ordinateur de bureau | Touche Windows + Ctrl + flèche gauche ou droite du curseur |
- Pour découvrir l’ouverture de Windows : Pointez sur une icône de programme dans la barre des tâches. Pointez sur l’aperçu miniature qui en résulte pour regarder la fenêtre
- Pour minimiser les autres fenêtres : Appuyez simultanément sur la touche Windows + Accueil, ou cliquez sur une barre de titre Windows et secouez-la rapidement d’un côté à l’autre.
- Pour comparer Windows côte à côte : Cliquez et faites glisser la barre de titre d’une fenêtre vers le côté droit de l’écran et sélectionnez une miniature de fenêtre pour le côté gauche de l’écran, ou appuyez sur la touche Windows + la flèche du curseur gauche ou la touche Windows + les touches fléchées du curseur droit ensemble.
- Pour optimiser une fenêtre ouverte : Cliquez sur la fenêtre Maximize de la fenêtre ou appuyez simultanément sur la touche Windows + la flèche vers le haut.
- Pour basculer entre les applications : Appuyez simultanément sur Alt + Tabulation pour passer rapidement d’un programme à l’autre et de Windows sur le bureau, ou appuyez sur la touche Windows + tabulation pour ouvrir l’affichage des tâches et sélectionner une miniature de fenêtre.
- Pour accéder aux paramètres : Cliquez sur le bouton Démarrer et sélectionnez Paramètres dans le menu Démarrer.
- Pour épingler un programme à la barre des tâches : Épinglez vos applications de bureau favorites à la barre des tâches afin de pouvoir les ouvrir à partir du bureau. Ouvrez le programme que vous souhaitez épingler, cliquez avec le bouton droit de la souris sur l’icône du programme dans la barre des tâches, puis sélectionnez Épingler ce programme à la barre des tâches.
- Pour afficher les notifications : Cliquez sur l’icône Notifications dans la barre des tâches ou balayez à partir du côté droit de l’écran sur un écran tactile pour ouvrir le Centre de notifications.
- Réduire le centre d’actions : Cliquez sur Réduire pour réduire les actions à la ligne supérieure uniquement. La ligne supérieure peut être personnalisée dans l’application Paramètres, afin que vous puissiez contrôler les quatre actions disponibles lorsque la liste est réduite.
- Les actions disponibles sont les suivantes :
- Tous les paramètres : Ouvre l’application Paramètres
- Mode Avion : Si vous basculez, toutes les radios sont désactivées
- Économiseur de batterie : Permet de basculer entre les modes d’économie de batterie, de réduire la luminosité de l’écran et d’appliquer d’autres paramètres pour économiser l’énergie
- Bluetooth : Activer et désactiver la radio Bluetooth
- Brightness : Ajuste la luminosité de votre écran entre 100 %, 75 %, 50 % et 25 %
- Connecter: Se connecte à des périphériques sans fil (par exemple : Bluetooth)
- Emplacement : Activation et désactivation des services d’emplacement des commutateurs
- Remarque : Ouvre une nouvelle remarque dans Microsoft OneNote
- Heures silencieuses : Mode Ne pas déranger qui bloque l’apparition des notifications
- Verrouillage de rotation : Verrouille les vues portrait ou paysage en mode tablette
- Mode tablette : Basculez en mode tablette, ce qui rend l’ordinateur plus semblable à Windows 8 et inclut des applications plein écran, des cibles tactiles plus grandes, l’écran de démarrage remplace le menu Démarrer, etc.
- VPN : Affiche les paramètres VPN dans l’application Paramètres
- Wifi: Activer et désactiver le Wi-Fi (non utilisé pour trouver un réseau)
- Cortana vous permet de rechercher des applications, des fichiers ou des dossiers en saisissant des mots clés ou en indiquant les termes que vous recherchez
- Vous pouvez utiliser la reconnaissance vocale de Cortana en cliquant sur le bouton microphone et en indiquant les termes que vous recherchez
- Pour ouvrir Cortana, cliquez sur dans le champ Cortana à droite du bouton Démarrer.
- Cortana affiche les résultats pertinents
- Vous pouvez contrôler les résultats de votre recherche dans l’ordinateur portable de Cortana
Resolution
Identification de l’application Explorateur de fichiers
Windows 10 en 2021
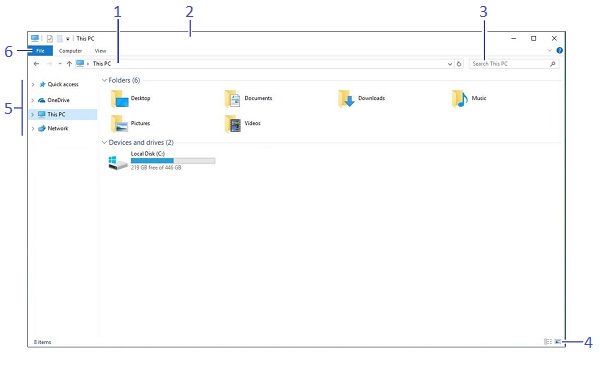
(Fig. 5 Explorateur de fichiers)
| 1 | Barre d’adresse : Affiche l’emplacement du dossier actuellement ouvert. | 2 | Barre de titre : Cliquez et faites glisser pour déplacer la fenêtre. |
|---|---|---|---|
| 3 | Zone de recherche : Saisissez des mots clés pour effectuer une recherche dans le dossier. | 4 | Paramètres d’affichage : Choisissez la façon dont vous souhaitez afficher le contenu dans l’Explorateur de fichiers. |
| 5 | Volet de navigation : Permet une navigation rapide vers les dossiers et les fichiers, et vous permet de naviguer jusqu’aux emplacements favoris. (Par exemple : Bibliothèques, Un lecteur, Cet ordinateur et le réseau.) | 6 | Ruban: Affiche les boutons et les menus des commandes courantes. |
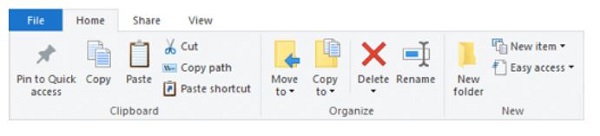
(Figure 6 Exemple de ruban de menu.)
Windows 10 en 2019
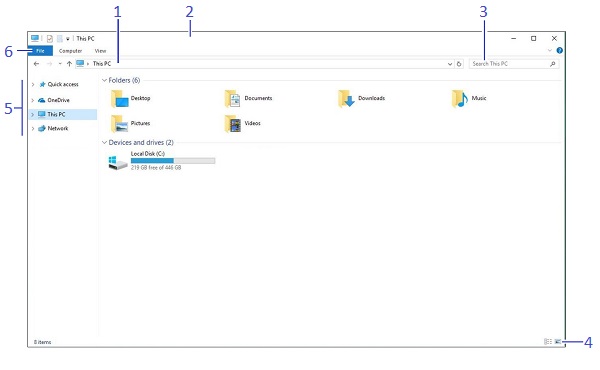
(Fig. 7 Explorateur de fichiers)
| 1 | Barre d’adresse : Affiche l’emplacement du dossier actuellement ouvert. | 2 | Barre de titre : Cliquez et faites glisser pour déplacer la fenêtre. |
|---|---|---|---|
| 3 | Zone de recherche : Saisissez des mots clés pour effectuer une recherche dans le dossier. | 4 | Paramètres d’affichage : Choisissez la façon dont vous souhaitez que le contenu de l’Explorateur de fichiers s’affiche. |
| 5 | Volet de navigation : Permet une navigation rapide vers les dossiers et les fichiers, et vous permet de naviguer jusqu’aux emplacements favoris. (Par exemple : Bibliothèques, Un lecteur, ce PC et le réseau.) | 6 | Ruban: Affiche des boutons et des menus pour les commandes courantes. |
Affected Products
G Series, Alienware, Inspiron, Latitude, Vostro, XPS, Tablets, Fixed WorkstationsArticle Properties
Article Number: 000138854
Article Type: Solution
Last Modified: 22 Jan 2024
Version: 8
Find answers to your questions from other Dell users
Support Services
Check if your device is covered by Support Services.