Windows 10: Guia rápido do usuário
Summary: Este artigo fornece informações sobre como entrar em operação rapidamente após a atualização para o sistema operacional Windows 10.
This article applies to
This article does not apply to
This article is not tied to any specific product.
Not all product versions are identified in this article.
Symptoms
Sumário:
- Introdução
- Como identificar o menu Iniciar e as teclas de atalho
- Como identificar a área de trabalho e as teclas de atalho
- Identificando o aplicativo Explorador de Arquivos
Introdução
Entrar em operação rapidamente após o upgrade para um novo sistema operacional com um novo layout e diferentes opções pode ser difícil. Este guia aborda as opções disponíveis no Windows 10 e como você pode aprender rapidamente a localizá-las e usá-las juntamente com os atalhos de teclado relevantes.
Nota: O Windows 10 passou por várias revisões diferentes desde o lançamento. As informações a seguir são relevantes para a versão original e a versão mais recente do sistema operacional em 2021.
Cause
Como identificar o menu Iniciar e as teclas de atalho
Windows 10 em 2021
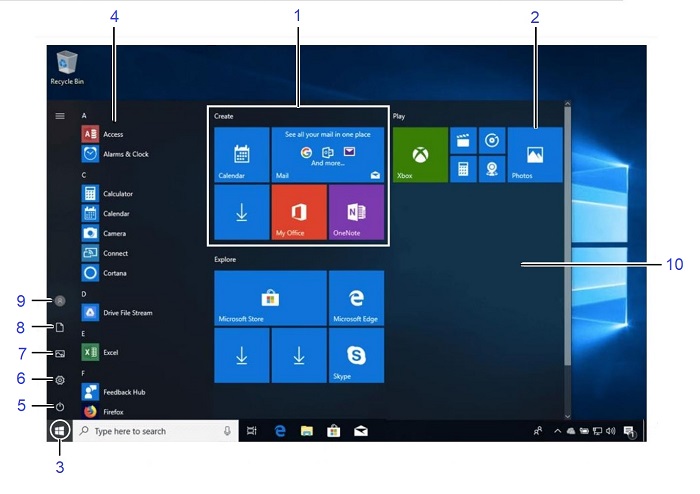
(Fig.1 Menu Iniciar)
| 1 | Grupos nomeados: Os blocos são organizados em grupos. | 2 | Blocos dinâmicos: Clique em um bloco para abrir um aplicativo. |
|---|---|---|---|
| 3 | Botão Iniciar: Clique aqui para abrir o menu Iniciar. | 4 | Lista de aplicativos: Lista de todos os aplicativos no computador. |
| 5 | Botão liga/desliga: Várias opções para desligar o computador. | 6 | Settings: Abra a janela configurações do sistema. |
| 7 | Fotos: Abra a pasta Imagens. | 8 | Documentos: Abra a pasta Documentos. |
| 9 | Account: Clique para alternar para outra conta, bloquear a tela ou sair. | 10 | Menu Iniciar |
Atalhos básicos de comando
| Comandos | Atalhos de teclado |
|---|---|
| Menu Iniciar | Tecla Windows |
| Copiar uma pasta ou um arquivo | Ctrl + C |
| Cortar uma pasta ou um arquivo | Ctrl + X |
| Colar uma pasta ou arquivo | Ctrl + V |
| Cortana (fala) | Tecla Windows + C |
| Cortana (texto) | Tecla Windows + S |
| Centro de ações | Tecla Windows + A |
| Visualização de tarefas | Tecla Windows + guia |
| Fechar aplicativo | Alt + F4 |
| Bloquear o computador | Tecla Windows + L |
| Imprimir | Ctrl + P |
| Explorador de Arquivos | Tecla Windows + E |
| Caixa de diálogo Executar | Tecla Windows + R |
| Abra Configurações | Tecla Windows + I |
| Painel Devices (Dispositivos) | Tecla Windows + K |
| Painel de compartilhamento | Tecla Windows + H |
| Opções de exibição para a segunda tela | Tecla Windows + P |
| Quick Link Menu | Tecla Windows + X |
Windows 10 em 2019
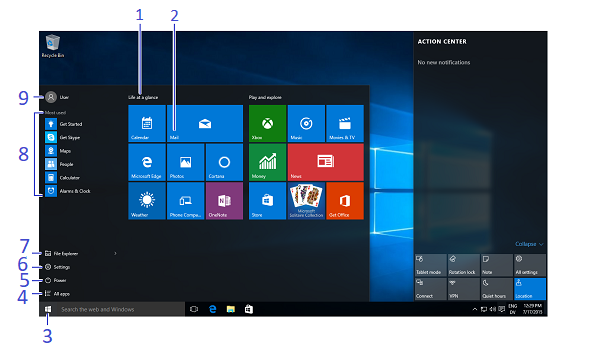
(Fig.2 Menu Iniciar)
| 1 | Grupos nomeados: Os blocos são organizados em grupos. | 2 | Blocos dinâmicos: Clique em um bloco para abrir um aplicativo. |
|---|---|---|---|
| 3 | Botão Iniciar: Clique aqui para abrir o menu Iniciar. | 4 | Todos os aplicativos: Abra uma lista de todos os aplicativos no computador. |
| 5 | Botão liga/desliga: Várias opções para desligar o computador. | 6 | Settings: Abra a janela configurações do sistema. |
| 7 | Explorador de arquivos: Aplicativo Gerenciador de arquivos. | 8 | Aplicativos usados com mais frequência |
| 9 | Account: Clique para alternar para outra conta, bloquear a tela ou sair. |
Atalhos básicos de comando
| Comandos | Atalhos de teclado |
|---|---|
| Menu Iniciar | Tecla Windows |
| Copiar uma pasta ou um arquivo | Ctrl + C |
| Cortar uma pasta ou um arquivo | Ctrl + X |
| Colar uma pasta ou arquivo | Ctrl + V |
| Cortana (fala) | Tecla Windows + C |
| Cortana (texto) | Tecla Windows + S |
| Centro de ações | Tecla Windows + A |
| Visualização de tarefas | Tecla Windows + guia |
| Fechar aplicativo | Alt + F4 |
| Bloquear o computador | Tecla Windows + L |
| Imprimir | Ctrl + P |
| Explorador de Arquivos | Tecla Windows + E |
| Caixa de diálogo Executar | Tecla Windows + R |
| Abra Configurações | Tecla Windows + I |
| Painel Devices (Dispositivos) | Tecla Windows + K |
| Painel de compartilhamento | Tecla Windows + H |
| Opções de exibição para a segunda tela | Tecla Windows + P |
| Quick Link Menu | Tecla Windows + X |
- Para abrir o menu Iniciar: Clique no botão Iniciar ou pressione a tecla Windows
- Para reutilizar o bloco app no menu Iniciar: Clique com o botão direito em um bloco, clique em size e selecione um tamanho
- Para reorganizar blocos: Os blocos são organizados em grupos de aplicativos relacionados. Arraste um bloco para um novo local em um grupo ou arraste-o entre grupos para iniciar um novo grupo
- Para remover um bloco do menu Iniciar: Clique com o botão direito no bloco e clique em Unpin from Start (Desinstalar a partir de Iniciar)
- Para adicionar um bloco ao menu Iniciar: Clique com o botão direito do mouse no aplicativo e selecione Fixar para iniciar
- Para parar de atualizar o live tile de um aplicativo: Clique com o botão direito do mouse no bloco do aplicativo e clique em Desativar bloco ao vivo
- Para pesquisar arquivos ou aplicativos: Clique no campo Pesquisar e digite uma palavra-chave para o arquivo ou aplicativo. Os resultados da pesquisa são exibidos no menu
- Para renomear grupos de blocos dinâmicos: Clique no nome do grupo do Live Tile e digite um novo nome
- Para bloquear o computador: Clique no botão Account (Conta) e selecione Lock (Bloquear)
- Para sair do Windows: Clique no botão Account (Conta) e selecione Sign Out (Sair)
- Para alternar usuários: Clique no botão Account (Conta) e selecione outra conta de usuário
- Para alterar as configurações da conta: Clique no botão Account (Conta) e selecione Change Account Settings (Alterar configurações da conta)
- Para iniciar um aplicativo: Localize e clique no bloco do aplicativo no menu Iniciar ou selecione na lista no menu Iniciar e selecione o aplicativo que deseja abrir
- Procure diferentes aplicativos: Na lista Aplicativos, clique em um cabeçalho de letra e selecione outra letra para exibir todos os aplicativos que começam com essa letra
- Para pesquisar um aplicativo: Clique no campo Pesquisar e digite uma palavra-chave para o aplicativo
- Para visualizar todos os aplicativos instalados: Role a lista para baixo no menu Iniciar
- Para fechar um aplicativo: Clique no botão Fechar no canto superior direito do aplicativo ou pressione Alt + F4
- Para procurar um aplicativo aberto: Clique no botão Visão de tarefas ou pressione a tecla Windows + Guia
Nota: Clique com o botão direito do mouse em um aplicativo e clique em Fechar para fechar.
- Para instalar um aplicativo: Instalar aplicativos da Windows Store, mídias como DVDs ou baixadas da Internet
- Para desinstalar um aplicativo: Clique no botão Iniciar e selecione Configurações no menu Iniciar. Clique na categoria Sistema e selecione Aplicativos A Recursos. Selecione o aplicativo que deseja desinstalar e clique no botão Desinstalar
- Para personalizar seu PC: Clique no botão Iniciar , selecione Configurações no menu Iniciar e clique na categoria Personalização no aplicativo Configurações
- Alterar plano de fundo: Escolha cores e imagens integradas ou use suas próprias cores. Selecione mais de uma imagem para iniciar uma apresentação de slides
- Alterar cores: Alterar a cor e a transparência do Windows
- Alterar tela de bloqueio: Altere a imagem exibida quando a tela estiver bloqueada
- Alterar início: Alterar os aplicativos exibidos no menu Iniciar
- Alterar temas: Alterar o esquema de cores da janela
Como identificar a área de trabalho e as teclas de atalho
Windows 10 em 2021
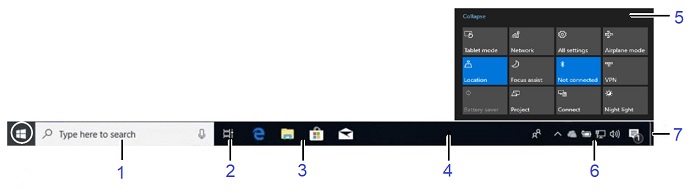
(Fig.3 Desktop)
| 1 | Cortana: Clique para abrir a Cortana e procurar itens. | 2 | Visão de tarefas: Clique para visualizar todas as janelas abertas no Modo de exibição de tarefas. |
|---|---|---|---|
| 3 | Ícones do programa fixado: Clique para abrir o programa e reorganizar os ícones clicando e arrastando. | 4 | Barra de tarefas do Windows: Aponte para o ícone do programa na barra de tarefas e clique em uma miniatura de visualização para visualizar a janela. |
| 5 | Central de ações: Exibe suas notificações e atalhos na tela. | 6 | Área de notificação: O relógio e outros ícones do sistema estão localizados aqui. |
| 7 | Botão Mostrar área de trabalho: Aponte ou clique aqui para tornar as janelas abertas invisíveis. |
Atalhos de comando da área de trabalho
| Comandos | Atalhos de teclado |
|---|---|
| Ambiente de trabalho | Tecla Windows + D |
| Maximizar | Tecla Windows + seta para cima do cursor |
| Minimizar ou restaurar | Tecla Windows + seta do cursor para baixo |
| Alternar entre aplicativos | Alt + Tab |
| Minimize todas as janelas | Tecla Windows + M |
| Encaixe o aplicativo para a esquerda | Tecla Windows + seta para a esquerda do cursor |
| Encaixe o aplicativo para a direita | Tecla Windows + seta para a direita do cursor |
| Novo desktop | Tecla Windows + Ctrl + D |
| Feche a área de trabalho atual | Tecla Windows + Ctrl + F4 |
| Switch Desktops | Tecla Windows + Ctrl + seta para a esquerda ou para a direita |
Windows 10 em 2019
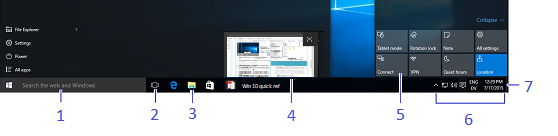
(Fig.4 Desktop)
| 1 | Cortana: Clique para abrir a Cortana e procurar itens. | 2 | Visão de tarefas: Clique para visualizar todas as janelas abertas no Modo de exibição de tarefas. |
|---|---|---|---|
| 3 | Ícone do programa: Clique para abrir o programa e reorganizar os ícones clicando e arrastando. | 4 | Visualização da janela: Aponte para o ícone do programa na barra de tarefas e clique em uma miniatura de visualização para visualizar a janela. |
| 5 | Central de ações: Exibe suas notificações e atalhos na tela. | 6 | Área de notificação: O relógio e outros ícones do sistema estão localizados aqui. |
| 7 | Botão Mostrar área de trabalho: Aponte ou clique aqui para tornar as janelas abertas invisíveis. |
Atalhos de comando da área de trabalho
| Comandos | Atalhos de teclado |
|---|---|
| Ambiente de trabalho | Tecla Windows + D |
| Maximizar | Tecla Windows + seta para cima do cursor |
| Minimizar ou restaurar | Tecla Windows + seta do cursor para baixo |
| Alternar entre aplicativos | Alt + Tab |
| Minimize todas as janelas | Tecla Windows + M |
| Encaixe o aplicativo à esquerda | Tecla Windows + seta para a esquerda do cursor |
| Encaixe o aplicativo à direita | Tecla Windows + seta para a direita do cursor |
| Novo desktop | Tecla Windows + Ctrl + D |
| Feche a área de trabalho atual | Tecla Windows + Ctrl + F4 |
| Switch Desktops | Tecla Windows + Ctrl + seta para a esquerda ou para a direita |
- Para visualizar no Open Windows: Aponte para um ícone de programa na barra de tarefas. Aponte para a visualização resultante da miniatura para ver a janela
- Para minimizar outras janelas: Pressione as teclas Windows + Home juntas ou clique e agite rapidamente uma barra de título do Windows de um lado para outro
- Para comparar o Windows lado a lado: Clique e arraste a barra de título de uma janela para o lado direito da tela e selecione uma miniatura da janela para o lado esquerdo da tela ou pressione a tecla Windows + a seta para a esquerda do cursor ou a tecla windows + as teclas de seta para o cursor direito juntas
- Para maximizar uma janela aberta: Clique na janela Maximize (Maximizar) ou pressione a tecla Windows + a tecla de seta para cima juntos
- Para alternar entre aplicativos: Pressione Alt + Tab juntas para alternar rapidamente entre os programas abertos e as janelas na área de trabalho ou pressione a tecla Windows + Tab para abrir o Task View e selecionar uma miniatura da janela
- Para acessar as configurações: Clique no botão Iniciar e selecione Configurações no menu Iniciar
- Para fixar um programa na barra de tarefas: Fixe seus aplicativos de área de trabalho favoritos na barra de tarefas para que você possa abri-los na área de trabalho. Abra o programa que deseja fixar, clique com o botão direito do mouse no ícone do programa na barra de tarefas e selecione Fixar este programa na barra de tarefas
- Para exibir notificações: Clique no ícone Notifications (Notificações) na barra de tarefas ou deslize o dedo a partir do lado direito da tela em uma touchscreen para abrir a Central de notificações
- Centro de ações de re reduzir: Clique em Recolher para reduzir as ações para apenas a linha superior. A linha superior pode ser personalizada no aplicativo Configurações, para que você possa controlar quais quatro ações estão disponíveis quando a lista é recolhida
- As ações disponíveis incluem:
- Todas as configurações: Abre o aplicativo Configurações
- Modo avião: A agregação desliga todos os rádios
- Economia de bateria: Alterna entre os modos de economia de bateria, escurece a tela e aplica outras configurações para economizar energia
- Bluetooth: Ligue e desligue o rádio Bluetooth
- Brightness: Ajusta o brilho da tela entre 100%, 75%, 50% e 25%
- Conectar: Conecta-se a dispositivos sem fio (por exemplo: Bluetooth)
- Localização: Serviços de localização de comutação ativados e desativados
- Nota: Abre uma nova nota no Microsoft OneNote
- Horas silenciosas: Um modo Não interromper, que impede que as notificações sejam exibidas
- Bloqueio de rotação: Bloqueia visualizações de retrato ou paisagem no tablet
- Modo tablet: Alterne para o modo tablet, o que faz com que o computador aja mais como o Windows 8 e inclui aplicativos de tela cheia, maiores destinos de toque, a tela inicial substitui o menu Iniciar e assim por diante.
- VPN: Exibe as configurações de VPN no aplicativo Configurações
- Wifi: Ligar e desligar o Wi-Fi (não usado para localizar uma rede)
- A Cortana permite que você pesquise aplicativos, arquivos ou pastas digitando palavras-chave ou dizendo os termos que você está procurando
- Você pode usar o reconhecimento de fala da Cortana clicando no botão do microfone e dizendo os termos que você está procurando
- Para abrir a Cortana, clique no campo Cortana à direita do botão Iniciar
- A Cortana exibe os resultados relevantes
- Você pode controlar os resultados da pesquisa no notebook da Cortana
Resolution
Identificando o aplicativo Explorador de Arquivos
Windows 10 em 2021
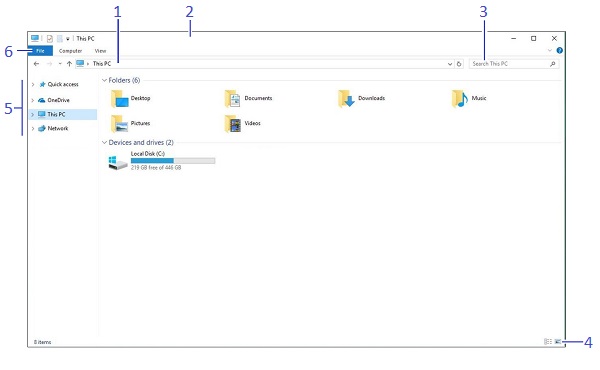
(Fig.5 Explorador de Arquivos)
| 1 | Barra de endereços: Exibe a localização da pasta que está aberta no momento. | 2 | Barra de título: Clique e arraste para mover a janela. |
|---|---|---|---|
| 3 | Caixa de pesquisa: Digite palavras-chave para pesquisar a pasta. | 4 | Configurações de exibição: Escolha como você deseja exibir o conteúdo no Explorador de Arquivos. |
| 5 | Painel de navegação: Fornece navegação rápida para pastas e arquivos e permite que você navegue até locais favoritos. (Por exemplo: Bibliotecas, uma unidade, este computador e a rede.) | 6 | Fita: Exibe os botões e menus para comandos comuns. |
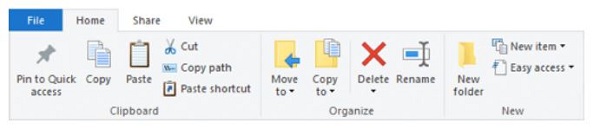
(Figura 6: exemplo de faixa de menu.)
Windows 10 em 2019
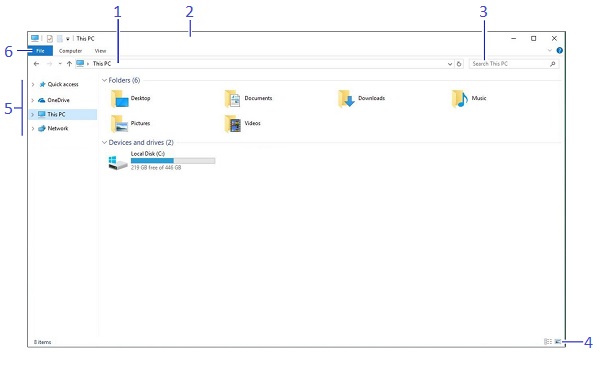
(Fig.7 Explorador de Arquivos)
| 1 | Barra de endereços: Exibe a localização da pasta que está aberta no momento. | 2 | Barra de título: Clique e arraste para mover a janela. |
|---|---|---|---|
| 3 | Caixa de pesquisa: Digite palavras-chave para pesquisar a pasta. | 4 | Configurações de exibição: Escolha como você deseja que o conteúdo no Explorador de arquivos seja exibido. |
| 5 | Painel de navegação: Fornece navegação rápida para pastas e arquivos e permite que você navegue até locais favoritos. (Por exemplo: Libraries, One Drive, This PC e the network.) | 6 | Fita: Exibe botões e menus para comandos comuns. |
Affected Products
G Series, Alienware, Inspiron, Latitude, Vostro, XPS, Tablets, Fixed WorkstationsArticle Properties
Article Number: 000138854
Article Type: Solution
Last Modified: 22 Jan 2024
Version: 8
Find answers to your questions from other Dell users
Support Services
Check if your device is covered by Support Services.