Nieuw Chromebook RMA Shim-proces voor 5190 2-in-1 Chromebooks
Summary: Stappen voor het RMA Shim-proces op de 5190 2-in-1 Chromebook.
Symptoms
Cause
Chromebook RMA Shim
De Dell Chromebooks gebruiken een unieke servicetool die bekend staat als een RMA Shim.
In het geval van vervanging van de systeemkaart is het belangrijk dat de RMA Shim tool wordt uitgevoerd om de Chromebook-servicetag te schrijven en ChromeOS opnieuw te laden.
RMA Shim USB-stick
De RMA Shim USB-stick wordt verzonden samen met een vervangende systeemkaart. De RMA Shim-software op de USB-stick is de Service/Lite-versie die alleen de Shop Floor en Google Required Tests Module bevat:
- Winkelvloer:
- Shop Floor is vereist om VPD-informatie (Vendor Product Data) naar de systeemkaart te schrijven. (Servicetag, modelnaam, regionale instellingen, enzovoort)
- Door Google vereiste tests:
- De Google Required Test start de Chromebook opnieuw op, wist alle inhoud op de ingebouwde Solid State Hard Drive (SSD), laadt de basisversie van ChromeOS opnieuw en zet de Chromebook in de verzendmodus.
- De verzendmodus betekent dat de Chromebook alleen kan worden ingeschakeld door deze aan te sluiten op de voedingsadapter. U krijgt ook het welkomstscherm van Out Of Box (OOB) te zien.
Resolution
Installeer en voer de RMA Shim voor vervanging(en) van de systeemkaart uit:
Volg de stappen in de gebruikershandleiding om de volgende onderdelen te verwijderen:
Eigenaarshandleiding: Chromebook 5190 2-in-1 documentatie
- Verwijder de achterplaat van de Chromebook [Pagina's 9-11].
- Verwijder de batterijbeugel die het dichtst bij de systeemkaartverbinding ligt. Verwijder de batterijverbinding niet, alleen de beugel die de kabel vasthoudt [Pagina's 12-13].
- Plaats de RMA Shim USB-stick in een USB-poort. Sluit de voeding aan en druk op + Refresh + Aan/uit-knoppen .
Opmerking: De aan/uit-knop kan op het toetsenbord staan of aan de linkerkant van de Chromebook in de buurt van het LED-lampje.
- Het volgende scherm met het hoofdmenu wordt weergegeven (Afbeelding 1). Write-Protect is al uitgeschakeld, maar de batterij moet worden verwijderd (Afbeelding 2). Zodra de batterij is verwijderd, drukt u op en drukt u op om te beginnen met het installeren van het RMA Shim-bestand in het hoofdmenu (Afbeelding 1).
Opmerking: Als de Chromebook wordt afgesloten wanneer de batterij wordt verwijderd, moet de batterij weer worden toegevoegd om terug te gaan naar het hoofdmenu (afbeelding 1). Start de Chromebook opnieuw op met behulp van de aan/uit-knop (voedingsadapter moet zijn aangesloten). Volg de vorige stappen om terug te gaan naar het hoofdmenu (Afbeelding 1) en ga verder met de stappen voor het verwijderen van de batterij.

Afbeelding 1
Afbeelding 2
- De Chromebook laadt vervolgens alle benodigde bestanden om het RMA Shim-proces te starten. Dit duurt ongeveer 7 minuten (afbeelding 3).

Afbeelding 3
- Zodra de installatie is voltooid, start de Chromebook opnieuw op naar het volgende scherm (afbeelding 4).

Afbeelding 4
- Na voltooiing start de Chromebook op in RMA Shim. Verwijder nu het RMA Shim USB-station. Ga naar het gedeelte Shop Floor Tests.
Installeer en voer de RMA Shim uit voor beschadiging in ChromeOS of andere behoeften (systeemkaart wordt niet vervangen):
Dit vereist ook dat de Chromebook niet wordt geregistreerd/gedeprovisioned voordat de Dev-modus wordt geactiveerd. Dit wordt gedaan met behulp van de Google Admin Console. Referentieproblemen in het depot en met retourzendingen veroorzaakt door Chromebook wanneer de geregistreerde/provisionerings- en/of ontwikkelingsmodus is uitgeschakeld voor deze procedure.
- Volg de stappen in de gebruikershandleiding om de volgende onderdelen te verwijderen:
Eigenaarshandleiding: Chromebook 5190 2-in-1 documentatie- Verwijder de achterplaat van de Chromebook [Pagina's 9-11].
- Verwijder de batterijbeugel die het dichtst bij de systeemkaartverbinding ligt. Verwijder de batterijverbinding niet, alleen de beugel houdt de kabel vast. [Pagina's 12-13]
- Plaats de RMA Shim USB-stick in een USB-poort. Sluit de voeding aan en druk op + Refresh + Aan/uit-knoppen .
Opmerking: De aan/uit-knop kan op het toetsenbord staan of aan de linkerkant van de Chromebook in de buurt van het LED-lampje.
- De Chromebook wordt ingeschakeld en het onderstaande bericht wordt weergegeven (Afbeelding 5).
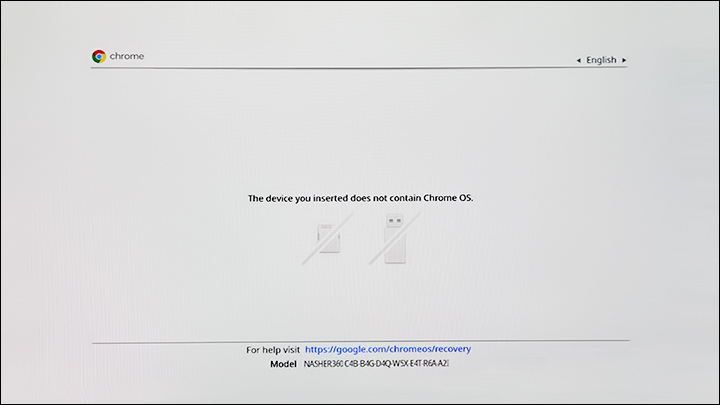
Afbeelding 5
- Druk op + . Het volgende scherm wordt weergegeven (Afbeelding 6).
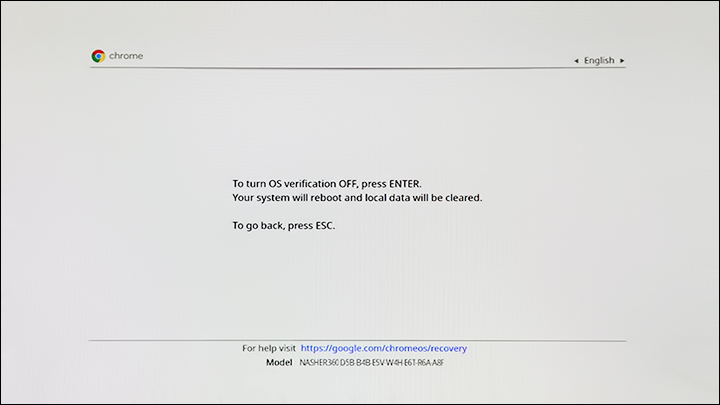
Afbeelding 6
- Druk op Enter om te bevestigen dat u de verificatie van het besturingssysteem wilt uitschakelen. De Chromebook wordt vervolgens opnieuw opgestart. Druk na het bereiken van het onderstaande scherm op + Refresh + Aan/uit-knop (binnen 30 seconden) om de Chromebook opnieuw op te starten en laad het RMA Shim-installatieprogramma voordat het wisproces wordt gestart (afbeelding 7).
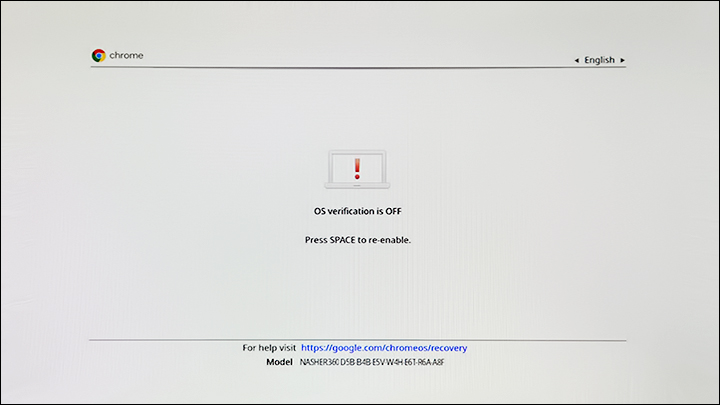
Afbeelding 7Opmerking: Als de Chromebook uitvalt of een fout krijgt, terwijl u probeert de DEV-modus te activeren, moet de klant ervoor zorgen dat de Dev-modus is ingeschakeld in de admin. Dit wordt gedaan met behulp van de Google Admin Console. Referentieproblemen in het depot en met retourzendingen veroorzaakt door Chromebook wanneer ingeschreven/provisionering en/of ontwikkelingsmodus is uitgeschakeld voor deze procedure.
- Zodra u dit scherm hebt bereikt, moet u wachten tot de Chromebook opnieuw wordt opgestart. U hoort twee pieptonen van de Chromebook voordat deze opnieuw wordt opgestart. Nadat de Chromebook opnieuw is opgestart, wordt de ontwikkelaarsmodus van de Chromebook geactiveerd (afbeelding 8).
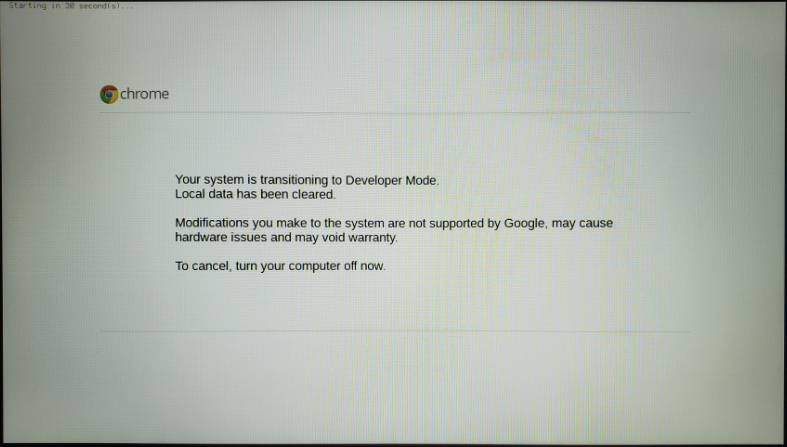
Afbeelding 8
- Chromebook start op in ontwikkelaarsmodus (afbeelding 9). Zorg ervoor dat de RMA Shim USB-stick blijft aangesloten en sluit de netvoeding aan. Druk op + Refresh + Aan /uit-knoppen om op te starten naar de RMA Shim.
Opmerking: De aan/uit-knop kan op het toetsenbord staan of aan de linkerkant van de Chromebook in de buurt van het LED-lampje.
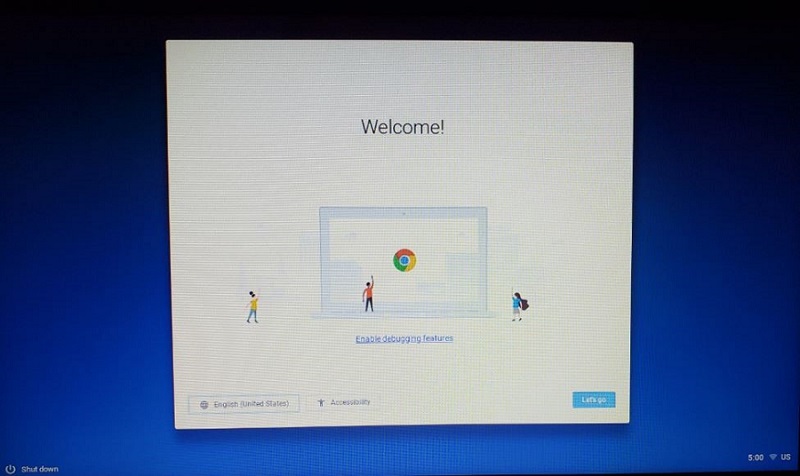
Afbeelding 9
- Het volgende scherm met het hoofdmenu wordt weergegeven (Afbeelding 10). Voordat u verdergaat, moet de Schrijfbeveiliging (WP) worden uitgeschakeld. Om dit te doen, koppelt u de batterij los van de systeemkaart (afbeelding 11). Zodra de batterij is verwijderd, drukt u op
en drukt u op om de Chromebook voor te bereiden op installatie. De Chromebook wordt afgesloten zodra dit is voltooid.
Opmerking: Als de Chromebook wordt afgesloten wanneer de batterij wordt verwijderd om WP uit te schakelen, moet de batterij weer worden toegevoegd om terug te gaan naar het hoofdmenu (afbeelding 10). Start de Chromebook opnieuw op met behulp van de aan/uit-knop (voedingsadapter moet zijn aangesloten). Volg de vorige stappen om terug te gaan naar het hoofdmenu (afbeelding 10) en ga verder met de stappen voor het verwijderen van de batterij en het voorbereiden van de Chromebook voor installatie.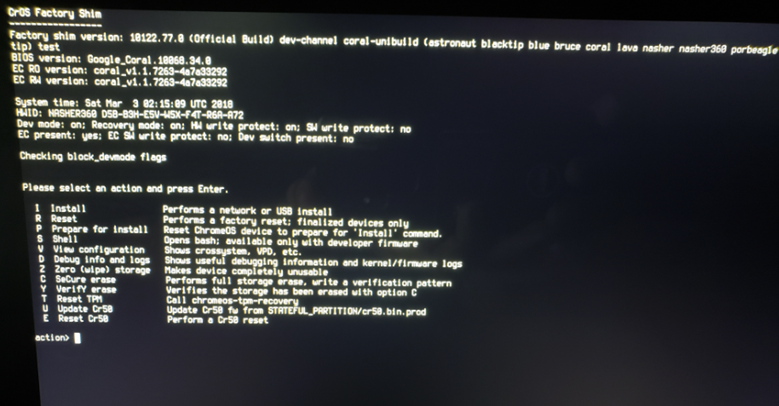
Afbeelding 10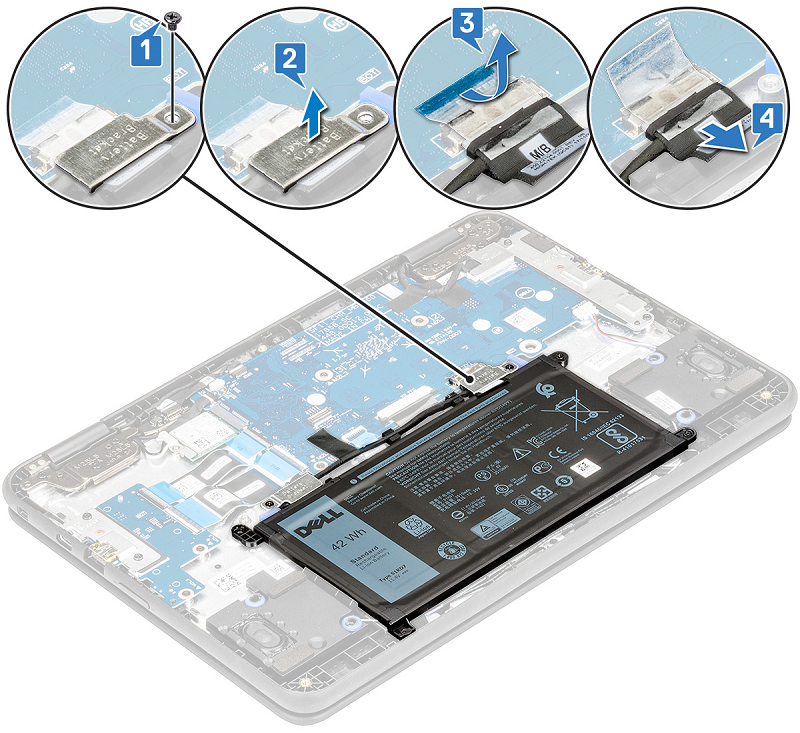
Afbeelding 11
- Zorg ervoor dat de RMA Shim is aangesloten op de Chromebook. Sluit de batterij weer aan op de aansluiting van de Chromebooks systeemkaart. Sluit de netvoeding aan en druk op + Refresh + Aan /uit-knoppen om terug te keren naar de RMA Shim.
- Wanneer u terug bent in het hoofdmenu (afbeelding 12), verwijdert u de batterijverbinding met de systeemkaart. Druk op en druk op om te beginnen met het installeren van het RMA Shim-bestand.
Opmerking: Als de Chromebook wordt afgesloten wanneer de batterij wordt verwijderd, moet de batterij weer worden toegevoegd om terug te gaan naar het hoofdmenu (afbeelding 12). Start de Chromebook opnieuw op met behulp van de aan/uit-knop (voedingsadapter moet zijn aangesloten). Volg de vorige stappen om terug te gaan naar het hoofdmenu (Afbeelding 12) en ga verder met de stappen voor het verwijderen van de batterij.
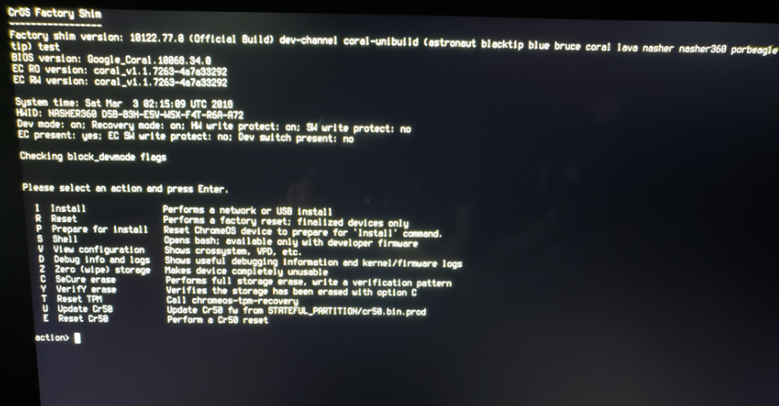
Afbeelding 12
- De Chromebook laadt vervolgens alle benodigde bestanden om het RMA Shim-proces te starten, wat ongeveer 7 minuten duurt (afbeelding 13).
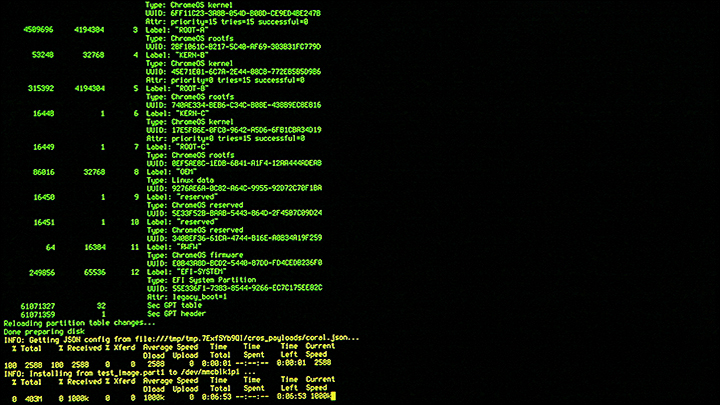
Afbeelding 13
- Zodra de installatie is voltooid, start de Chromebook opnieuw op naar het volgende scherm (afbeelding 14).
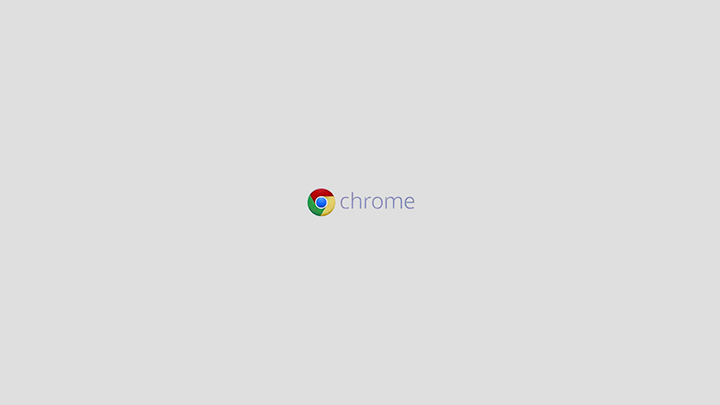
Afbeelding 14
- Na voltooiing start de Chromebook op in RMA Shim. Verwijder nu het RMA Shim USB-station. Ga naar het gedeelte Shop Floor Tests.
Een RMA Shim uitvoeren (vervanging van de systeemkaart en re-SHIM van beschadigd ChromeOS)
Shop Floor Tests
- De RMA Shim begint met het onderdeelselectiescherm. Sluit de batterij opnieuw aan op de Chromebook-systeemkaart voordat u verdergaat met het selecteren van de juiste waarden op basis van de Chromebook-configuratie. Druk op om door te gaan (afbeelding 15).
Opmerking: Als de batterij niet opnieuw wordt aangesloten voordat de configuratiegegevens van de Chromebook worden ingevoerd, zal de Chromebook deze test niet voltooien. Er wordt een hardware-ID (HWID)-fout weergegeven. Om deze fout te omzeilen, sluit u de batterij aan op het moederbord en selecteert u 'Prepare then Clear status of 4 tests in Prepare' in de testlijst (Afbeelding 16). Hierdoor worden de Prepare-tests automatisch opnieuw opgestart. Ga verder met het selecteren van de juiste waarden op basis van de Chromebook-configuratie. Druk op om door te gaan (afbeelding 15).
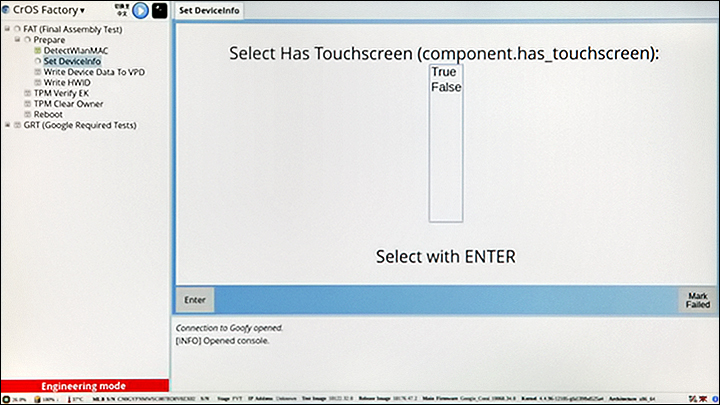
Afbeelding 15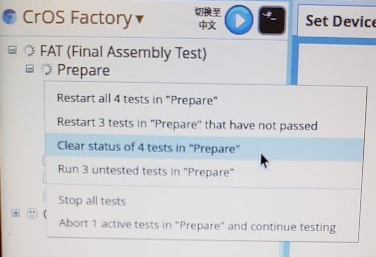
Afbeelding 16
- In het gedeelte winkelvloer kunt u de unieke Chromebook-velden aanpassen. Voer voor servicetag de geldige servicetag in vanaf het label op het chassis (afbeelding 17).
Opmerking: Zorg ervoor dat de servicetag alleen in het bovenste geval is ingevoerd. Bijvoorbeeld: ABC1234
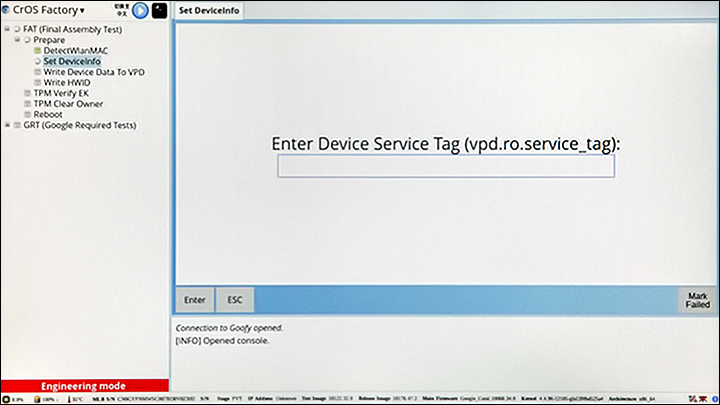
Afbeelding 17
- Selecteer het juiste model (zie de modelnaam op de onderplaat of de Chromebook-beschrijving van het verzendingsticket) en druk op om door te gaan (afbeelding 18).
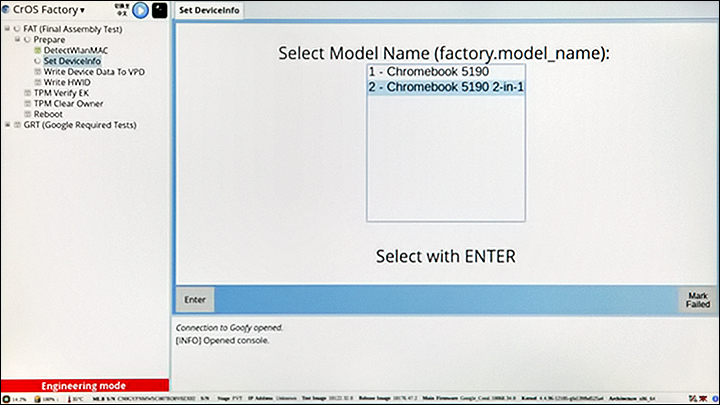
Afbeelding 18
- Selecteer het juiste gebied en druk op om door te gaan (Afbeelding 19).
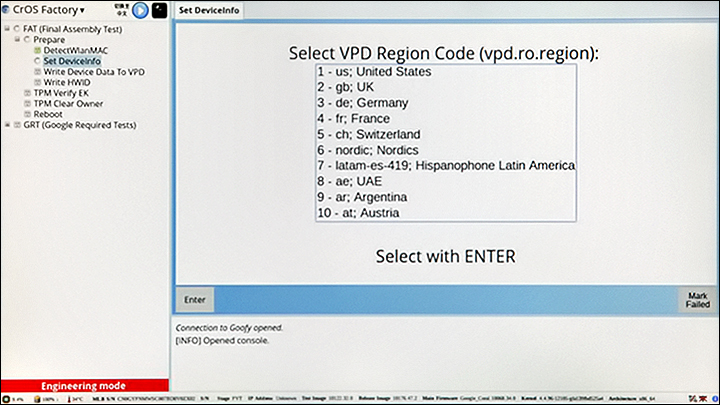
Afbeelding 19
- RMA Shim schrijft de VPD-informatie naar de firmware van de Chromebook (afbeelding 20).
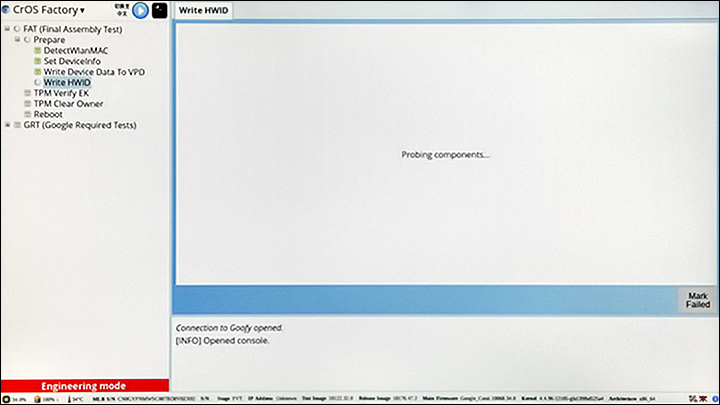
Afbeelding 20
- Nadat u de VPD-informatie hebt geschreven, de HWID hebt geschreven en de TPM hebt gecontroleerd, wordt de shop floor afgerond door de Chromebook af te sluiten (afbeelding 21). Druk op spatiebalk om af te sluiten.
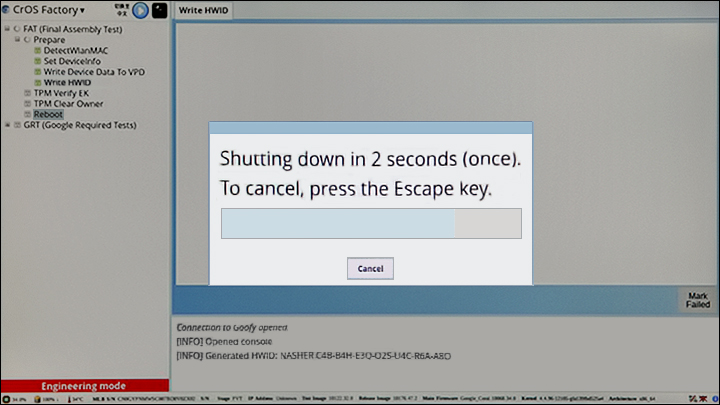
Afbeelding 21
Test vereist voor Google
- Schakel de Chromebook weer in door op de aan/ uit-knop te drukken. RMA Shim wordt automatisch gestart.
- Google Required Test wordt hervat en de Chromebook wordt opnieuw opgestart om het proces af te ronden (Afbeelding 22).
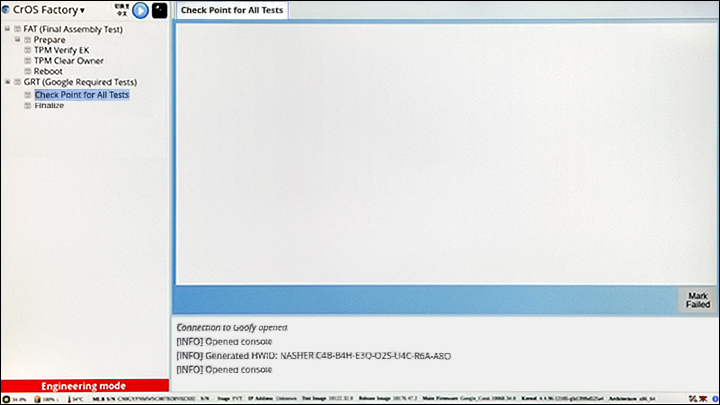
Afbeelding 22
- Sluit de Chromebook niet af of start de Chromebook niet opnieuw op tijdens het afronden van het proces. De Chromebook rondt de door Google vereiste tests af (Afbeelding 23).
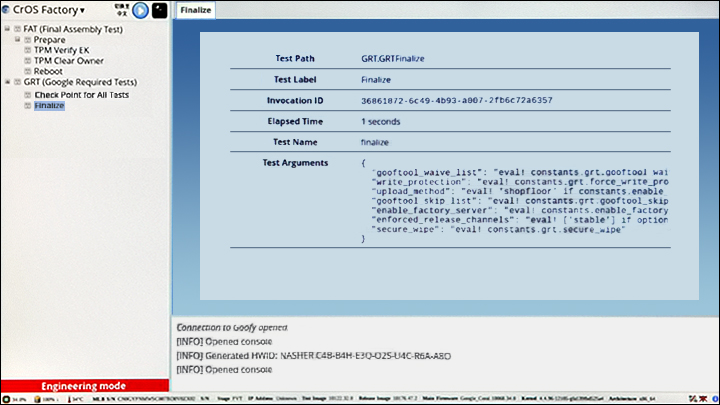
Afbeelding 23
- Nadat de laatste stap is voltooid, wordt het volgende scherm weergegeven wanneer de Chromebook het wisproces start (Afbeelding 24).
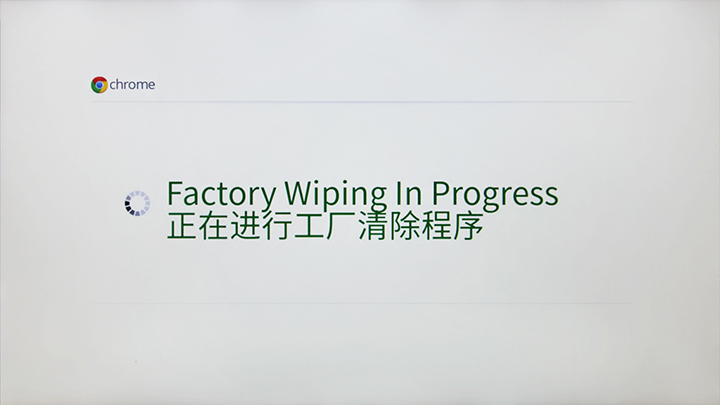
Afbeelding 24
- Na voltooiing van de RMA Shim, zet de laatste stap Chromebook in de verzendmodus. Verwijder de voedingsadapter wanneer u hierom wordt gevraagd (afbeelding 25).

Afbeelding 25
Let op: Wacht ten minste 10 seconden voordat u het deksel sluit, omdat dit het verzendmodusproces onderbreekt en het besturingssysteem beschadigt.
- De batterij is in de laatste stap vergrendeld. Dit zet de Chromebook in de verzendmodus. Voor de Chromebook moet wisselstroom worden aangesloten de volgende keer dat de Chromebook moet worden ingeschakeld. Deze gaat niet aan zonder de voeding, zelfs niet als de batterij is opgeladen (afbeelding 26).
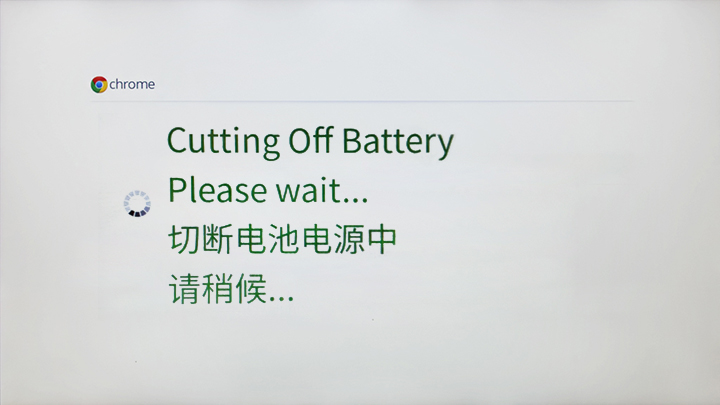
Afbeelding 26
- Nadat het RMA Shim-proces is voltooid, volgt u de stappen die worden vermeld in de gebruikershandleiding om de volgende componenten te installeren:
Eigenaarshandleiding: Chromebook 5190 2-in-1 documentatie- Plaats de batterijbeugel(s) [pagina 15].
- Plaats de achterplaat van de Chromebook [pagina 12].