Ny Chromebook RMA-Shim-proces til 5190 2-i-1 Chromebooks
Summary: Trin til RMA Shim-processen på 5190 2-i-1 Chromebook.
This article applies to
This article does not apply to
This article is not tied to any specific product.
Not all product versions are identified in this article.
Symptoms
Advarsel: Det er nødvendigt at bruge den oprindelige AC-adapter for at undgå, at Chromebook lukker ned, når du tilslutter eller frakobler batteriet.
Cause
Chromebook RMA Shim
Dell Chromebooks bruger et unikt serviceværktøj, der kaldes en RMA-Shim.
I tilfælde af en udskiftning af systemkortet er det vigtigt, at RMA Shim-værktøjet køres for at skrive Chromebook-servicekoden og genindlæse ChromeOS.
RMA Shim USB-nøgle
RMA Shim USB-nøglen sendes sammen med et nyt systemkort. RMA Shim-softwaren på USB-nøglen er Service/Lite-versionen, som kun indeholder Shop Floor og Google Required Tests Module:
- Køb gulv:
- Shop Floor er påkrævet for at skrive VPD-oplysninger (leverandørproduktdata) til systemkortet. (Servicekode, modelnavn, regionale indstillinger osv.)
- Påkrævede test fra Google:
- Google Required Test genstarter Chromebook, sletter alt indhold på den integrerede solid state-harddisk (SSD), genindlæser basisversionen af ChromeOS og sætter Chromebook i "Forsendelsestilstand".
- Forsendelsestilstand betyder, at Din Chromebook kun kan tændes ved at slutte den til strømadapteren. Du vil også blive præsenteret for OOB-velkomstskærmbilledet (Out Of Box).
Resolution
Installation og kørsel af RMA-Shim til udskiftning(er) af systemkort:
Bemærk: Systemkort til serviceudskiftning sendes i udviklertilstand og med WP (Write-Protect) deaktiveret.
Følg de trin, der er angivet i brugerhåndbogen, for at fjerne følgende komponenter:
Brugerhåndbog: Dokumentation til Chromebook 5190 2-i-1
- Fjern bagdækslet på chromebook'en [Pages 9-11].
- Fjern det batteribeslag, der ligger tættest på systemkortets tilslutning. Fjern ikke batteriforbindelsen. Det er kun beslaget, der holder kablet [Side 12-13].
Bemærk: Beslaget, der fastgør batterikablet til systemkortet og bagdækslets skruer, fjernes for at lette de næste trin til Write-Protect og køre RMA Shim i senere trin.
- Indsæt RMA Shim USB-nøglen i en USB-port. Tilslut vekselstrøm, og tryk på + Opdater + tænd/sluk-knappen .
Bemærk: Tænd/sluk-knappen kan være på tastaturet, eller den kan være på venstre side af Chromebook nær LED-indikatoren.
- Følgende skærmbillede med hovedmenuen vises (Figur 1). Write-Protect er allerede deaktiveret, men batteriet skal fjernes (Figur 2). Når batteriet er fjernet, skal du trykke på og trykke på for at begynde at installere RMA Shim-filen fra hovedmenuen (Figur 1).
Bemærk: Hvis din Chromebook lukker ned, når batteriet er fjernet, skal batteriet sættes ind igen for at komme tilbage til hovedmenuen (Figur 1). Genstart Chromebook ved hjælp af tænd/sluk-knappen (AC-adapteren skal være tilsluttet). Følg de foregående trin for at komme tilbage til hovedmenuen (Figur 1), og fortsæt med trinene til fjernelse af batteriet.
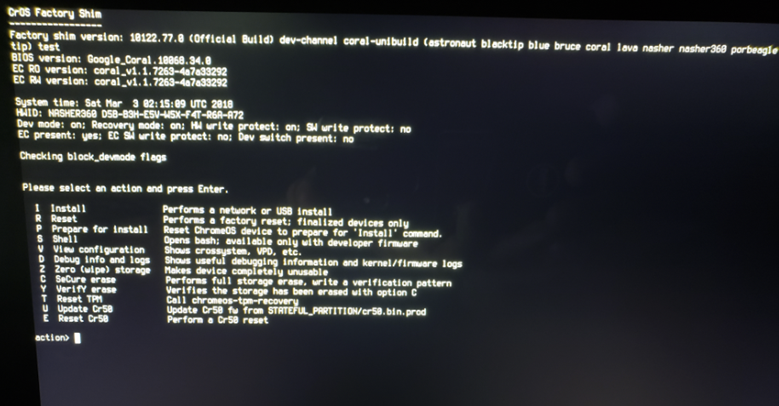
Figur 1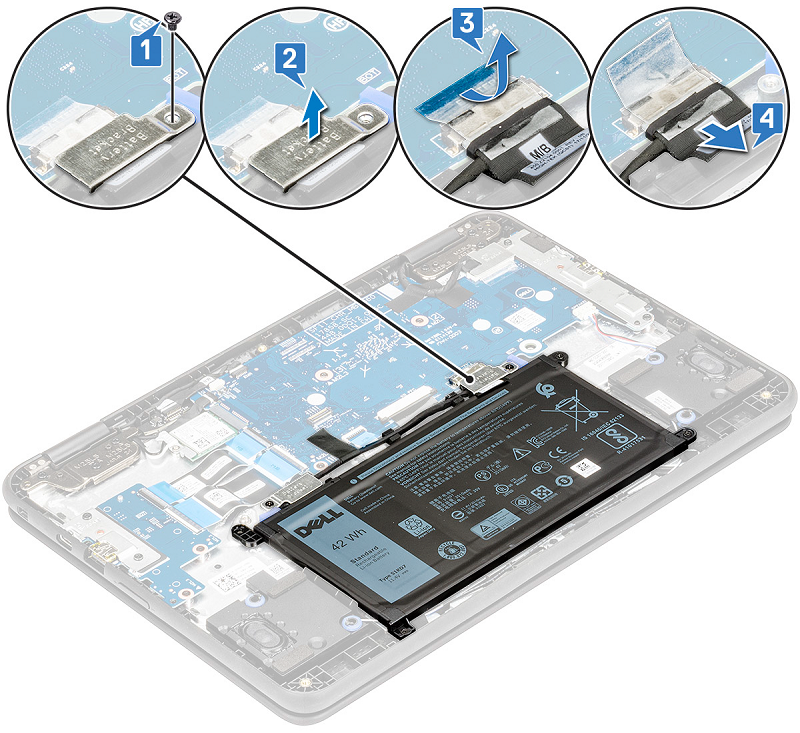
Figur 2
- Chromebook indlæser derefter alle nødvendige filer for at starte RMA-Shim-processen, og tager ca. 7 minutter (Figur 3).
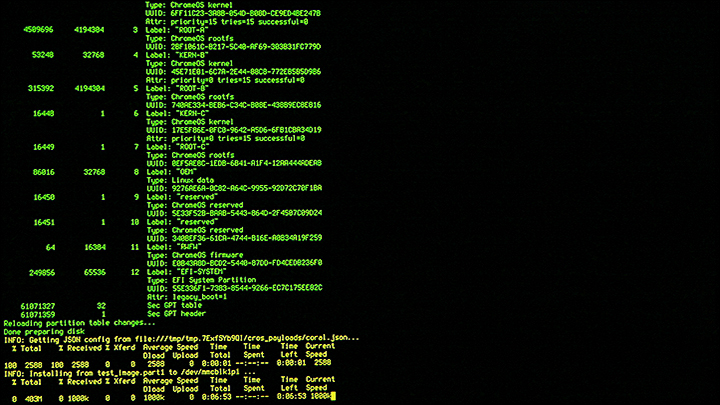
Figur 3
- Når installationen er fuldført, genstarter Chromebook til følgende skærmbillede (Figur 4).
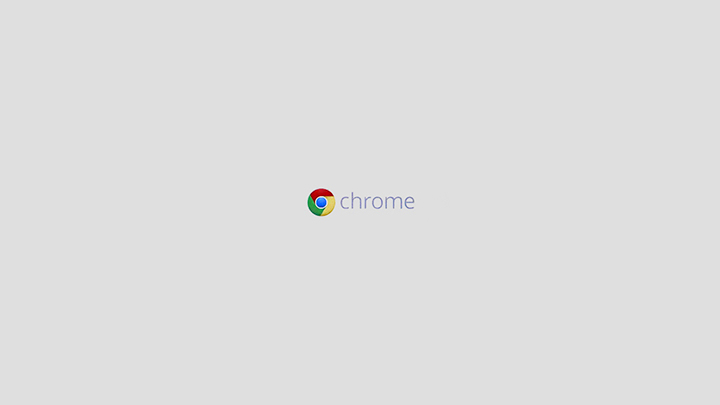
Figur 4
- Når den er fuldført, starter Chromebook'en i RMA Shim. På dette tidspunkt skal du fjerne RMA Shim USB-drevet. Gå til afsnittet Shop Floor Tests (Køb gulvtests).
Installer og kør RMA Shim for beskadigelse i ChromeOS eller andre behov (systemkortet udskiftes ikke):
Bemærk: For at køre RMA SHIM på en Chromebook, når systemkortet ikke udskiftes, skal Chromebook sættes i udviklertilstand (følg trinene nedenfor).
Dette vil også kræve, at Chromebook ikke registreres/afmeldes, før den sættes i dev-tilstand. Dette gøres ved hjælp af Google-administrationskonsollen. Referenceproblemer på lageret og med returneringer forårsaget af Chromebook, når Tilmelding/Klargøring og/eller Udviklingstilstand er deaktiveret for denne procedure.
Dette vil også kræve, at Chromebook ikke registreres/afmeldes, før den sættes i dev-tilstand. Dette gøres ved hjælp af Google-administrationskonsollen. Referenceproblemer på lageret og med returneringer forårsaget af Chromebook, når Tilmelding/Klargøring og/eller Udviklingstilstand er deaktiveret for denne procedure.
- Følg de trin, der er angivet i brugerhåndbogen, for at fjerne følgende komponenter:
Brugerhåndbog: Dokumentation til Chromebook 5190 2-i-1- Fjern bagdækslet på chromebook'en [Pages 9-11].
- Fjern det batteribeslag, der er tættest på systemkortforbindelsen. Fjern ikke batteriforbindelsen. Det er kun beslaget, der holder kablet. [Side 12-13]
- Indsæt RMA Shim USB-nøglen i en USB-port. Tilslut vekselstrøm, og tryk på + Opdater + tænd/sluk-knappen .
Bemærk: Tænd/sluk-knappen kan være på tastaturet, eller den kan være på venstre side af Chromebook nær LED-indikatoren.
- Chromebook tænder og viser meddelelsen nedenfor (Figur 5).
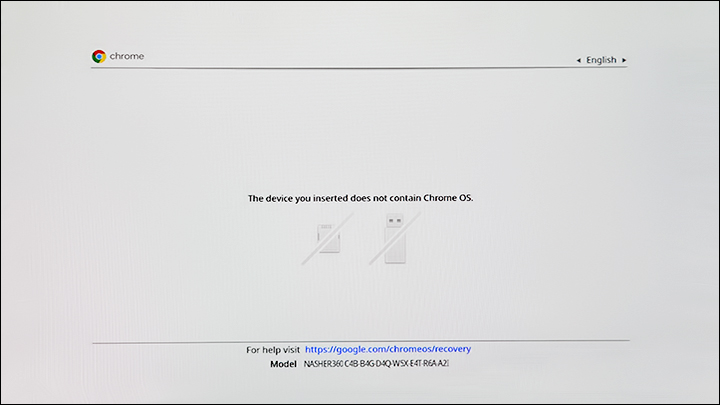
Figur 5
- Tryk på + . Følgende skærmbillede vises (Figur 6).
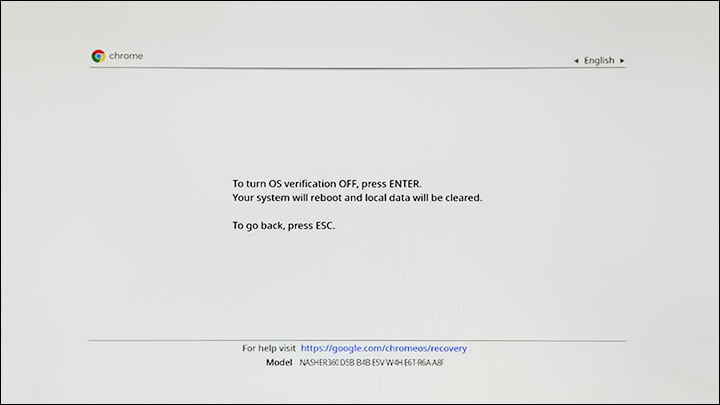
Figur 6
- Tryk på Enter for at bekræfte, at du vil deaktivere OS-bekræftelse. Chromebook genstarter, og når du når nedenstående skærmbillede, skal du trykke på + Refresh + Tænd /sluk-knappen (inden for 30 sekunder) for at genstarte Chromebook og indlæse RMA Shim-installationsprogrammet, før fjernelsesprocessen starter (Figur 7).
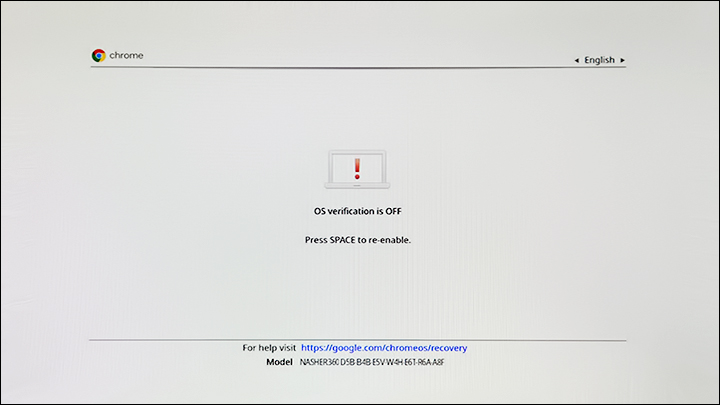
Figur 7Bemærk: Hvis der opstår fejl på din Chromebook, eller der opstår en fejl under forsøget på at gå i DEV-tilstand, skal du bede kunden om at sørge for, at Dev-tilstand er aktiveret i administratoren. Dette gøres ved hjælp af Google-administrationskonsollen. Referenceproblemer på lageret og med returneringer forårsaget af Chromebook, når tilmelding/klargøring og/eller udviklingstilstand er deaktiveret for denne procedure.
- Når du når dette skærmbillede, skal du vente, indtil din Chromebook genstarter. Du vil høre to bip fra din Chromebook, inden den genstarter. Når den genstarter, sættes Chromebook i udviklertilstand (Figur 8).
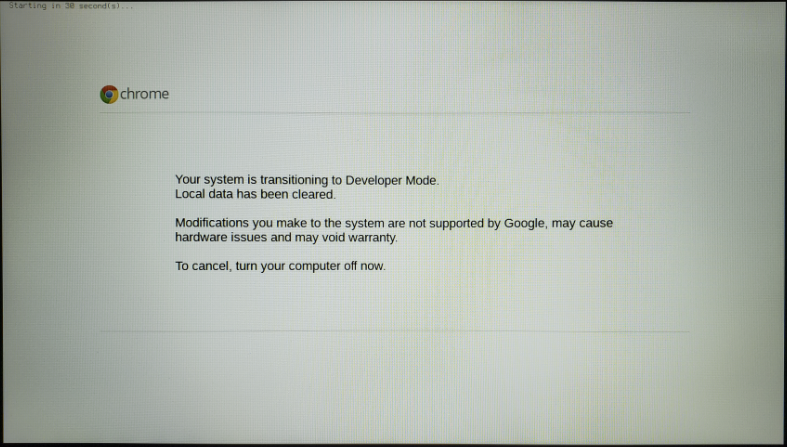
Figur 8
- Chromebook starter op i udviklertilstand (Figur 9). Sørg for, at RMA Shim USB-nøglen forbliver tilsluttet og tilslut AC-strøm. Tryk på + Refresh + Power buttons (Opdater) + Power buttons (Tænd/sluk-knap) for at starte RMA Shim.
Bemærk: Tænd/sluk-knappen kan være på tastaturet, eller den kan være på venstre side af Chromebook nær LED-indikatoren.
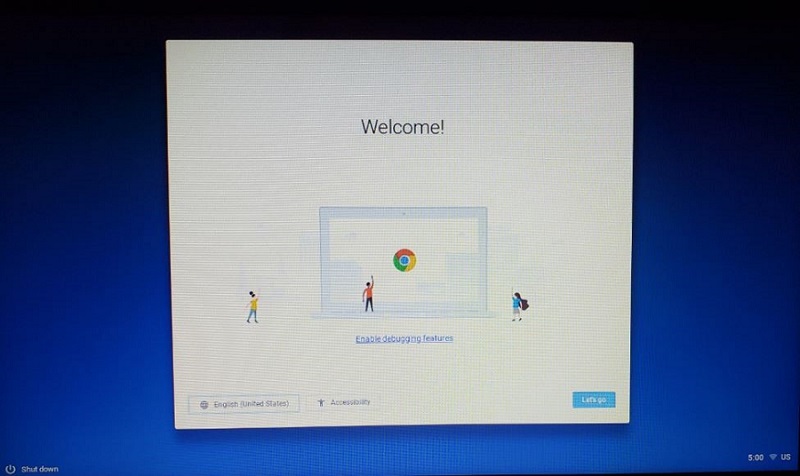
Figur 9
- Følgende skærmbillede med hovedmenuen vises (Figur 10). Før du fortsætter, skal WP (Write Protection) deaktiveres. For at gøre dette skal du frakoble batteriet fra systemkortet (Figur 11). Når batteriet er fjernet, skal du trykke på
og trykke på tasten for at forberede Chromebook til installation. Chromebook lukker ned, når dette er fuldført.
Bemærk: Hvis Din Chromebook lukker ned, når batteriet fjernes, for at WP kan deaktiveres, skal batteriet føjes til igen for at komme tilbage til hovedmenuen (Figur 10). Genstart Chromebook ved hjælp af tænd/sluk-knappen (AC-adapteren skal være tilsluttet). Følg de foregående trin for at komme tilbage til hovedmenuen (Figur 10), og fortsæt med trinene til fjernelse af batteriet og forberedelse af Chromebook til installation.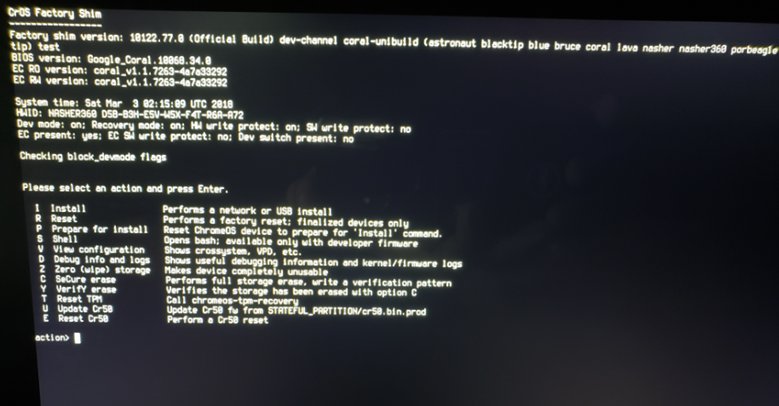
Figur 10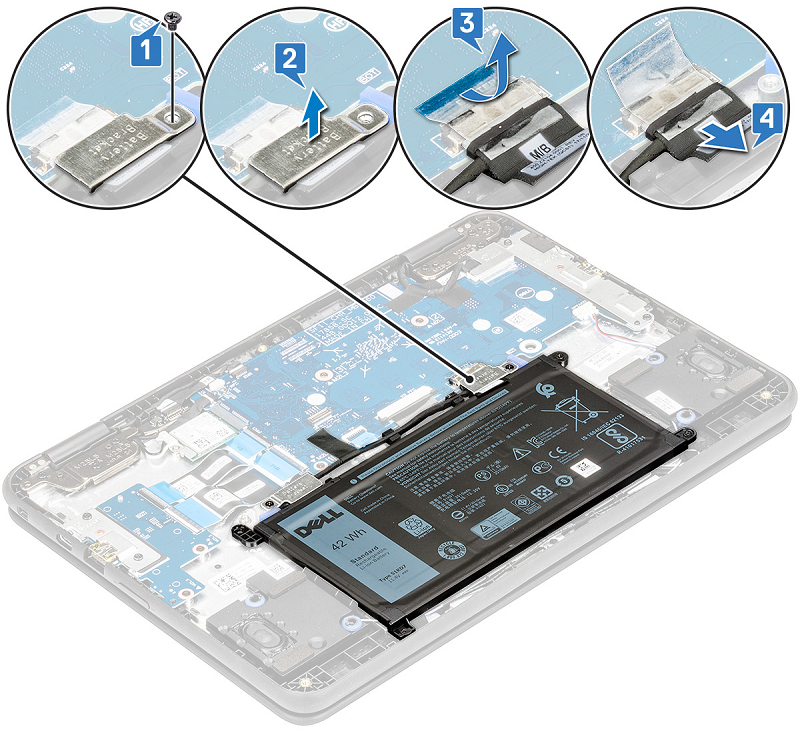
Figur 11
- Sørg for, at RMA Shim er tilsluttet Chromebook. Tilslut batteriet til Chromebooks System Board-forbindelsen igen. Tilslut ac-tænd/sluk-knappen, og tryk på + Refresh (Opdater) + tænd /sluk-knappen for at starte op i RMA Shim igen.
- Når du er tilbage på skærmbilledet Hovedmenu (Figur 12), skal du fjerne batteriforbindelsen til systemkortet. Tryk på og tryk på tasten for at starte installationen af RMA Shim-filen.
Bemærk: Hvis din Chromebook lukker ned, når batteriet er fjernet, skal batteriet sættes ind igen for at komme tilbage til hovedmenuen (Figur 12). Genstart Chromebook ved hjælp af tænd/sluk-knappen (AC-adapteren skal være tilsluttet). Følg de foregående trin for at komme tilbage til hovedmenuen (Figur 12), og fortsæt med trinene til fjernelse af batteriet.
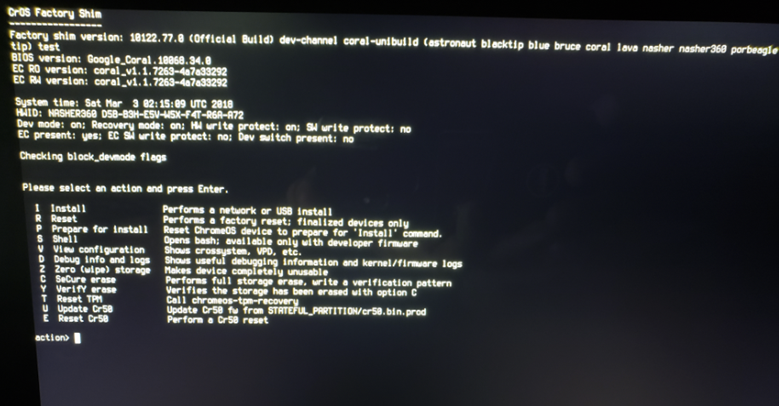
Figur 12
- Chromebook indlæser derefter alle nødvendige filer for at starte RMA Shim-processen, og tager ca. 7 minutter (Figur 13).
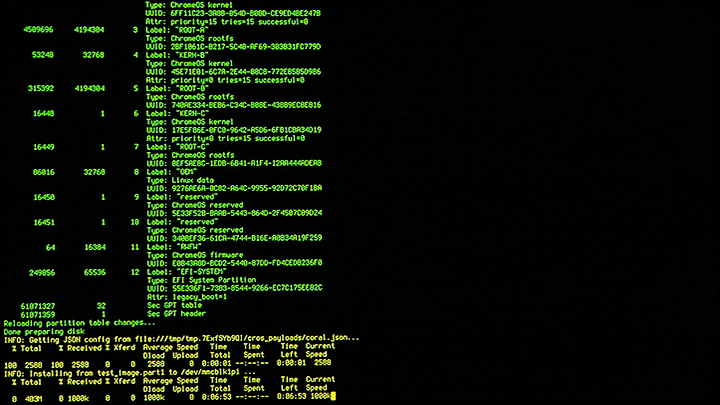
Figur 13
- Når installationen er fuldført, genstarter Chromebook til følgende skærmbillede (Figur 14).
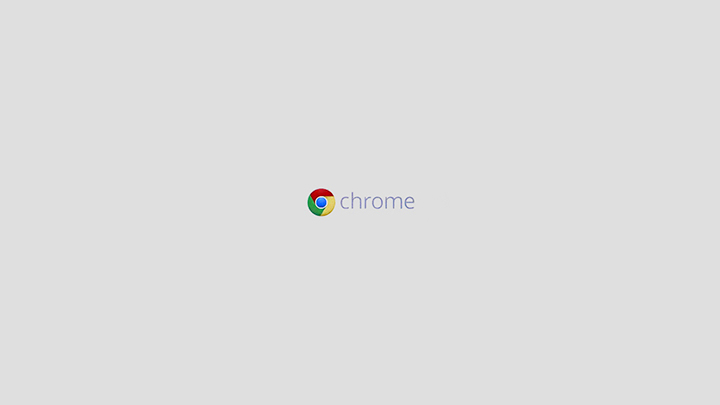
Figur 14
- Når den er fuldført, starter Chromebook'en i RMA Shim. På dette tidspunkt skal du fjerne RMA Shim USB-drevet. Gå til afsnittet Shop Floor Tests (Køb gulvtests).
Kørsel af en RMA Shim (udskiftning af systemkort og Re-SHIM af korrupt ChromeOS)
Køb gulvtests
Bemærk: Erstatnings Chromebook-systemkort leveres med WP (Write-Protect) deaktiveret, for at RMA Shim kan skrive VPD (Vital Product Data).
- RMA Shim starter med skærmbilledet til valg af komponenter. Slut batteriet til Chromebooks-systemkortet igen, før du fortsætter med at vælge de relevante værdier baseret på Chromebook-konfigurationen. Tryk på for at fortsætte (Figur 15).
Bemærk: Hvis batteriet ikke tilsluttes igen, før chromebook-konfigurationsoplysningerne indtastes, kan Chromebook ikke gennemføre denne test. En hardware-ID-fejl (HWID) præsenterer sig selv. For at omgå denne fejl skal du slutte batteriet til bundkortet og vælge Forbered og derefter "Ryd status for 4 test i Klargør" på testlisten (Figur 16). Dette genstarter automatisk Klargør testene. Fortsæt med at vælge de relevante værdier baseret på Chromebook-konfigurationen. Tryk på for at fortsætte (Figur 15).
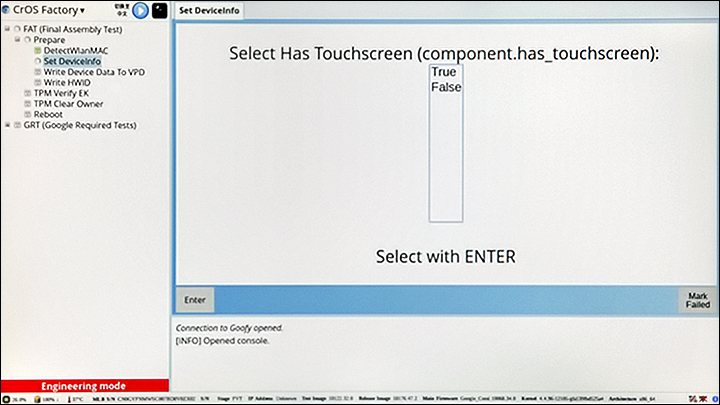
Figur 15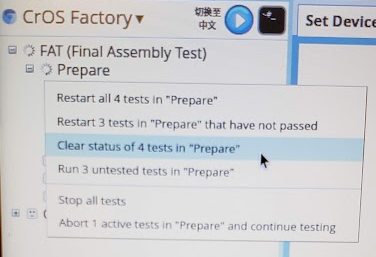
Figur 16
- Shop-gulvafsnittet giver dig mulighed for at tilpasse de unikke Chromebook-felter. For servicekode skal du indtaste den gyldige servicekode fra mærkaten på kabinettet (Figur 17).
Bemærk: Sørg for, at servicekoden kun er angivet med store bogstaver . F.eks.: ABC1234
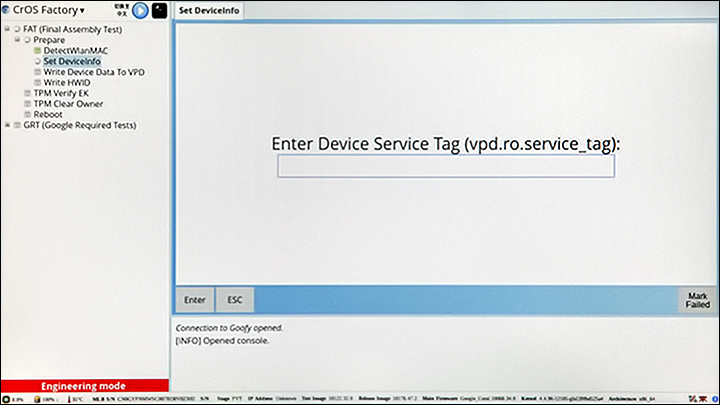
Figur 17
- Vælg den korrekte model (se modelnavnet på bunddækslet eller beskrivelsen af forsendelsesanmodningen Chromebook), og tryk på for at fortsætte (Figur 18).
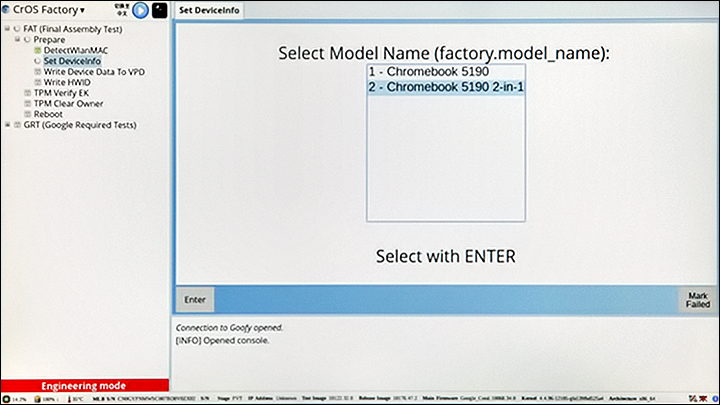
Figur 18
- Vælg det rigtige område, og tryk på for at fortsætte (Figur 19).
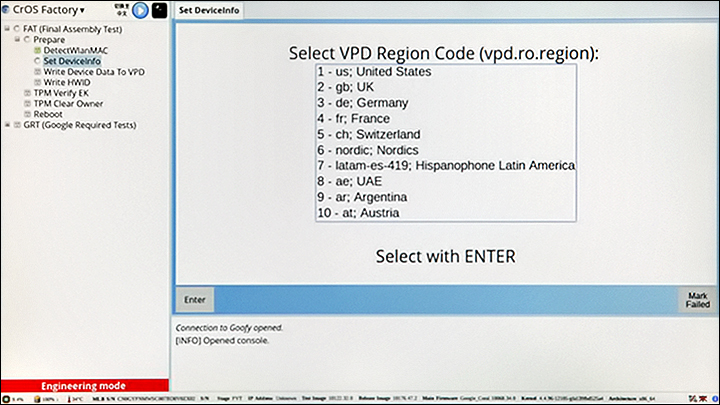
Figur 19
- RMA Shim skriver VPD-oplysningerne i Chromebooks firmware (Figur 20).
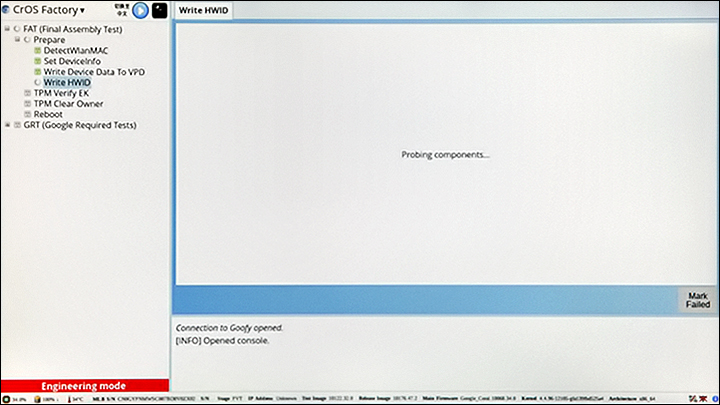
Figur 20
- Når du har skrevet VPD-oplysningerne, skrevet HWID og tjekket TPM, afsluttes Shop Floor ved at lukke Chromebook (Figur 21). Tryk på mellemrumstasten for at lukke ned.
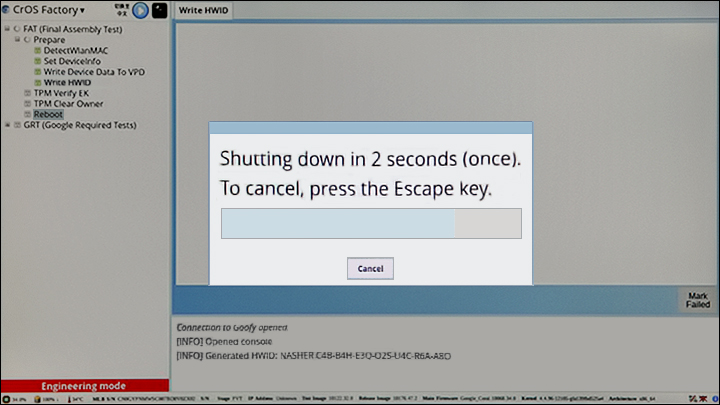
Figur 21
Google påkrævet test
Bemærk: WP (Write-Protect) aktiveres under afslutningstrinet.
- Tænd for chromebook'en igen ved at trykke på tænd /sluk-knappen. RMA Shim starter automatisk.
- Google Required Test genoptager og Chromebook genstarter sig selv for at afslutte processen (Figur 22).
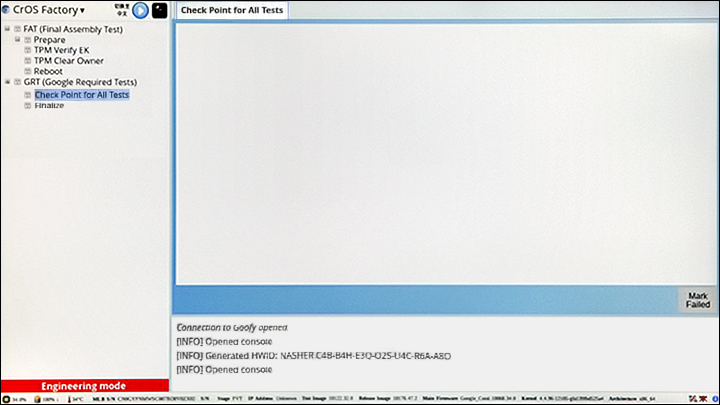
Figur 22
- Du må ikke slukke eller genstarte din Chromebook under afslutningsprocessen. Chromebook færdiggør de påkrævede Google-tests (Figur 23).
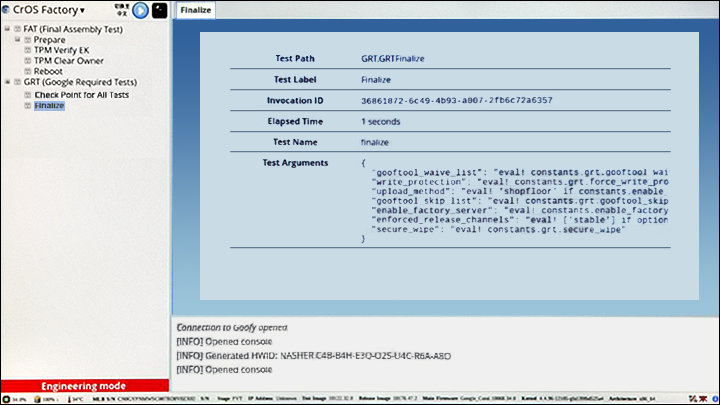
Figur 23
- Når det fuldførte trin er fuldført, vises følgende skærmbillede, mens Chromebook starter aftørringsprocessen (Figur 24).
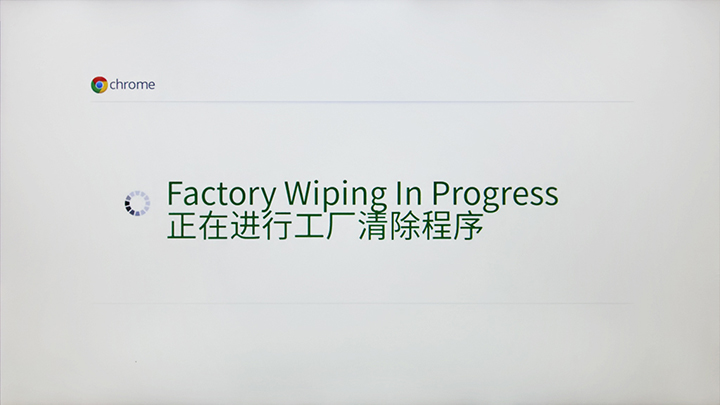
Figur 24
- Efter fuldførelsen af RMA Shim er det sidste trin Chromebook i forsendelsestilstand. Fjern vekselstrømsadapteren, når du bliver bedt om det (Figur 25).

Figur 25
Advarsel: Vent mindst 10 sekunder, før du lukker låget, da dette vil afbryde forsendelsestilstandsprocessen og ødelægge operativsystemet.
- Batteriet er låst i sidste trin. Dette sætter Chromebook i forsendelsestilstand. Chromebook kræver, at der tilsluttes en vekselstrømsadapter, næste gang chromebook'en skal tændes. Den tænder ikke uden strømforsyningen, selv om batteriet er opladet (Figur 26).
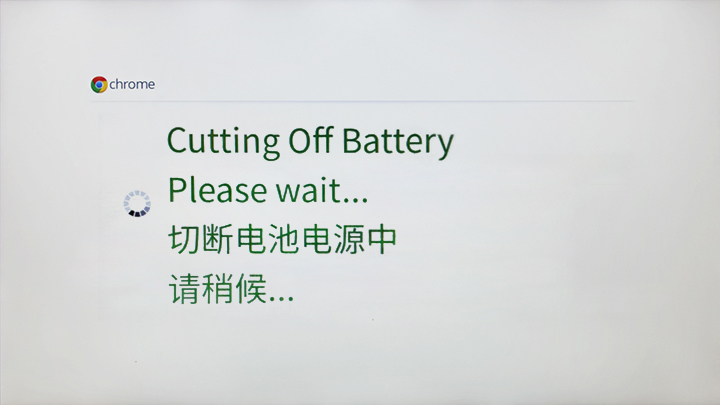
Figur 26
Bemærk: Tilslut vekselstrømsadapterne, og tænd for chromebook'en. Chromebook bør starte op på Google OS-velkomstskærmbilledet igen.
- Når RMA Shim-processen er fuldført, skal du følge de trin, der er angivet i brugervejledningen, for at installere følgende komponenter:
Brugerhåndbog: Dokumentation til Chromebook 5190 2-i-1- Monter batteribøjlen/-erne [Side 15].
- Monter bagdækslet på din Chromebook [Side 12].
Advarsel: RMA Shim USB-drevet afsendes sammen med det nye Chromebook-kort. RMA Shim USB-softwaren på USB-nøglen er service-/lite-versionen, der kun indeholder Shop Floor og Google Required Tests Module. Når du har fuldført reparationshændelsen, skal du altid returnere RMA Shim USB-drevet sammen med det defekte Chromebook-kort.
Affected Products
Chromebook 5190 2-in-1Article Properties
Article Number: 000136904
Article Type: Solution
Last Modified: 25 July 2024
Version: 7
Find answers to your questions from other Dell users
Support Services
Check if your device is covered by Support Services.