Netskopeクライアントのバージョンを確認する方法
Summary: Netskopeクライアントのバージョンは、次の手順に従って識別できます。
This article applies to
This article does not apply to
This article is not tied to any specific product.
Not all product versions are identified in this article.
Symptoms
この文書では、Netskopeクライアントのバージョンを特定する手順について説明します。
対象製品:
- Netskopeクライアント
対象オペレーティング システム:
- Windows
- Mac
- Android
Cause
該当なし
Resolution
Netskopeクライアントのバージョンを知ることで、管理者は次の操作を実行できます。
- 既知の問題の確認
- UIの違いの確認
- ワークフローの変更の理解
- システム要件の確認
バージョン情報については、 Windows、 Mac、または Android をクリックしてください。
Windows
Windows Netskopeクライアントのバージョンは、次の方法で識別できます。
- UI(ユーザー インターフェイス)
- コマンド ライン(CLI)
- インストーラ
詳細については、該当するメソッドをクリックしてください。
UIでバージョンを確認するには、次の手順を実行します。
- Windows PCにログインします。
- Windowsシステム トレイで、 Netskopeクライアント アイコンを右クリックし、 バージョン情報 を選択します。
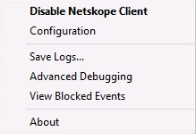
- バージョンを記録します。この例では、66.0.0.327が バージョンです。
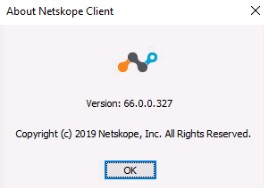
注:バージョンは、上記の例とは異なる場合があります。
CLIでバージョンを識別するには、次の手順を実行します。
- 管理者として、Windowsのスタート メニューを右クリックし、[ ファイル名を 指定して実行 ]をクリックします。
![[ファイル名を指定して実行]](https://supportkb.dell.com/img/ka06P000000oQTCQA2/ka06P000000oQTCQA2_ja_3.jpeg)
- [ファイル名を指定して実行]UIに「
cmd」と入力して、Enterを押します。
![[ファイル名を指定して実行]UI](https://supportkb.dell.com/img/ka06P000000oQTCQA2/ka06P000000oQTCQA2_ja_4.jpeg)
- コマンド プロンプトで、
wmic product where name=’Netskope Client’ get versionと入力して、Enterを押します。

- バージョンを記録します。この例では、70.0.0.391が製品 バージョンです。

- 「
exit」と入力して、Enterを押します。
注:バージョンは、上記の例とは異なる場合があります。
インストーラーでバージョンを確認するには、次の手順を実行します。
- NSClient[TENANTSPECIFICINFO].msi を右クリックし、[ プロパティ ]を選択します。
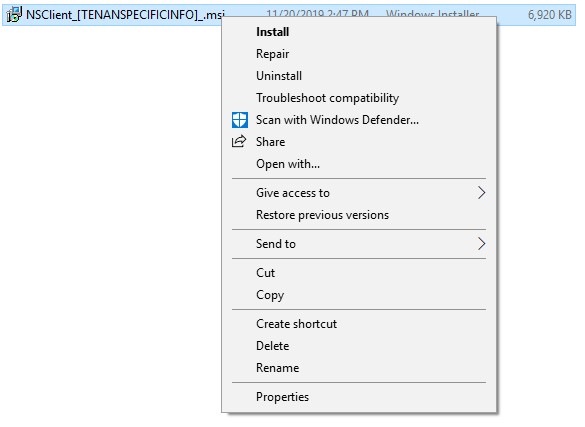
注:[TENANTSPECIFICINFO] = Netskopeテナントに割り当てられた名前
- [Details](詳細)タブをクリックします。
![[Details(詳細)]タブ](https://supportkb.dell.com/img/ka06P000000oQTCQA2/ka06P000000oQTCQA2_ja_8.jpeg)
- バージョンは Subject 内にあります。バージョンを記録します。この例では、69.2.0.373が バージョンです。
![[プロパティ]の[詳細]タブの件名](https://supportkb.dell.com/img/ka06P000000oQTCQA2/ka06P000000oQTCQA2_ja_9.jpeg)
注:バージョンは、上記の例とは異なる場合があります。
Mac
Mac Netskopeクライアントのバージョンは、次の方法で識別できます。
- UI(ユーザー インターフェイス)
- 端末
詳細については、該当するメソッドをクリックしてください。
UIでバージョンを確認するには、次の手順を実行します。
- Macコンピューターにログインします。
- メニュー バーで、 Netskope クライアント アイコンを選択し、 バージョン情報 を選択します。
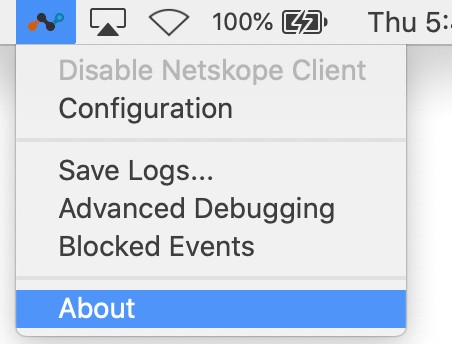
- バージョンを記録します。この例では、70.0.0.391が バージョンです。
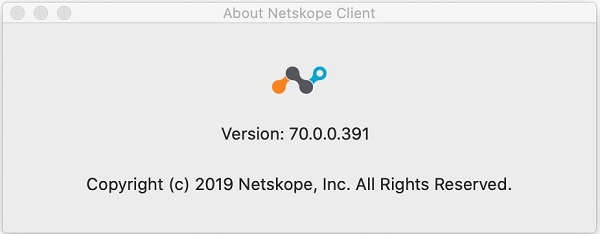
注:バージョンは、上記の例とは異なる場合があります。
ターミナルでバージョンを確認するには、次の手順を実行します。
- アップル メニューの[移動]をクリックし、[ユーティリティー]を選択します。
![[Go]メニューの[Utilities]オプション](https://supportkb.dell.com/img/ka06P000000oQTCQA2/ka06P000000oQTCQA2_ja_12.jpeg)
- [ユーティリティー]メニューで[ターミナル]をダブルクリックします。
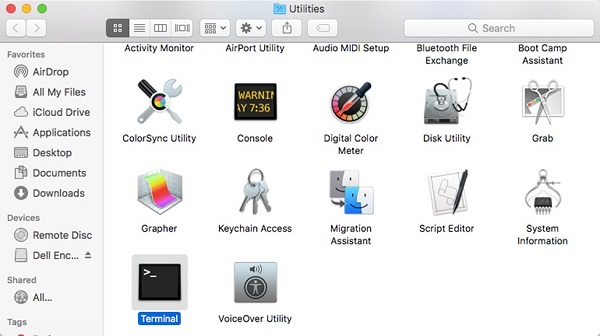
- [Terminal]で「
defaults read /Library/Application\ Support/Netskope/STAgent/Netskope\ Client.app/Contents/Info.plist CFBundleShortVersionString」と入力してEnterを押します。

- バージョンを記録します。この例では、70.0.0.391が製品 バージョンです。

注:バージョンは、上記の例とは異なる場合があります。
- 「
exit」と入力して、Enterを押します。
Android
Android Netskopeクライアントのバージョンは、ユーザー インターフェイス(UI)で識別できます。詳細については、該当するメソッドをクリックしてください。
Androidのバージョンを識別するには、次の手順を実行します。
- Netskopeクライアント アプリケーションを選択します。
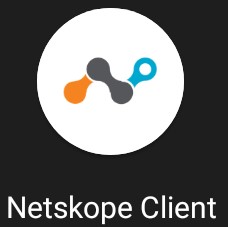
- 右側のドロップダウンを選択し、[ 設定 ]を選択 します。
![[Settings]オプションを含むドロップダウン](https://supportkb.dell.com/img/ka06P000000oQTCQA2/ka06P000000oQTCQA2_ja_17.jpeg)
- アプリ情報を見つけて、 バージョンを記録します。この例では、70.0.0.391が バージョンです。
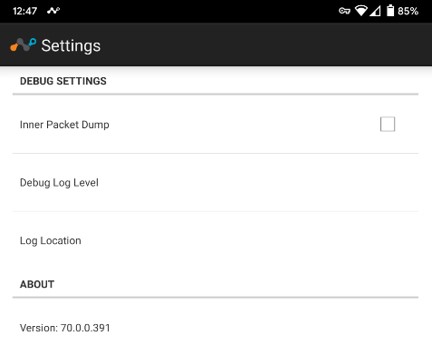
注:バージョンは、上記の例とは異なる場合があります。
サポートに問い合わせるには、「Dell Data Securityのインターナショナル サポート電話番号」を参照してください。
TechDirectにアクセスして、テクニカル サポート リクエストをオンラインで生成します。
さらに詳しい情報やリソースについては、「デル セキュリティ コミュニティー フォーラム」に参加してください。
Additional Information
Videos
Affected Products
NetskopeArticle Properties
Article Number: 000130781
Article Type: Solution
Last Modified: 10 Apr 2023
Version: 12
Find answers to your questions from other Dell users
Support Services
Check if your device is covered by Support Services.