Anleitung zur Installation der Wyse Management Suite (Private Cloud)
Summary: Erfahren Sie, wie Sie die Wyse Management Suite (Private Cloud) installieren, indem Sie diese Anleitung befolgen.
This article applies to
This article does not apply to
This article is not tied to any specific product.
Not all product versions are identified in this article.
Instructions
Dieser Artikel behandelt den grundlegenden Installationsprozess für die Wyse Management Suite (Private Cloud).
Betroffene Produkte:
- Wyse Management Suite
Betroffene Versionen:
- Version 4.4.211 und höher
- Klicken Sie mit der rechten Maustaste auf
WMS_[X.X].exeund wählen Sie Als Administrator ausführen aus.
 Hinweis:
Hinweis:[X.X]= Version der Wyse Management Suite- Weitere Informationen zum Herunterladen der Serversoftware finden Sie unter Anleitung zum Herunterladen der Wyse Management Suite für Private Cloud.
- Klicken Sie auf Next.
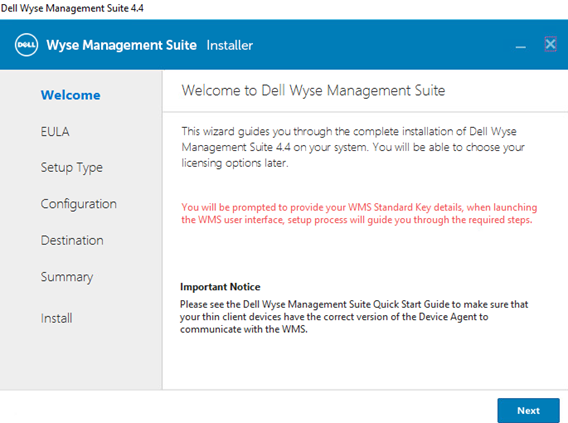
- Über das Menü " Setup-Typ ":
- Wählen Sie Wyse Management Suite.
- Wählen Sie bei aktivierter Wyse Management Suite entweder Standard oder Nutzerdefiniert.
- Wählen Sie optional Teradici EM SDK.
- Klicken Sie auf Next.
- Wenn Sie Wyse Management Suite mit Standard ausgewählt haben, fahren Sie mit Schritt 4 fort.
- Wenn Sie Wyse Management Suite mit Benutzerdefiniert ausgewählt haben, fahren Sie mit Schritt 5 fort.

- Wählen Sie Wyse Management Suite.
- Über das Menü " Anmeldeinformationen ":
- Geben Sie ein Datenbankkennwort ein und bestätigen Sie es.
- Geben Sie einen Administrator-Vornamen ein.
- Geben Sie einen Administrator-Nachnamen ein.
- Geben Sie eine Administrator-E-Mail-Adresse ein.
- Geben Sie ein Administrator-Kennwort ein und bestätigen Sie es.
- Klicken Sie auf Next.
- Fahren Sie mit Schritt 9 fort.
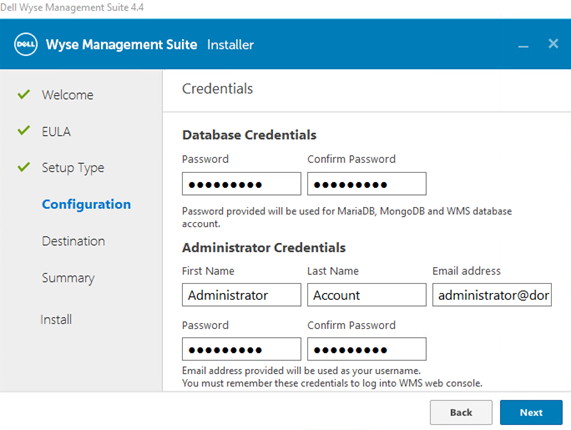
- Über das Menü "Mongo Datenbankserverkonfiguration ":
- Wählen Sie entweder Integrierte MongoDB oder Externe MongoDB.
- Wenn Eingebettete MongoDB ausgewählt ist, geben Sie ein Kennwort ein und bestätigen Sie es.
- Wenn Externe MongoDB ausgewählt ist, geben Sie Datenbankserver, Port, Nutzername und Kennwort ein.
- Klicken Sie auf Next.
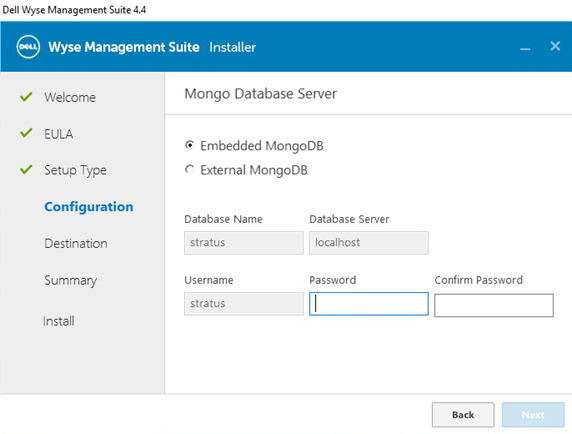
- Wählen Sie entweder Integrierte MongoDB oder Externe MongoDB.
- Über das Menü "MariaDB Datenbankserver-Konfiguration ":
- Wählen Sie entweder Integrierte MariaDB oder Externe MariaDB.
- Wenn Eingebettete MariaDB ausgewählt ist, geben Sie ein Kennwort ein und bestätigen Sie es.
- Wenn Externe MariaDB ausgewählt ist, geben Sie Datenbankserver, Port, Nutzername und Kennwort ein.
- Klicken Sie auf Next.
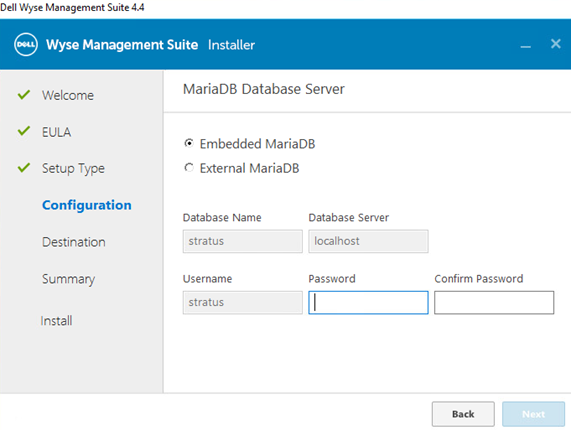
- Wählen Sie entweder Integrierte MariaDB oder Externe MariaDB.
- Über das Menü "Portauswahl-Konfiguration ":
- Ändern Sie optional den Port von:
- Apache Tomcat
- MariaDB Datenbank
- Mongo Datenbank
- MQTT-Broker
- Memcached
- Sicheres MQTT
- Software-Vault
- Klicken Sie auf Next.
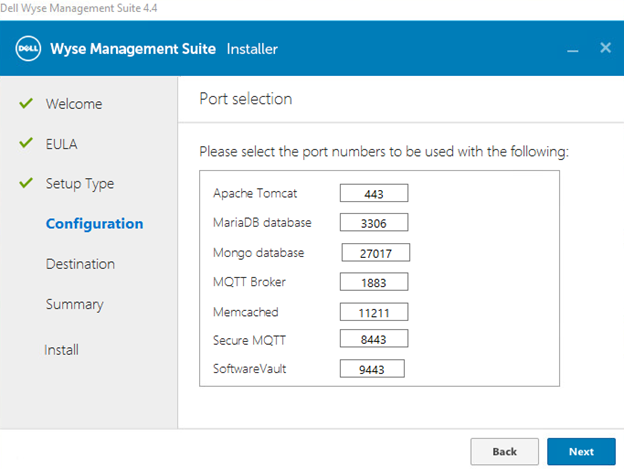
- Ändern Sie optional den Port von:
- Über das Menü " Credentials Configuration ":
- Geben Sie einen Administrator-Vornamen ein.
- Geben Sie einen Administrator-Nachnamen ein.
- Geben Sie eine Administrator-E-Mail-Adresse ein.
- Geben Sie ein Administrator-Kennwort ein und bestätigen Sie es.
- Klicken Sie auf Next.
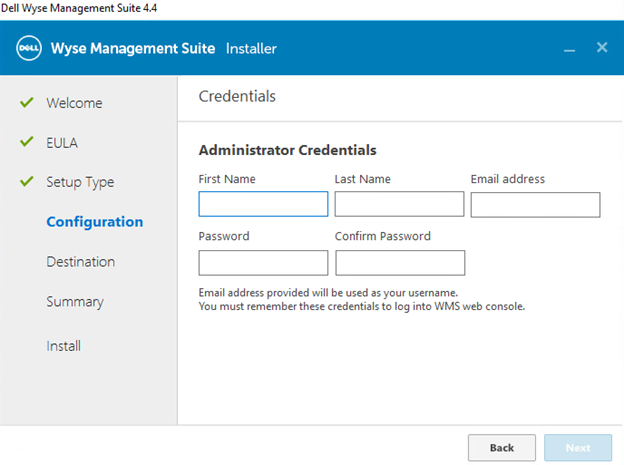
- Über das Menü "Teradici EM SDK Configuration ":
- Ändern Sie optional den Port (nur vorhanden, wenn in Schritt 3 das Teradici EM SDK ausgewählt wurde).
- Wählen Sie entweder Vorhandenen Nutzer verwenden oder Neuen Nutzer erstellen aus.
- Wenn Vorhandenen Nutzer verwenden ausgewählt ist, geben Sie einen Nutzernamen und ein Kennwort ein.
- Wenn "Neuen Nutzer erstellen " ausgewählt ist, geben Sie einen Nutzernamen ein, geben Sie dann das Kennwort ein und bestätigen Sie es.
- Klicken Sie auf Next.
Hinweis:- Wenn das Teradici EM SDK ausgewählt wurde (Schritt 3), ist " CIFS-Nutzerzugangsdaten konfigurieren " nicht optional und hat kein Kontrollkästchen.
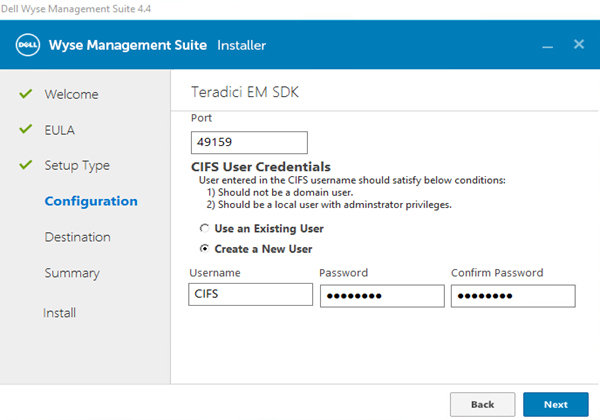
- Wenn das Teradici EM SDK nicht ausgewählt wurde (Schritt 3), ist die Option CIFS-Nutzerzugangsdaten konfigurieren optional und es ist ein Kontrollkästchen vorhanden.
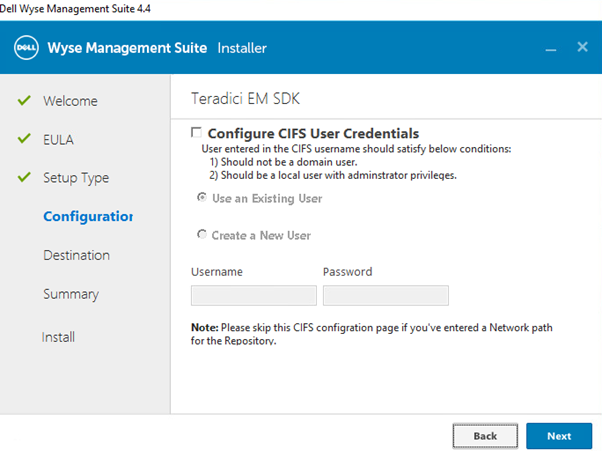
- Aktivieren Sie CIFS-Nutzerzugangsdaten konfigurieren nicht, wenn das Teradici EM SDK nicht ausgewählt wurde (Schritt 3) und das Repository an einem Netzwerkspeicherort installiert wird (Schritt 13).
- Über das Menü "Service Account Credentials ":
- Wählen Sie entweder Neuen lokalen Nutzer erstellen, Vorhandenen lokalen Nutzer verwenden oder Vorhandenen Domainnutzer verwenden aus.
- Geben Sie einen Nutzernamen und ein Kennwort ein.
- Klicken Sie auf Next.
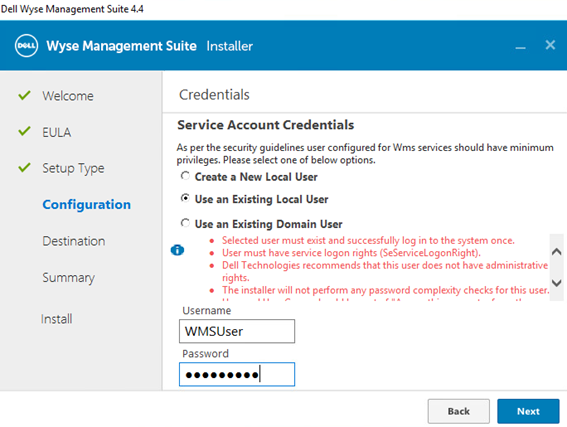
- Konfigurieren Sie im Menü "Software Vault Credentials " ein Kennwort und klicken Sie dann auf Next.
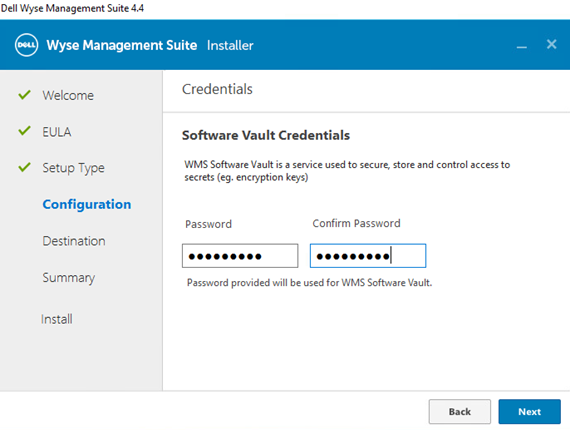
- Wählen Sie im Menü Sicherheitskonfiguration – Webserver TLS konfigurierenoptional TLSv1.3 aus und klicken Sie dann auf Weiter.
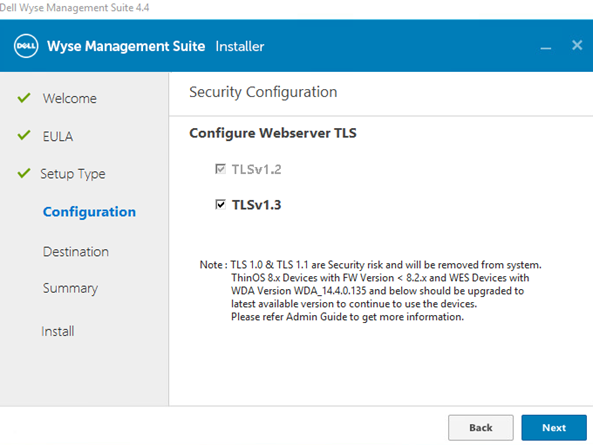
- Im Menü "Ziel ":
- Optional können Sie das Installationsverzeichnis ändern.
- Optional können Sie das Repository-Verzeichnis ändern.
- Klicken Sie auf Next.
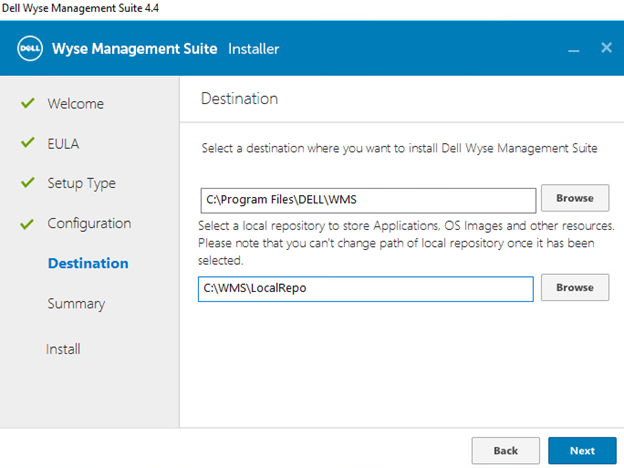
- Klicken Sie in der Zusammenfassung vor der Installation auf Weiter.
 Hinweis: Die Auswahlmöglichkeiten in der Übersicht unterscheiden sich von den oben abgebildeten, basierend auf den in den vorherigen Schritten getroffenen Einstellungen.
Hinweis: Die Auswahlmöglichkeiten in der Übersicht unterscheiden sich von den oben abgebildeten, basierend auf den in den vorherigen Schritten getroffenen Einstellungen. - Klicken Sie auf Starten , um Wyse Management Suite zu konfigurieren.
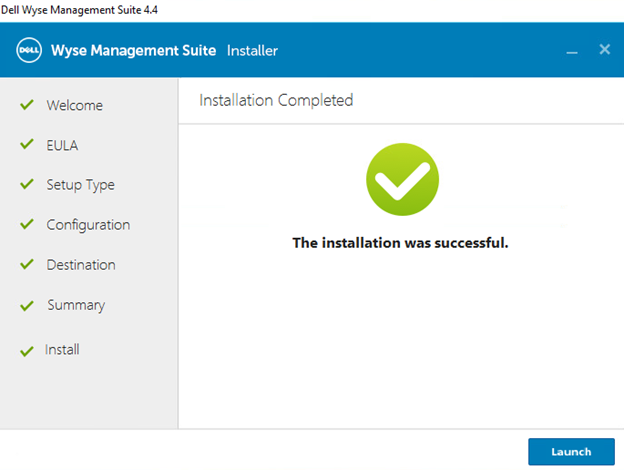
- Klicken Sie auf die Schaltfläche Erste Schritte .
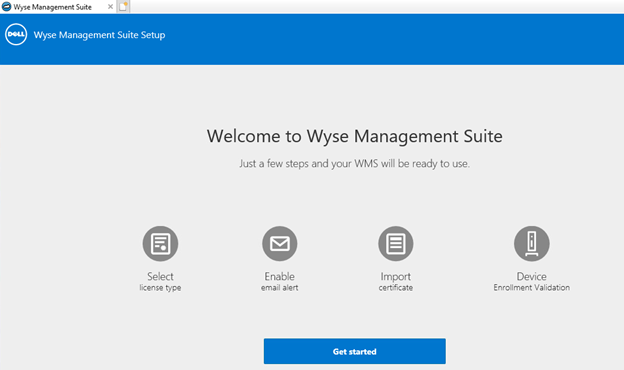
- Über das Menü "Lizenztyp ":
- Wählen Sie Standard oder Pro.
- Wenn Pro ausgewählt ist, geben Sie entweder Ihre Anmeldeinformationen ein, um Lizenzinformationen zu importieren, oder geben Sie Ihren WMS Pro-Lizenzschlüssel ein.
- Wenn Sie Ihre Anmeldeinformationen eingeben:
- Geben Sie einen Benutzernamen ein.
- Geben Sie ein Kennwort ein.
- Geben Sie ein Rechenzentrum ein.
- Geben Sie eine Anzahl von TC-Arbeitsplätzen ein.
- Geben Sie eine Anzahl von Edge-Gateway- und Embedded-PC-Arbeitsplätzen ein.
- Geben Sie eine Anzahl von Wyse Software Thin Client-Lizenzen ein.
- Geben Sie eine Anzahl von Dell Hybrid Client-Arbeitsplätzen ein.
- Geben Sie eine Anzahl von ThinOS-Aktivierungsplätzen ein.
- Klicken Sie auf Importieren.
- Wenn Sie Ihren WMS Pro-Lizenzschlüssel eingeben:
- Geben Sie den Lizenzschlüssel der Public Cloud ein.
- Klicken Sie auf Importieren.
- Wenn Sie Ihre Anmeldeinformationen eingeben:
- Klicken Sie auf Next.
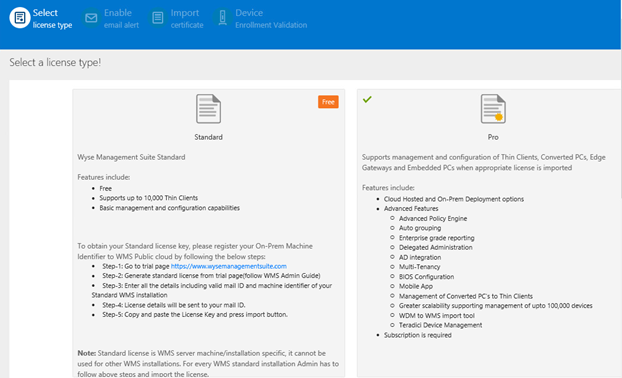
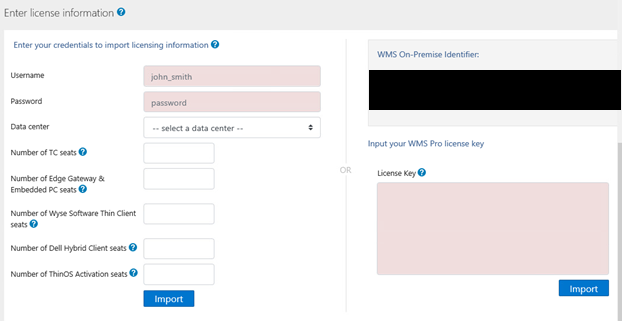
- Über das Menü "E-Mail-Benachrichtigungen einrichten ":
- Klicken Sie optional auf Überspringen und fahren Sie mit Schritt 19 fort.
- Geben Sie den SMTP-Server ein.
- Ändern Sie optional den Port.
- Geben Sie die Absenderadresse ein.
- Geben Sie den Benutzernamen ein.
- Geben Sie das Kennwort ein.
- Geben Sie die Testadresse ein.
- Klicken Sie auf Save.
- Klicken Sie auf Next.
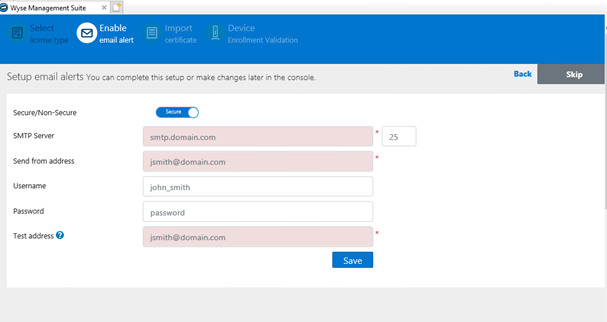
- Über das Menü " Upload-Zertifikataliasnamen" :
- Klicken Sie optional auf Überspringen und fahren Sie mit Schritt 20 fort.
- Navigieren Sie zur Zertifikatdatei und wählen Sie sie aus.
- Klicken Sie auf Next.
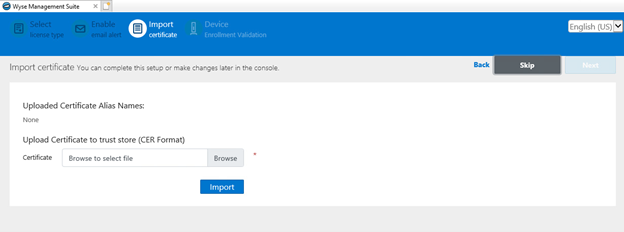
- Über das Menü "Zertifikat importieren ":
- Wählen Sie entweder PKCS-12 (.pfx oder .p12) oder Schlüssel/Zertifikat-Paar aus.
- Wenn PKCS-12 (.pfx oder .p12) ausgewählt ist:
- Rufen Sie die PKCS-12-Datei auf und klicken Sie dann auf Öffnen.
- Geben Sie ein Kennwort für PKCS ein.
- Rufen Sie das Zwischenzertifikat auf und klicken Sie dann auf Öffnen.
- Klicken Sie auf Importieren.
- Bei Auswahl von Schlüssel/Zertifikat-Paar:
- Rufen Sie das Zertifikat auf und klicken Sie dann auf Öffnen.
- Rufen Sie das Zwischenzertifikat auf und klicken Sie dann auf Öffnen.
- Rufen Sie den privaten Schlüssel auf und klicken Sie dann auf Öffnen.
- Geben Sie das Kennwort ein.
- Klicken Sie auf Importieren.
- Klicken Sie auf Next.
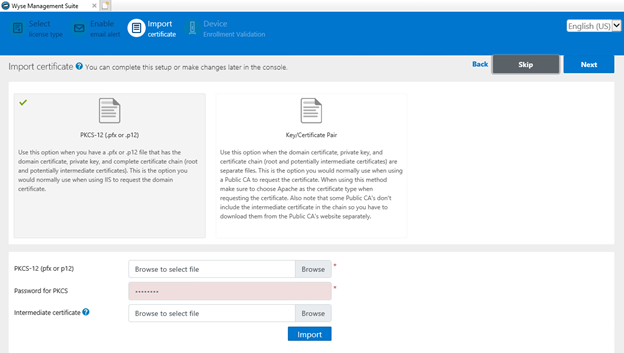
- Über das Menü " Geräteregistrierungsvalidierung konfigurieren ":
- Aktivieren Sie das Kontrollkästchen für Registrierungsvalidierung.
- Klicken Sie auf die Schaltfläche Speichern .
- Klicken Sie auf Next.
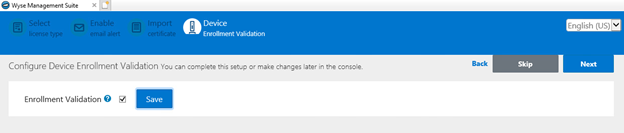
- Klicken Sie auf Bei WMS anmelden , um die Wyse Management Suite zu verwenden.
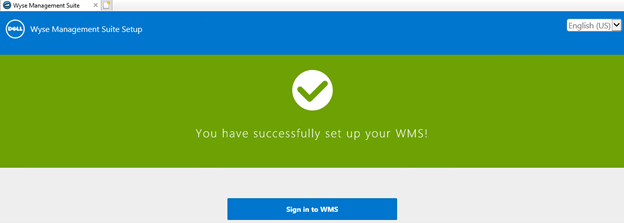
Affected Products
Wyse Management SuiteArticle Properties
Article Number: 000126147
Article Type: How To
Last Modified: 09 July 2024
Version: 6
Find answers to your questions from other Dell users
Support Services
Check if your device is covered by Support Services.