Solução de problemas de áudio no Windows 11
Summary: Este artigo fornece informações sobre vários métodos para solucionar problemas de áudio no Windows 11.
Instructions
Solução de problemas de áudio no Windows 11
Este artigo apresenta vários métodos de solução de problemas, caso o áudio não esteja funcionando corretamente em seu sistema. Alguns problemas comuns de áudio são:
- O áudio não funciona após instalar alguma atualização
- A perda de áudio de repente
- Perda de áudio intermitentemente
- Nenhum dispositivo de saída de áudio está instalado
- Os serviços de áudio não estão em execução
- Qualquer outra coisa que impeça que o áudio funcione conforme o esperado
Soluções para tentar corrigir problemas de áudio em seu sistema:
Executar a solução de problemas de reprodução de áudio
Você pode usar essa ferramenta como uma solução imediata para corrigir problemas de áudio. Essa ferramenta integrada pode encontrar e corrigir problemas de áudio automaticamente.
- Abra o aplicativo Configurações e vá para Sistema.
- Em sistema, vá para Solução de problemas > Outras soluções de problemas.
- Clique em Executar ao lado de Solução de problemas de reprodução de áudio.
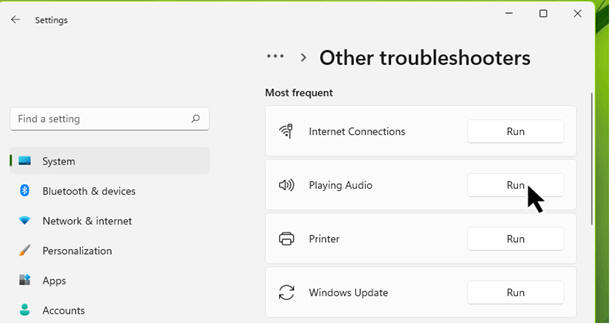
Figura 1 Solução de problemas de reprodução de áudio
Em poucos minutos, você verá que a Solução de problemas de reprodução de áudio encontrou alguns problemas e os corrigiu. Se a Solução de problemas encontrar alguns problemas, mas não conseguir corrigi-los, continue seguindo os outros métodos mencionados neste guia.
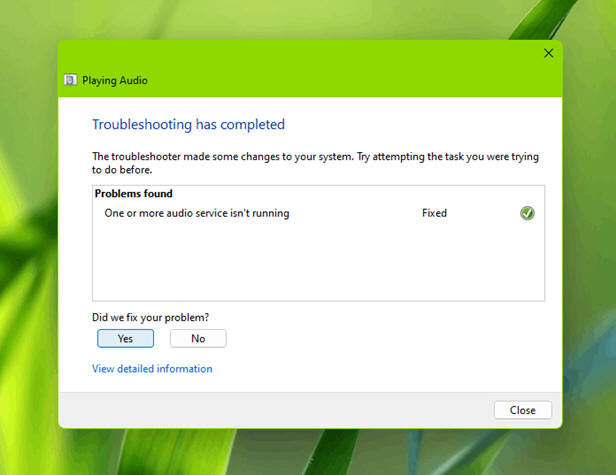
Figura 2 Solução de problemas concluída
Corrija atualizando o driver de áudio
Na maioria dos casos que envolvem problemas de áudio, os drivers de áudio podem ser a principal causa. Você pode tentar as seguintes sugestões se o driver de áudio estiver causando um problema de áudio no seu sistema:
- Clique com o botão direito no botão Iniciar ou pressione Windows + X e selecione Gerenciador de dispositivos.
- Em Gerenciador de dispositivos, expanda Controladores de som, vídeo e jogos ou a seção em que os dispositivos de áudio estão listados.
- Localize o dispositivo/driver de áudio e clique duas vezes nele.
- Verifique se o status do dispositivo é Este dispositivo está funcionando corretamente.
Se houver algum código de erro com o dispositivo/driver, consulte este artigo de suporte para solucionar o problema.

Figura 3 Gerenciador de dispositivos
Atualizar ou reverter o driver de áudio
Se o driver de áudio estiver listado e funcionando corretamente, mas ainda assim o problema de áudio não for resolvido, tente atualizar o driver de áudio. Clique duas vezes no driver de áudio, vá para a guia Driver e clique em Atualizar driver. Siga as instruções na tela para concluir a atualização.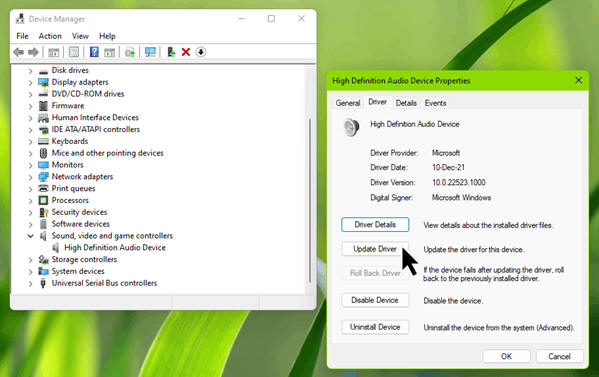
Figura 4 Atualizar driver
Se o problema de áudio que você está enfrentando aparecer após a atualização do driver, você pode usar o botão Reverter driver para restaurar o driver de áudio para a versão anterior em que ele estava funcionando corretamente.
Corrigir os serviços de áudio
Se a execução de uma solução de problemas e as alterações no driver de áudio não tiverem ajudado, verifique os serviços de segundo plano de áudio.
- Pressione Windows + R, digite services.msc e clique em OK.
- Na janela Serviços, verifique se esses serviços estão em execução e se o tipo de inicialização está definido como Automático:
- Áudio do Windows
- Construtor de pontos de extremidade de áudio do Windows
- Chamada de procedimento remoto
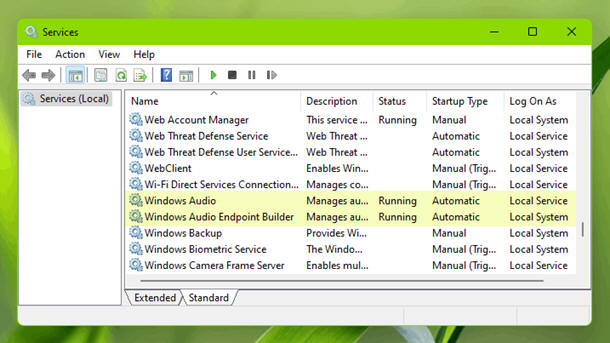
Figura 5 Serviços de áudio
Desativar aprimoramentos de áudio:
Se os métodos anteriores não tiverem sido úteis, desative os aprimoramentos de áudio e veja se isso ajuda:
- Vá para Configurações > Sistema > Som.
- Clique em Mais configurações de som.
- Na guia Som, selecione o dispositivo de áudio principal e clique em Propriedades.
- Na folha de propriedades, vá para a guia Aprimoramentos.5.
- Marque Desabilitar todos os aprimoramentos.
- Clique em Aplicar, OK.
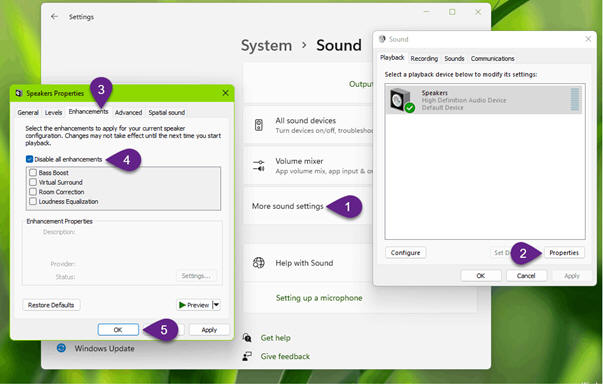
Figura 6 Desativar os aprimoramentos de áudio
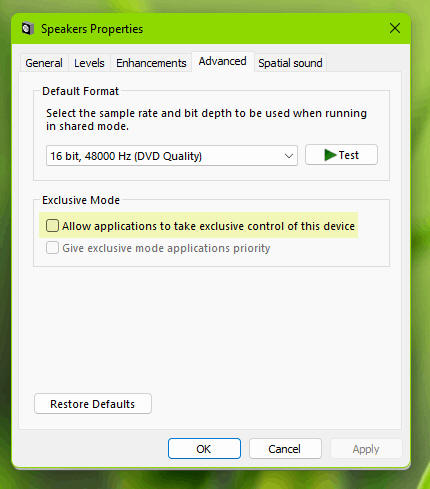
Figura 7 Propriedades do alto-falante