Résoudre les problèmes audio sous Windows 11
Summary: Cet article fournit des informations sur les différentes méthodes de dépannage des problèmes audio sous Windows 11.
Instructions
Résoudre les problèmes audio sous Windows 11
Cet article vous présente différentes méthodes de dépannage dans le cas où le signal audio de votre système ne fonctionnerait pas correctement. Voici les problèmes audio courants que vous pouvez rencontrer :
- Dysfonctionnement du signal audio après l’installation d’une mise à jour
- Perte du signal audio soudaine
- Perte du signal audio par intermittence
- Aucun périphérique de sortie audio n’est installé
- Les services audio ne sont pas en cours d’exécution
- Tout autre élément qui empêche le signal audio de fonctionner comme prévu
Solutions que vous pouvez essayer pour résoudre les problèmes audio sur votre système :
Exécuter l’utilitaire de résolution des problèmes Lecture audio
Vous pouvez utiliser cet outil comme une solution de premier secours afin de résoudre les problèmes audio. Cet outil intégré permet d’identifier et de résoudre automatiquement les problèmes audio.
- Ouvrez l’application Paramètres et accédez à Système.
- Sous Système, accédez à Dépannage > Autres utilitaires de résolution des problèmes.
- Cliquez sur Exécuter en regard de l’utilitaire de résolution des problèmes Lecture audio.
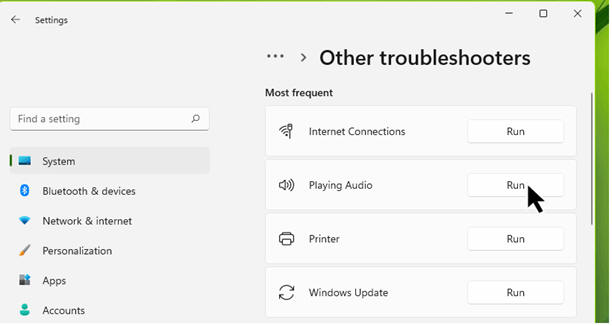
Figure.1 Utilitaire de résolution des problèmes Lecture audio
En quelques instants, l’utilitaire de résolution des problèmes Lecture audio détecte certains problèmes et les résout. Si l’utilitaire de résolution des problèmes a détecté des problèmes, mais qu’il ne peut pas les résoudre, suivez les autres méthodes mentionnées ci-après dans ce guide.
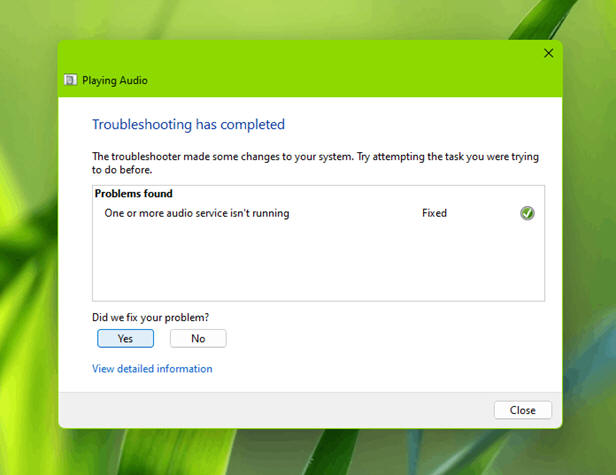
Figure.2 Dépannage effectué
Corriger en mettant à jour le pilote audio
Dans la plupart des problèmes audio, les pilotes audio sont la cause principale. Si le pilote audio est à l’origine d’un problème audio sur votre système, essayez les suggestions suivantes :
- Cliquez avec le bouton droit de la souris sur le bouton Démarrer ou appuyez sur Windows + X et sélectionnez Gestionnaire de périphériques.
- Sous Gestionnaire de périphériques, développez Contrôleurs audio, vidéo et jeu ou la section dans laquelle les périphériques audio sont répertoriés.
- Localisez votre périphérique/pilote audio et double-cliquez dessus.
- Vérifiez si l’état de l’appareil est Ce périphérique fonctionne correctement.
En cas de code d’erreur avec le périphérique/pilote, consultez cet article de support pour le dépanner.

Figure.3 Gestionnaire de périphériques
Mettre à jour ou restaurer le pilote audio
Si le pilote audio est répertorié et fonctionne correctement, mais que vous ne parvenez toujours pas à résoudre votre problème audio, essayez ensuite de mettre à jour votre pilote audio. Double-cliquez sur le pilote audio, accédez à l’onglet Pilote, puis cliquez sur Mettre à jour le pilote. Suivez les instructions qui s’affichent à l’écran pour terminer la mise à jour.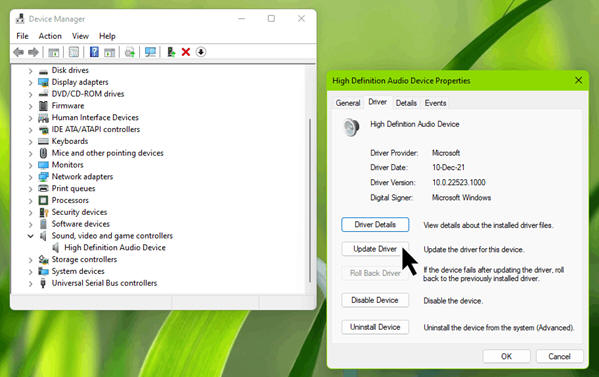
Figure.4 Mettre à jour le pilote
Si le problème audio que vous rencontrez est apparu après la mise à jour de votre pilote, utilisez le bouton Restaurer le pilote pour restaurer le pilote audio à la version précédente fonctionnelle.
Corriger les services audio
Si l’exécution d’un utilitaire de résolution des problèmes et la modification du pilote audio s’avèrent d’aucune utilité, vérifiez ensuite les services d’arrière-plan audio.
- Appuyez sur Windows + R, saisissez services.msc, puis cliquez sur OK.
- Dans la fenêtre Services, assurez-vous que les services suivants sont en cours d’exécution et que leur type de démarrage est défini sur Automatique :
- Audio Windows
- Générateur de points de terminaison du service Audio Windows
- Appel de procédure distante (RPC)
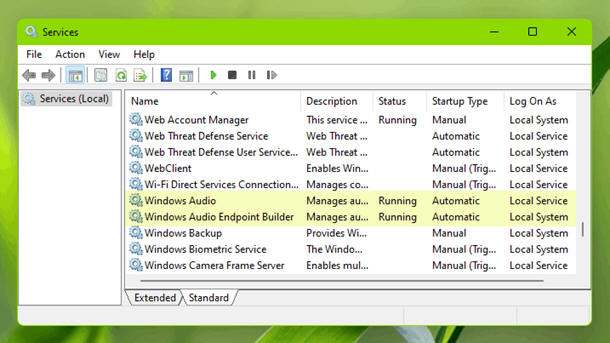
Figure.5 Services audio
Désactivez les améliorations audio :
Si les méthodes précédentes ne sont pas utiles, essayez de désactiver les améliorations audio :
- Accédez à Paramètres > Système > Son.
- Cliquez sur Plus de paramètres de son.
- Sous l’onglet Son, sélectionnez votre périphérique audio principal, puis cliquez sur Propriétés.
- Dans la fenêtre des propriétés, accédez à l’onglet Améliorations.
- Cochez Désactiver toutes les améliorations.
- Cliquez sur Appliquer, puis sur OK.
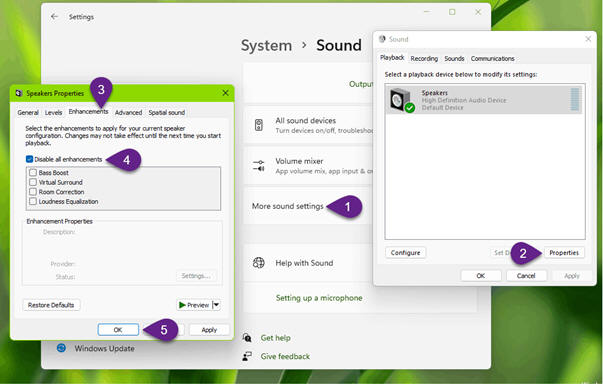
Figure.6 Désactiver les améliorations audio
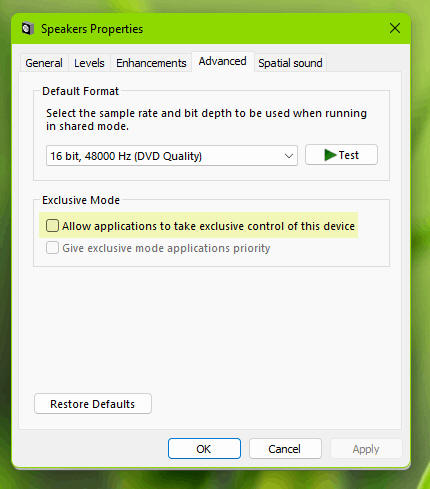
Figure.7 Propriétés des haut-parleurs