Felsöka ljudproblem i Windows 11
Summary: Den här artikeln innehåller information om olika metoder för att felsöka ljudproblem i Windows 11.
Instructions
Felsöka ljudproblem i Windows 11
I den här artikeln visas olika metoder för att felsöka, om ljudet inte fungerar korrekt i systemet. Vanliga ljudproblem som du kan se är:
- Ljudet fungerar inte efter installation av vissa uppdateringar
- Ljudförlust helt plötsligt
- Ibland uppstår ljudförlust
- Ingen ljudutgångsenhet har installerats
- Ljudtjänsterna körs inte
- Allt annat som förhindrar att ljudet fungerar som förväntat
Lösningar som du kan försöka lösa ljudproblem i systemet:
Kör felsökaren för uppspelning av ljud
Du kan behandla det här verktyget som en första hjälpen-lösning för att åtgärda ljudproblem. Det här inbyggda verktyget kan hitta och åtgärda ljudproblem automatiskt.
- Öppna appen Inställningar och gå till System.
- Under System går du till Felsök > Andra felsökare.
- Klicka på Kör bredvid Felsökaren för ljud.
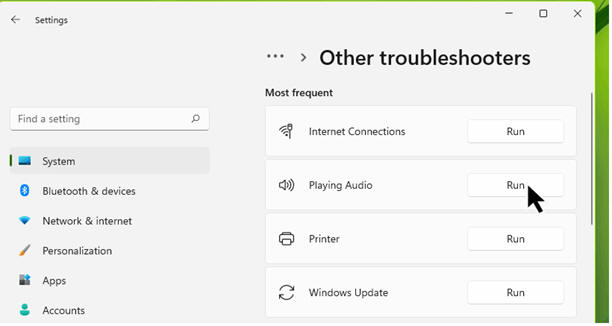
Bild 1 : Felsökare för uppspelning av ljud
På några ögonblick ser du att felsökaren för uppspelning av ljud har hittat vissa problem och åtgärdat dem. Om felsökaren hittade några problem men inte kan åtgärda dem fortsätter du med följande andra metoder som beskrivs i den här guiden.
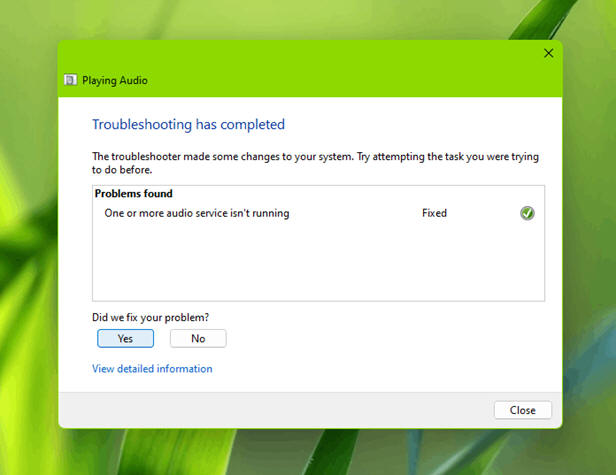
Bild 2 : Felsökningen har slutförts
Åtgärda det genom att uppdatera ljuddrivrutinen
I de flesta fall med ljudproblem kan ljuddrivrutiner vara den främsta orsaken. Du kan prova följande förslag om ljuddrivrutinen orsakar ljudproblem i systemet:
- Högerklicka på Start-knappen eller tryck på Windows + X och välj Enhetshanteraren.
- Under Enhetshanteraren expanderar du Ljud-, video- och spelstyrenheter eller avsnittet där ljudenheter visas.
- Leta reda på ljudenheten/drivrutinen och dubbelklicka på den.
- Kontrollera om enhetens status är T. Enheten fungerar som den ska.
Om det finns en felkod med enheten/drivrutinen kan du läsa den här supportartikeln för att felsöka den.

Bild 3 Enhetshanteraren
Uppdatera eller återställ ljuddrivrutinen
Om ljuddrivrutinen finns med i listan och fungerar som den ska, men du ändå inte får ljudproblemet åtgärdat, kan du försöka uppdatera ljuddrivrutinen. Dubbelklicka på ljuddrivrutinen, gå till fliken Drivrutin och klicka på Uppdatera drivrutin. Följ anvisningarna på skärmen för att slutföra uppdateringen.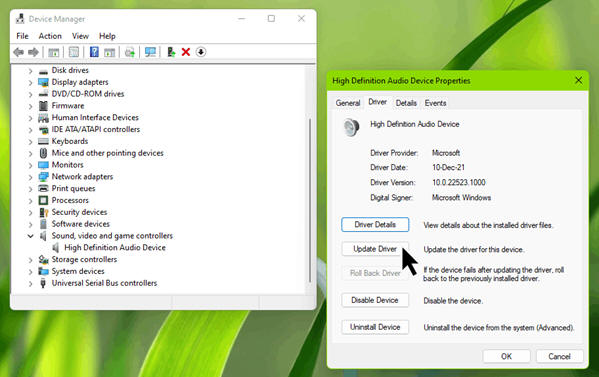
Bild 4: Uppdatera drivrutinen
Om ljudproblemet du visas när du har uppdaterat drivrutinen kan du istället använda knappen Återställ drivrutin för att återställa ljuddrivrutinen till föregående version när den fungerade bra.
Fixa ljudtjänsterna
Om det inte hjälper att köra en felsökare och göra ändringar i ljuddrivrutinen kan du nästa gång kontrollera ljudbakgrundstjänster.
- Tryck på Windows + R, skriv services.msc och klicka på OK.
- I fönstret Tjänster kontrollerar du att dessa tjänster körs och ser till att starttypen är inställd på Automatisk:
- Windows-ljud
- Windows-ljudslutpunktsbyggare
- Procedursamtal via fjärranslutning
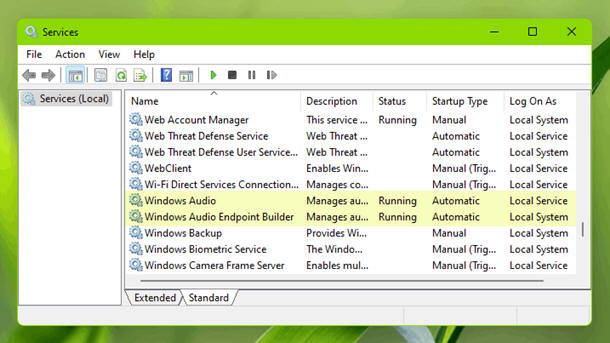
Bild 5 : Ljudtjänster
Inaktivera ljudförbättringar:
Om tidigare metoder inte var användbara kan du prova att avaktivera ljudförbättringar och se om det hjälper:
- Gå till Settings (inställningar) > System > Sound (systemljud).
- Klicka på Fler ljudinställningar.
- På fliken Ljud väljer du din primära ljudenhet och klickar på Egenskaper.
- På egenskapsbladet går du till fliken Enhancements.5.
- Kontrollera Inaktivera alla förbättringar.
- Klicka på Verkställ, OK.
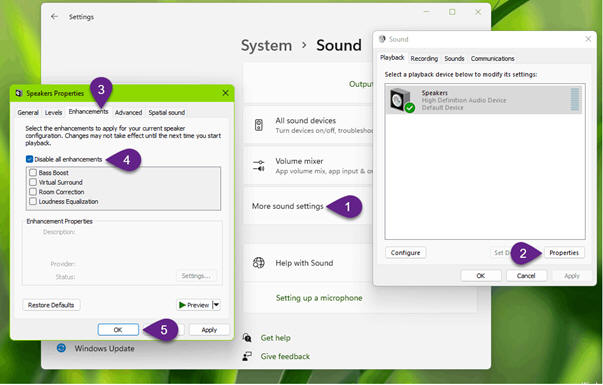
Bild 6 Inaktivera ljudförbättringar
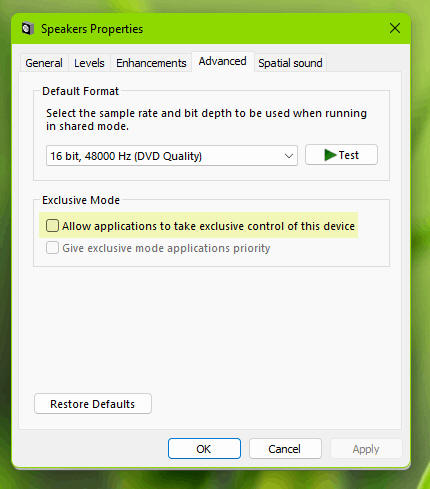
Bild 7 : Högtalaregenskaper