UEFI Windows-Installationsfehler
Summary: Informationen zum Beheben eines UEFI-Fenster-Installationsfehlers.
Symptoms
Cause
Keine Informationen zur Ursache.
Resolution
UEFI Windows-Installationsfehler
Bei der Installation eines UEFI-basierten Windows-Betriebssystems (Unified Extensible Firmware Interface). Möglicherweise wird die folgende Fehlermeldung angezeigt: "Windows kann nicht auf dieser Festplatte installiert werden. Das ausgewählte Laufwerk verfügt über eine MBR-Partitionstabelle."
Bei der Installation von Windows auf einem UEFI-basierten Computer unter Verwendung des Windows-Setups muss der Festplattenpartitionsstil so eingerichtet sein, dass entweder der UEFI-Modus oder der Legacy-BIOS-Kompatibilitätsmodus unterstützt wird.
Beispiel: Wenn Sie die Fehlermeldung erhalten: "Windows kann nicht auf dieser Festplatte installiert werden. Die ausgewählte Festplatte hat nicht den GPT-Partitionsstil", liegt es daran, dass Ihr PC im UEFI-Modus gestartet wird, aber Ihre Festplatte nicht für den UEFI-Modus konfiguriert ist. (Abbildung 1)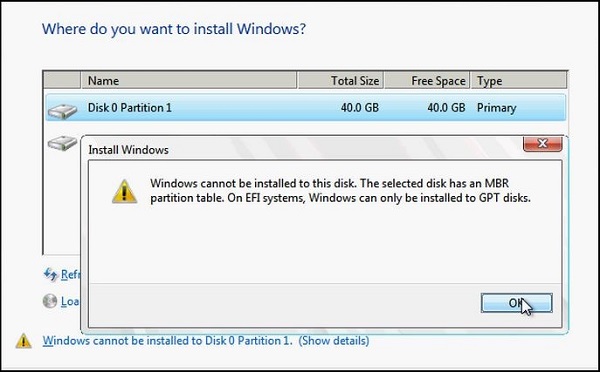
Abbildung 1
Windows-Partition
- Starten Sie den Computer im Legacy-BIOS-Kompatibilitätsmodus neu. Mit dieser Option können Sie den vorhandenen Partitionsstil beibehalten. Weitere Informationen finden Sie unter Starten im UEFI-Modus oder Legacy-BIOS-Modus
.
- Konfigurieren Sie das Laufwerk für UEFI mithilfe des GPT-Partitionsstils. Mit dieser Option können Sie die UEFI-Firmware-Funktionen des PCs verwenden.
Sie können Ihre Daten beibehalten und das Laufwerk mit dem MBR2GPT-Toolkonvertieren. Sie können auch festlegen, dass das Laufwerk mithilfe der untenstehenden Anweisungen neu formatiert werden soll. Durch die Neuformatierung werden alle Daten auf dem Laufwerk gelöscht.
Neuformatieren des Laufwerks mit einem anderen Partitionsstil
So löschen und konvertieren Sie das Laufwerk mithilfe von Windows Setup:
- Schalten Sie den Computer aus und legen Sie die Windows-Installations-DVD oder das USB-Laufwerk ein.
- Starten Sie den Computer im UEFI-Modus von der DVD oder dem USB-Laufwerk. Weitere Informationen finden Sie unter Starten im UEFI-Modus oder Legacy-BIOS-Modus
.
- Wenn Sie einen Installationstyp auswählen, wählen Sie Benutzerdefiniertaus.
- Wählen Sie auf dem Bildschirm "Where do you want to install Windows?" die einzelnen Partitionen auf dem Laufwerk aus und wählen Sie Delete aus. Das Laufwerk zeigt einen einzigen Bereich nicht zugewiesenen Speicherplatzes an.
- Wählen Sie diesen verfügbaren Speicher aus und klicken Sie auf Weiter. Windows erkennt, dass der Computer im UEFI-Modus gestartet wurde, formatiert das Laufwerk im GPT-Laufwerksformat neu und beginnt mit der Installation.
So löschen Sie ein Laufwerk manuell und konvertieren es in GPT:
- Schalten Sie den Computer aus und legen Sie die Windows-Installations-DVD oder das USB-Laufwerk ein.
- Starten Sie den Computer im UEFI-Modus von der DVD oder dem USB-Laufwerk. Weitere Informationen finden Sie unter Starten im UEFI-Modus oder Legacy-BIOS-Modus
.
- Drücken Sie in Windows Setup auf Umschalt + F10, um ein Eingabeaufforderungsfenster zu öffnen.
- Öffnen Sie das Tool diskpart:
diskpart - Identifizieren Sie das Laufwerk, das neu formatiert werden soll:
list disk - Wählen Sie das Laufwerk aus und formatieren Sie es neu:
select disk
clean
convert gpt
exit - Schließen Sie das Eingabeaufforderungsfenster.
- Setzen Sie die Windows Setup-Installation fort.
Wenn Sie einen Installationstyp auswählen, wählen Sie „Benutzerdefiniert“ aus. Das Laufwerk wird als einzelner Bereich von nicht zugewiesenem Speicherplatz angezeigt.
Wählen Sie diesen verfügbaren Speicher aus und klicken Sie auf „Weiter“. Windows beginnt mit der Installation.